教程网首页 > 百科教程 > ps教程 》 PS合成悬浮人物场景
PS合成悬浮人物场景
效果图

1 如何改变房间的颜色、光线和阴影
第1步 在Photoshop中新建一个2500 x 2370 像素的文件。
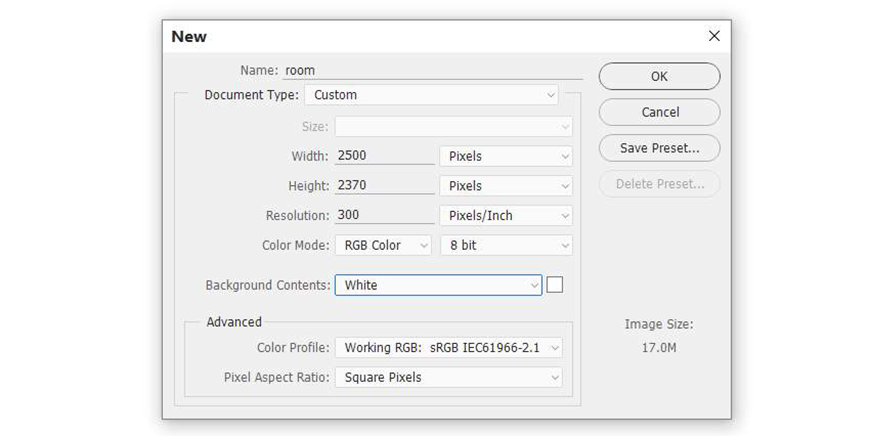
第2步 打开房间图像。 使用移动工具(V)将此图像拖到白色画布中。 将该图层转换为智能对象。

第3步 打开滤镜>模糊>高斯模糊,并将半径设置为6像素。
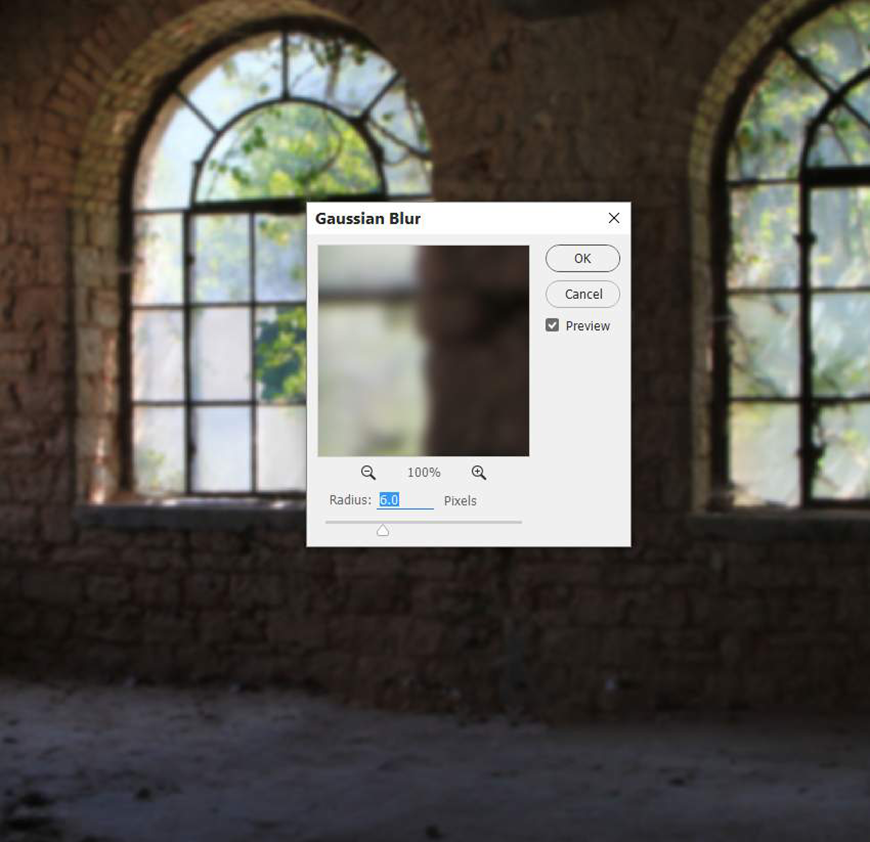
在这个图层蒙版上,激活画笔工具(B),并选择一个柔边圆的黑色画笔。 使用这个画笔擦除地面上的模糊效果,使墙壁和窗户清晰可见。
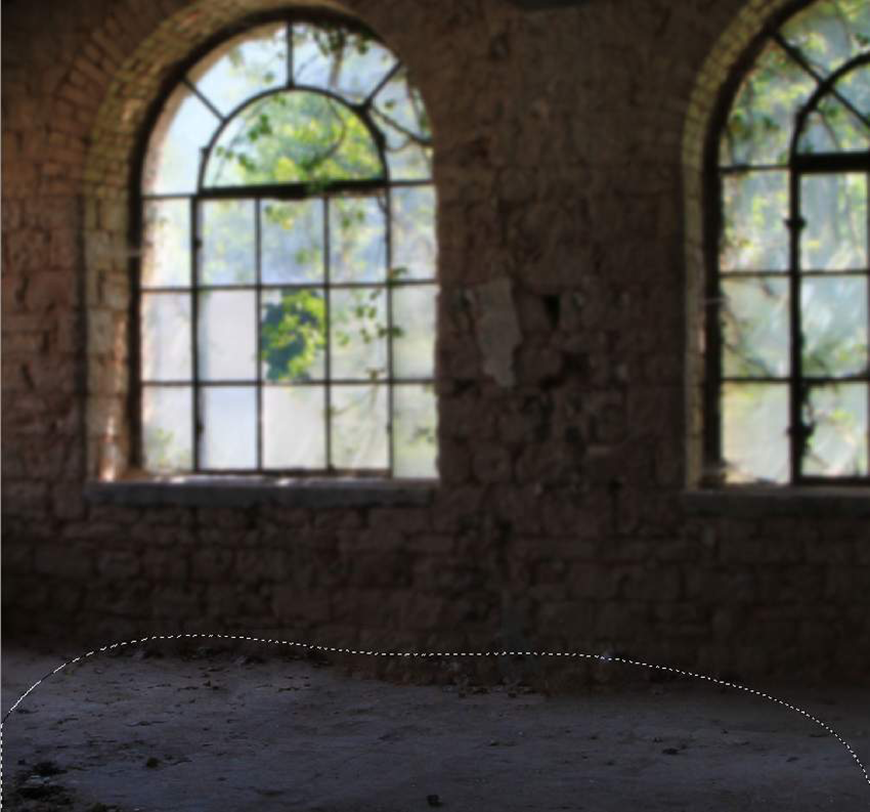
第4步 改变房间的光线和阴影。进入图层>新建调整图层>曲线,减少亮度。 使主光来自右边,所以在这个图层蒙版上,使用一个柔边黑色画笔擦除右边,这样它就不会被这个调整图层弄暗。
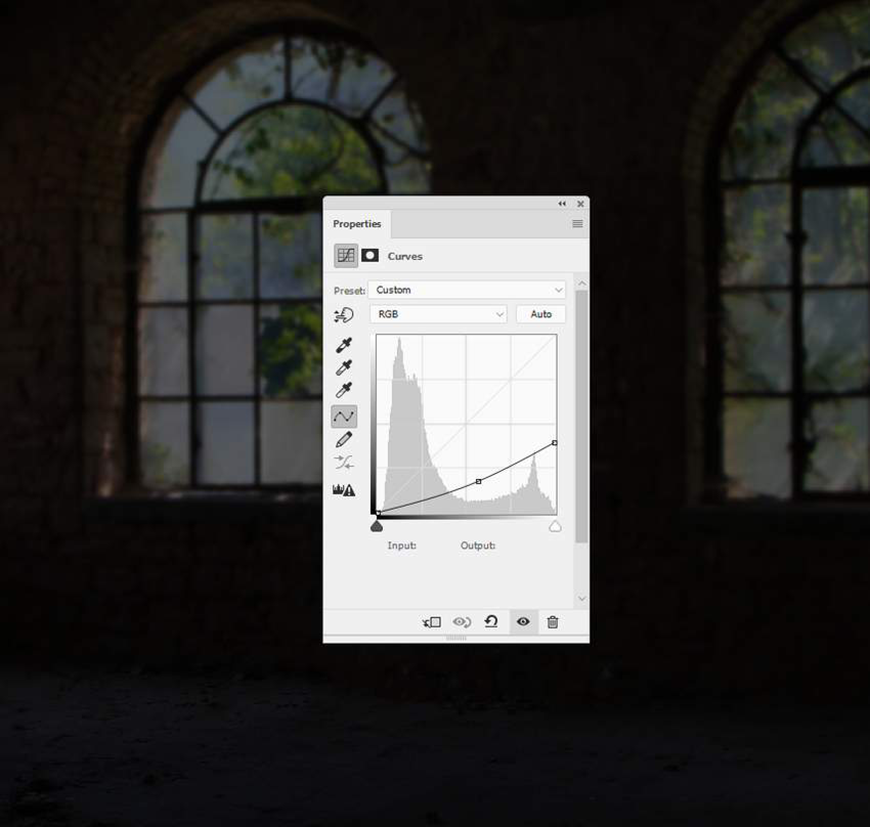
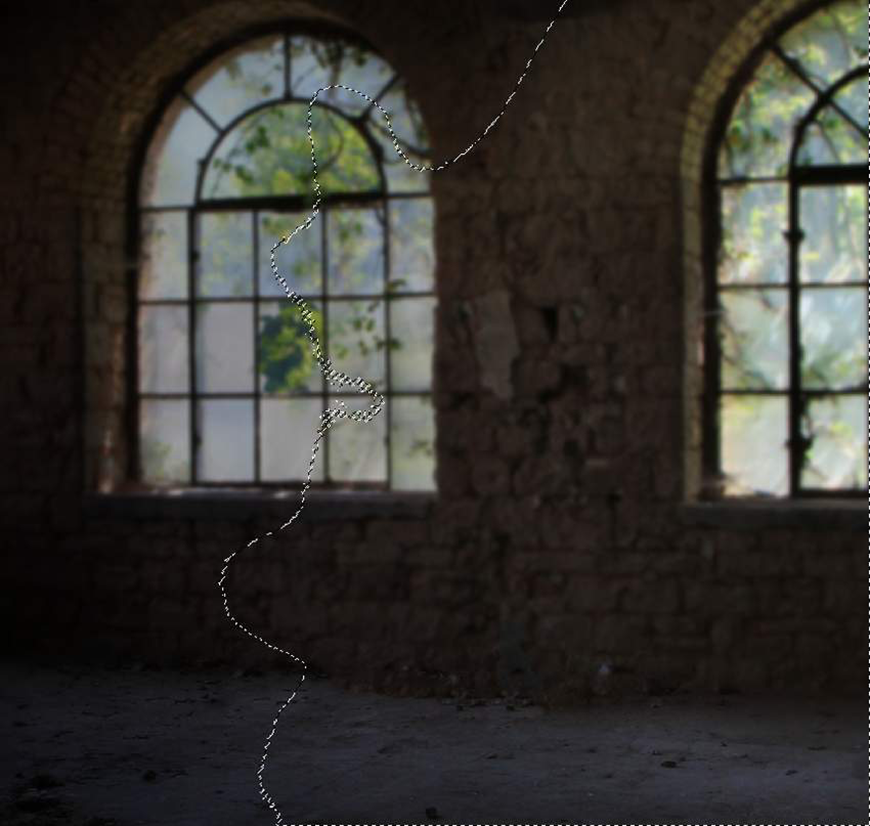
第5步 再新建一个曲线调整图层,增加左侧的亮度。 在图层蒙版上涂抹右边,这样它就不会被调整图层给提亮。
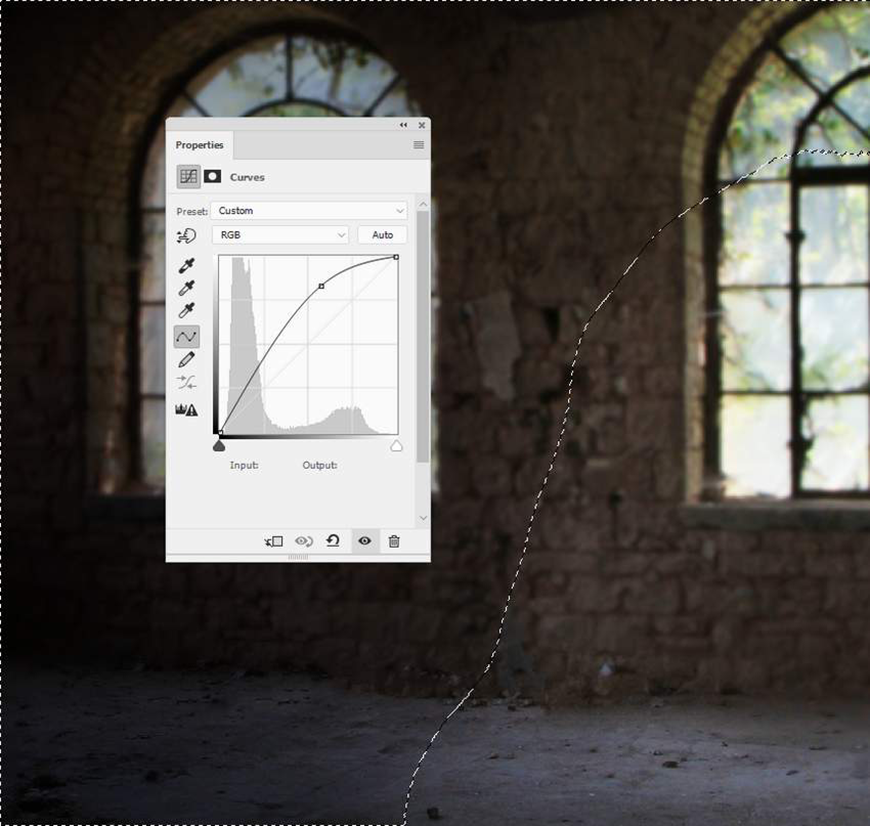
第6步 新建一个色相/饱和度调整图层,以改变房间的色调。
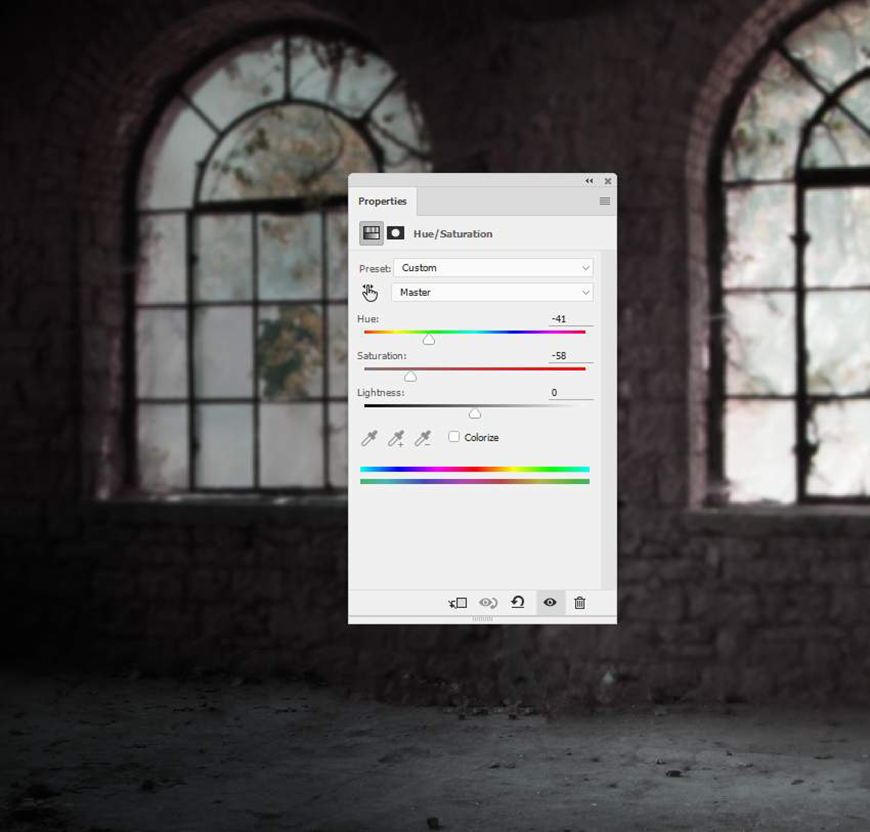
第7步 添加另一个色相/饱和度调整图层,使窗外植物/枝条的颜色变成柔和的粉红色。
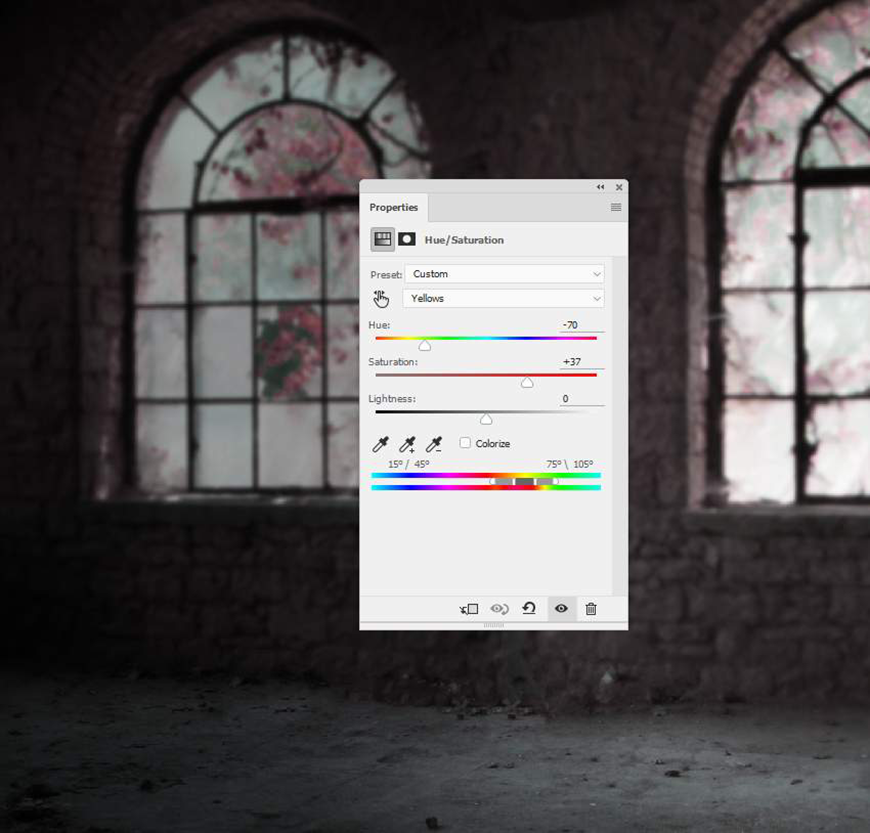
第8步 新建一个照片滤镜调整图层,并选择颜色#f9e88c。 这一步是给整个场景添加柔和的阳光色调。
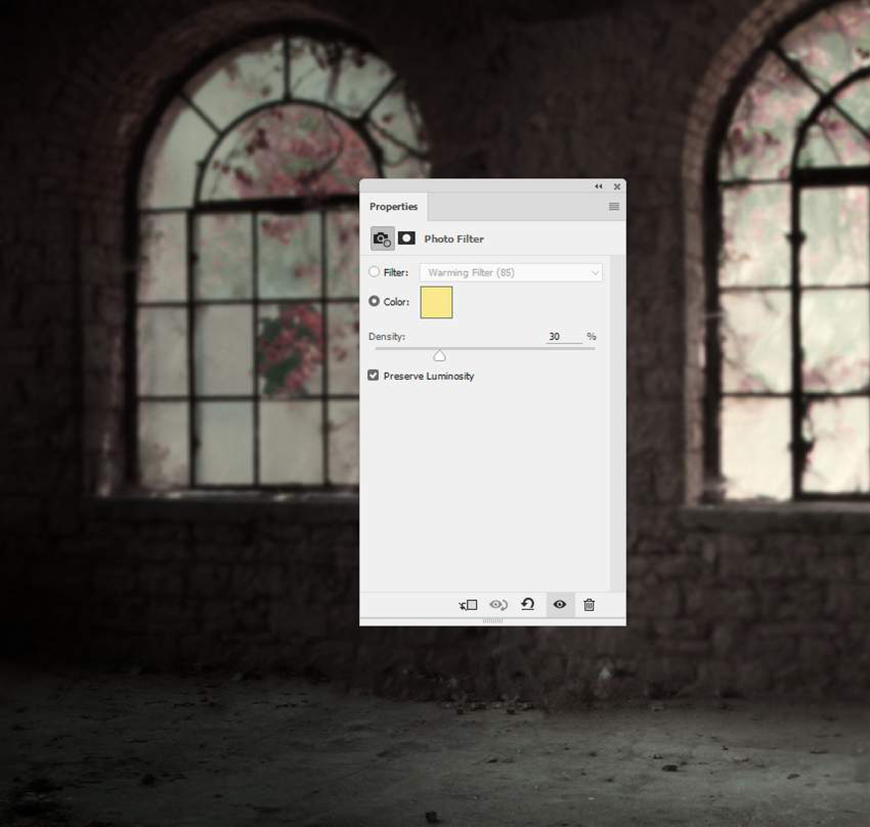
2 如何修饰模特
第1步 打开模特图像,将她从背景中分离出来。把她放在主画布的中间,这样她看起来就像在房间里飞行。

第2步 新建一个色相/饱和度调整图层,并设置为剪切蒙版。改变主要值以降低模特的饱和度。
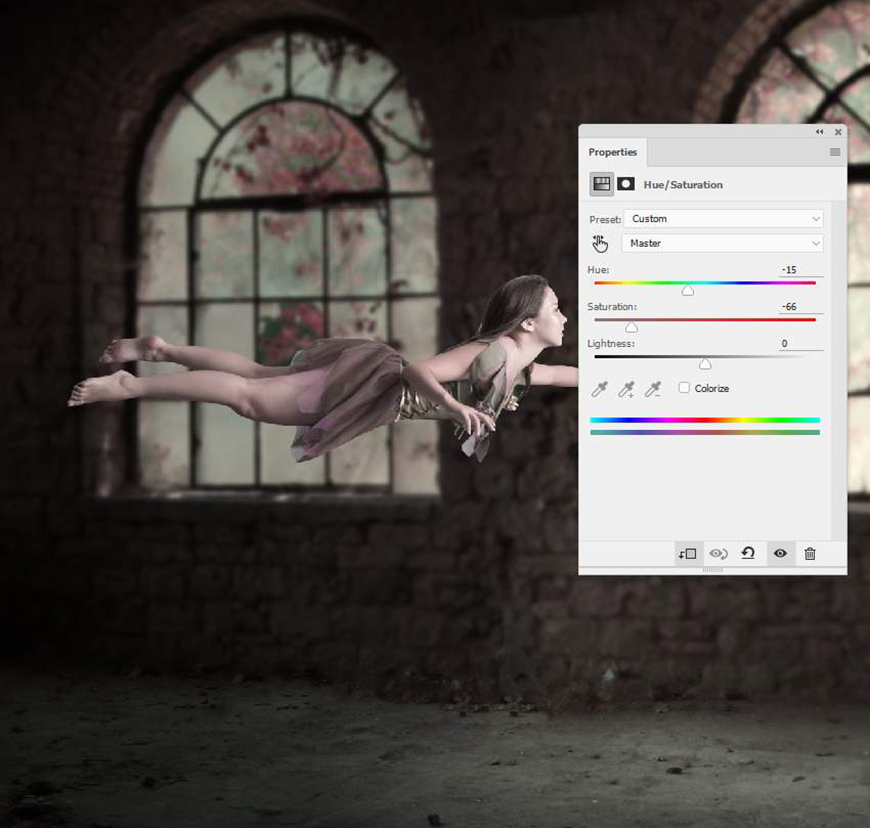
第3步 新建一个曲线调整图层,使模特的腿和身体变暗。 在这个图层蒙版上,用柔边黑色画笔擦除模特的前面和明亮的细节,这样在较底下/阴影区域就可以看到黑暗效果。
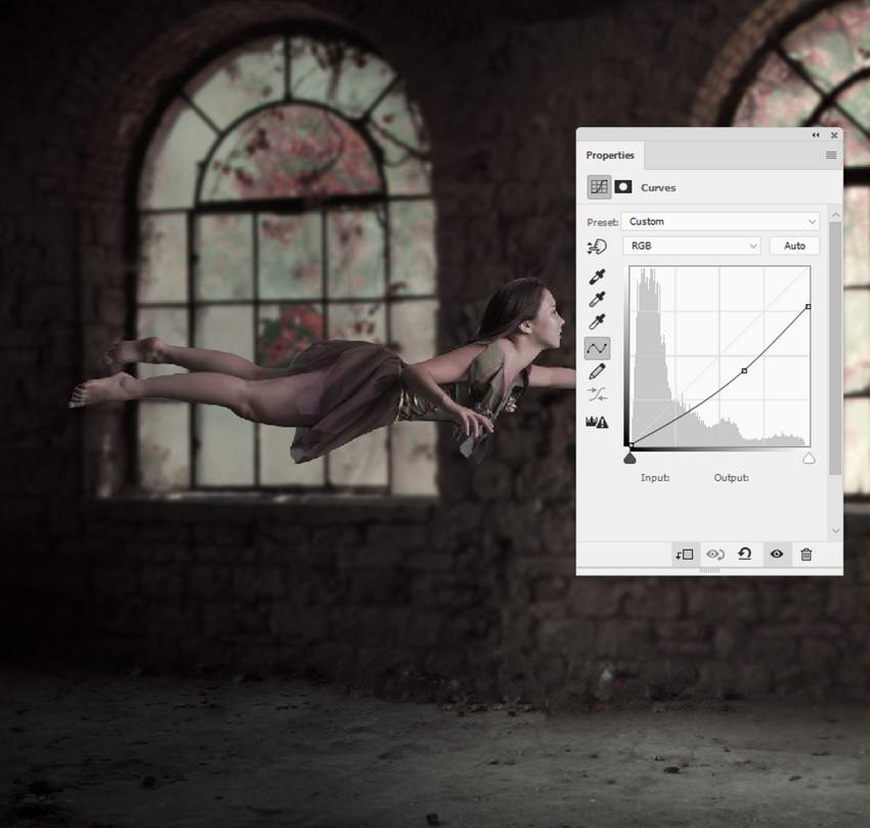

第4步 改变头发和嘴唇的颜色,使它们更明艳。使用套索工具(L)选择这些区域,并进入图层>新建调整图层>通道混合器。记得把这个图层设置为剪切蒙版。
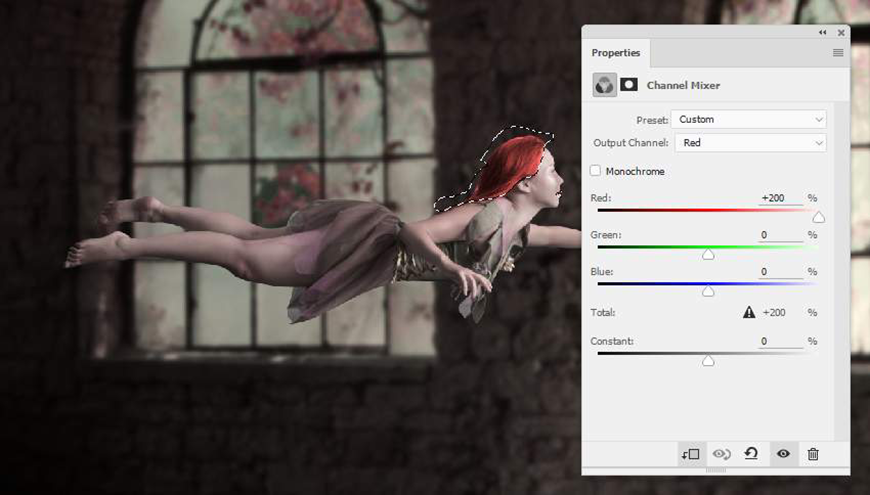
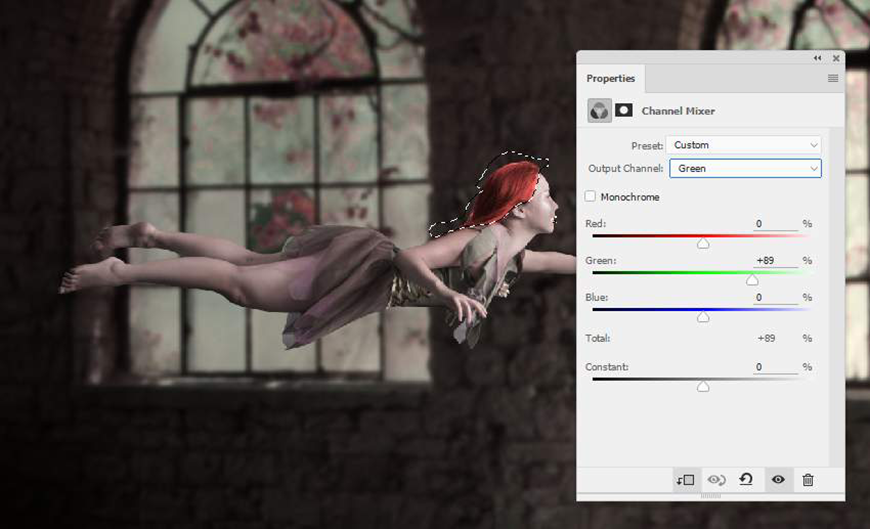
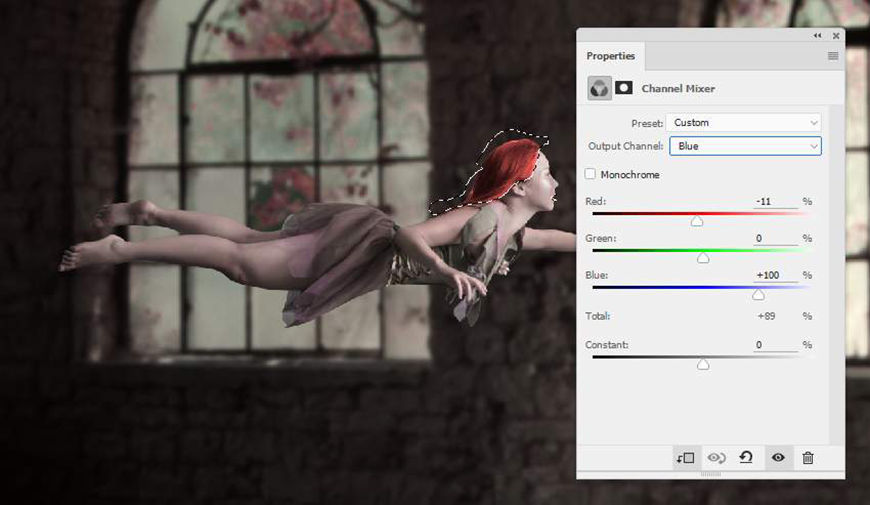
第5步 按住Ctrl键并单击通道混合器图层蒙版的缩略图以加载其选择。在选择中创建一个色彩平衡调整图层。
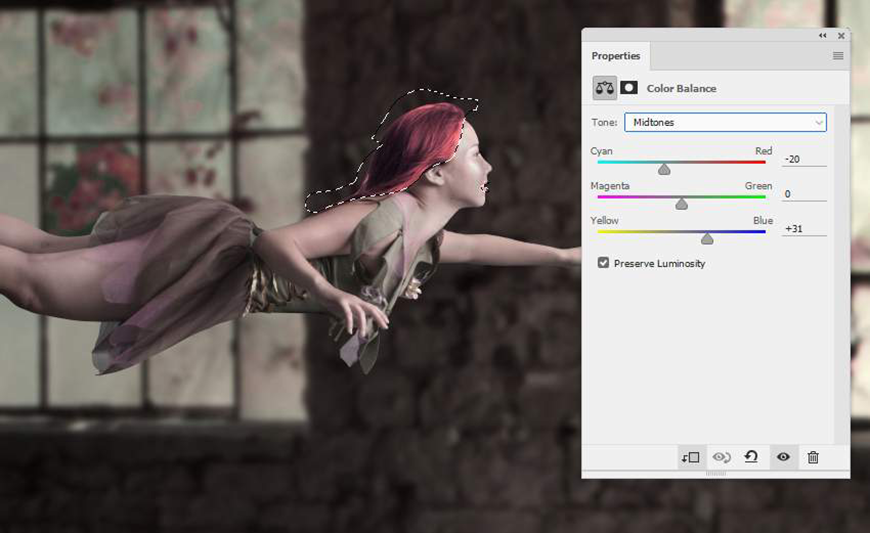
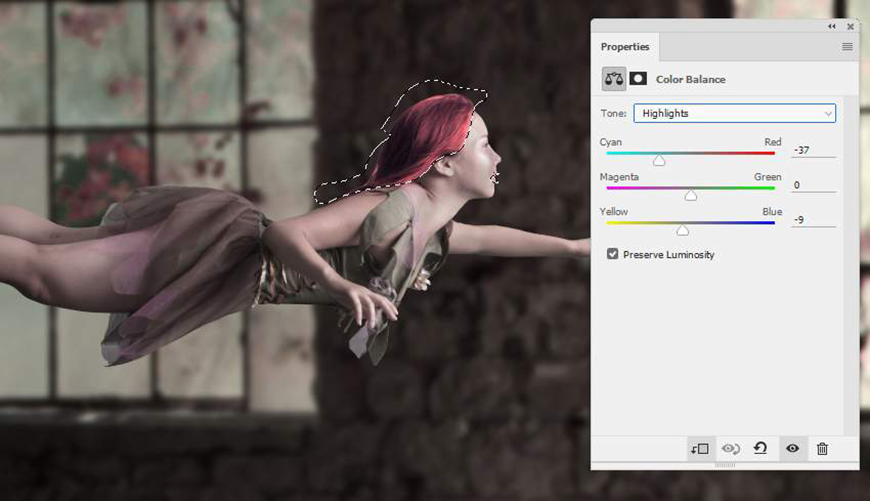
第6步 使用相同的技巧添加一个色相/饱和度调整图层。
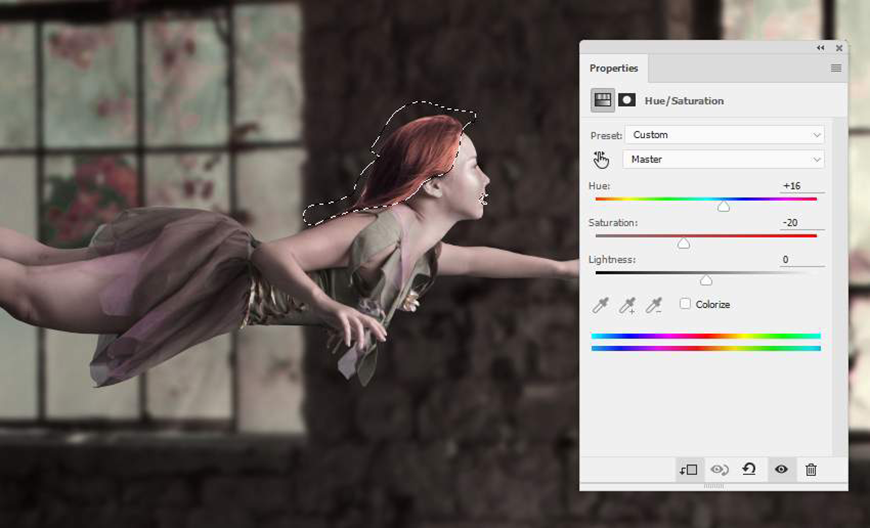
第7步 新建一个图层,将模式改为叠加,不透明度100%,并填充50%灰度。
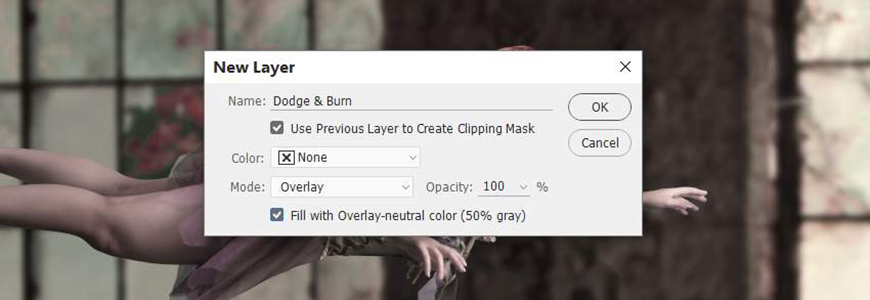
选用减淡工具(O),设置范围为中间调,曝光度为10-20%来调整模特的光影。 同时为她的脸描画更多的细节。

3 如何添加湖泊
第1步 将湖泊图像移动到主画布中,并将其放置在模特下方的地面中央。使用自由变换工具(Control-T)让它更窄一点,以适合地面的视角。

单击图层面板底部的第二个图标,给这个图层添加一个蒙版。用柔边黑色画笔擦掉天空和湖泊周围的硬边。

第2步 新建一个色相/饱和度调整图层,降低湖水的饱和度。
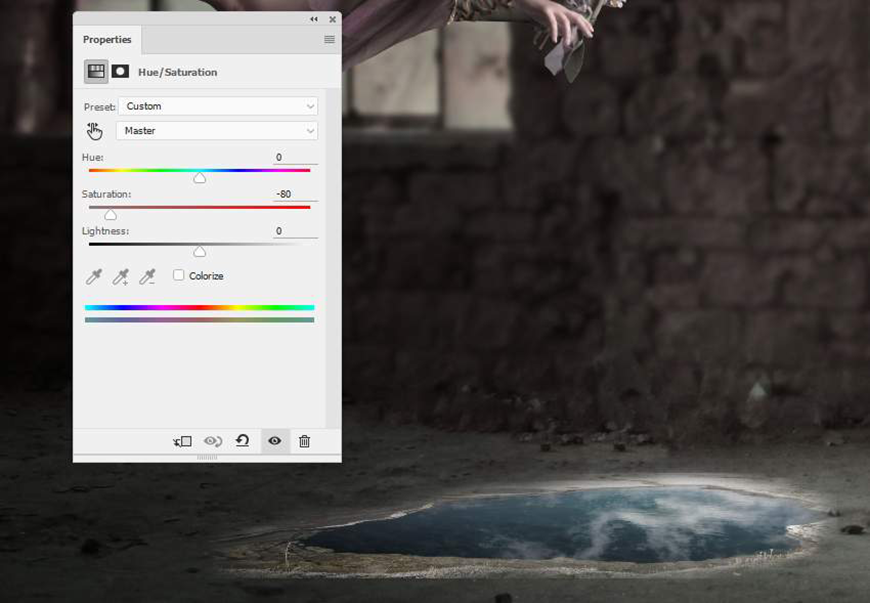
第3步 增加一个曲线调整图层,使湖的左侧变暗。在这个图层蒙版上涂画右边,这样它的亮度就不会受到这个调整图层的影响。
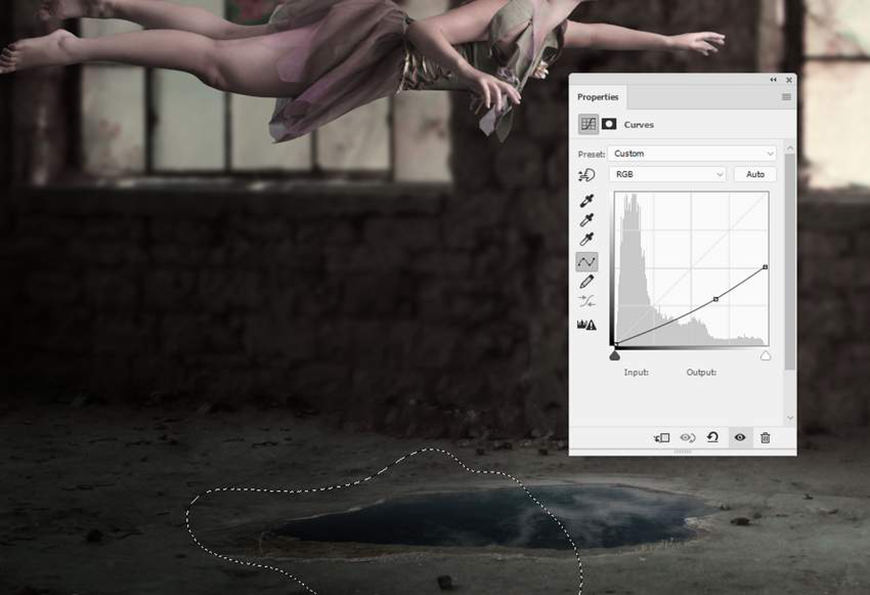
第4步 制作墙壁在湖面上的倒影。在房间图层上,使用矩形选框工具(M)选择墙壁下方的部分。 点击Control-C复制这个选区。 在所有图层上面新建一个图层,点击Control-V将选区粘贴到新的图层中。选择编辑>变换>垂直翻转,并将它向下移动以覆盖湖泊区域。


第5步 在这个图层上添加一个蒙版,然后擦除湖外的部分。

第6步 新建一个色相/饱和度调整图层,降低倒影的饱和度。
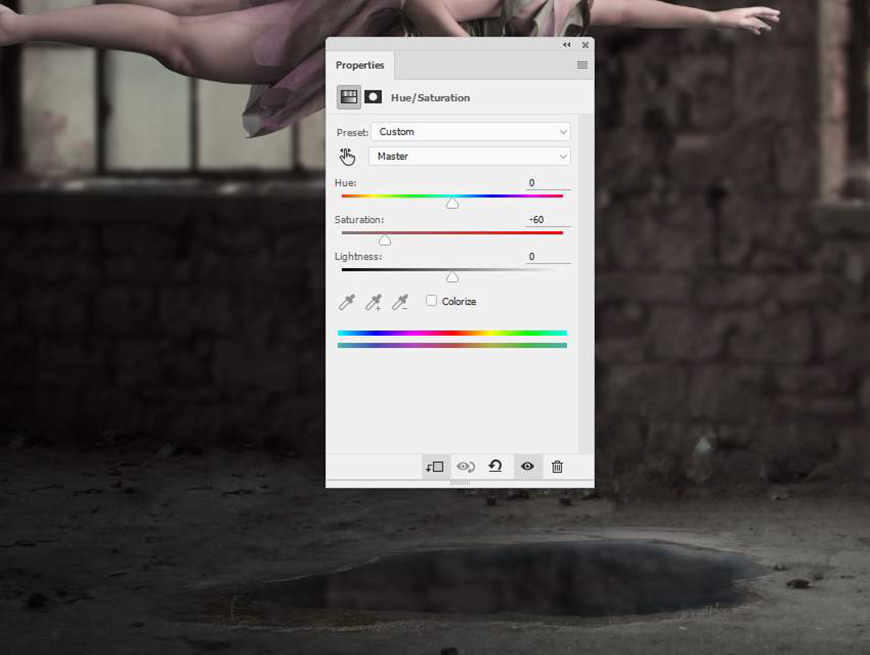
第7步 新建一个曲线调整图层,提亮倒影的右侧。左侧的选定区域是要在图层蒙版上涂画的位置。
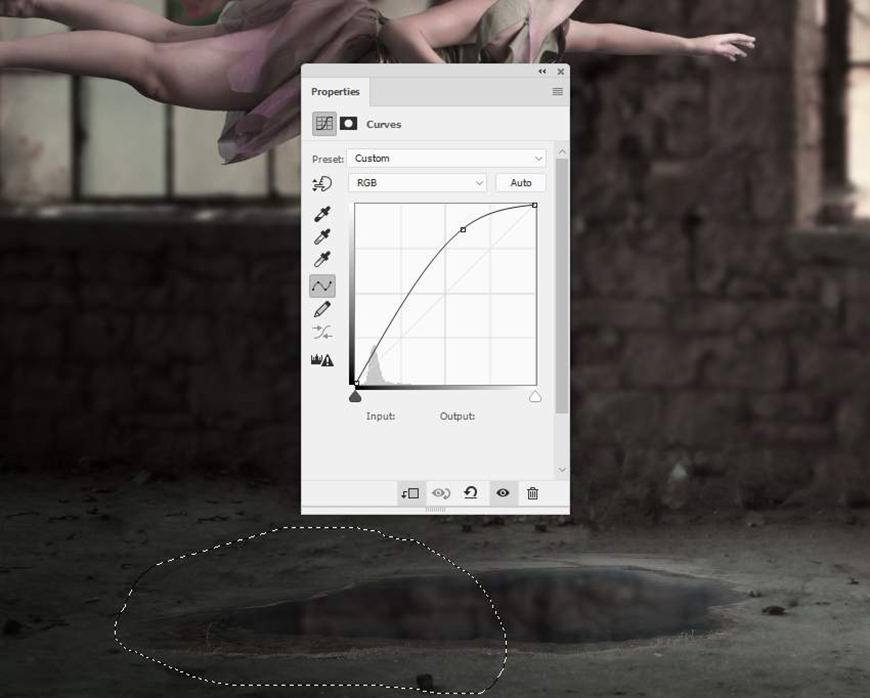
4 如何移入小船
第1步 旋转小船,找到你想要的角度。把小船移到湖面上,使用Control-T 的扭曲模式使小船两侧曲弧更高,船身更弯曲。
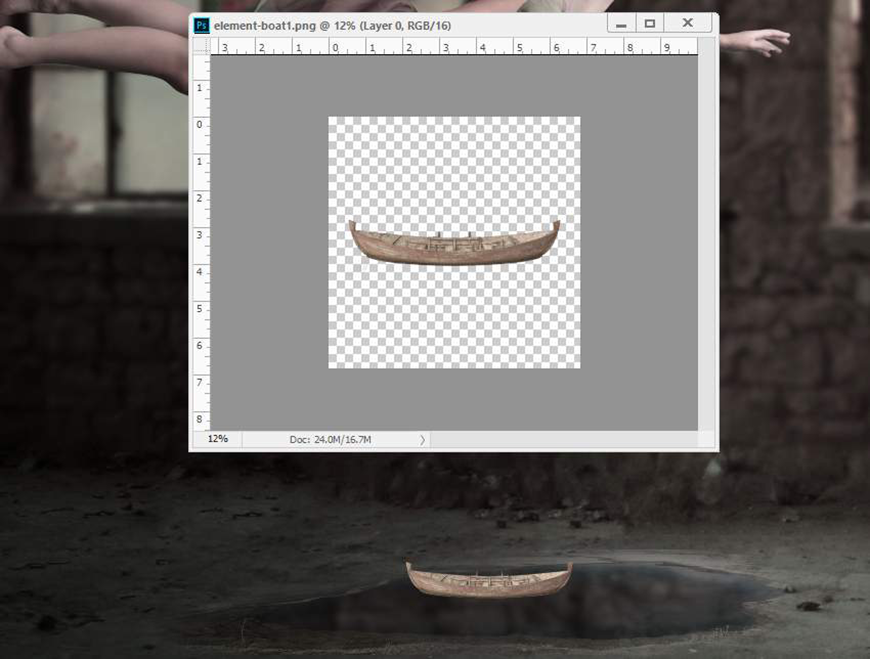

第2步 复制小船并垂直翻转。把复制的小船移到原来的船下面做一个倒影。

将这个图层的不透明度降低到50%,并使用一个图层蒙版来移除小船的倒影在湖外的部分。

第3步 选择小船图层和倒影图层,按Control-G为它们创建一个组。将该组的模式更改为正常,不透明度100%,并添加一个色相/饱和度调整图层,来降低小船的饱和度。
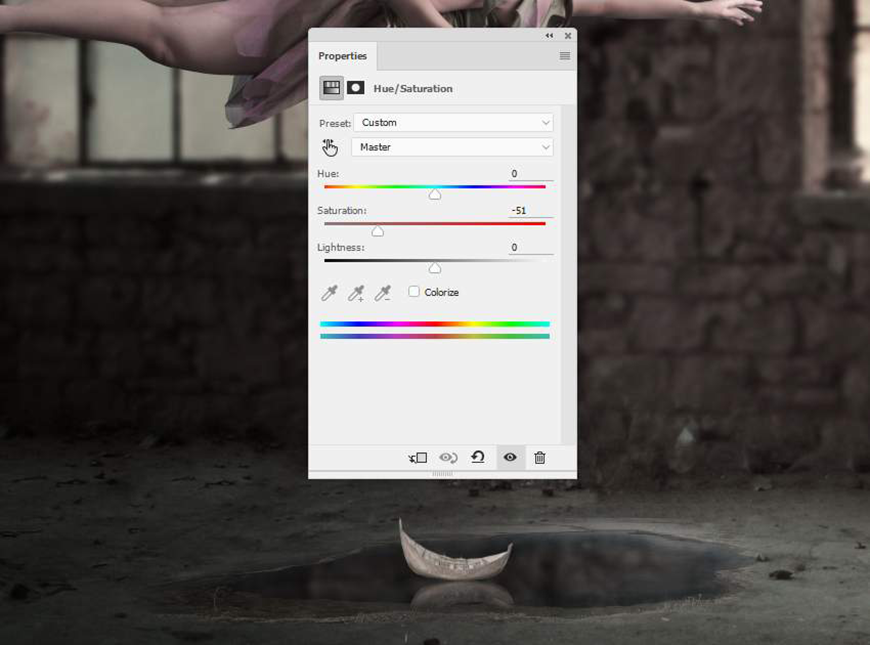
第4步 新建一个曲线调整图层,使小船变暗。在右边涂画可以减少那里的黑暗效果。
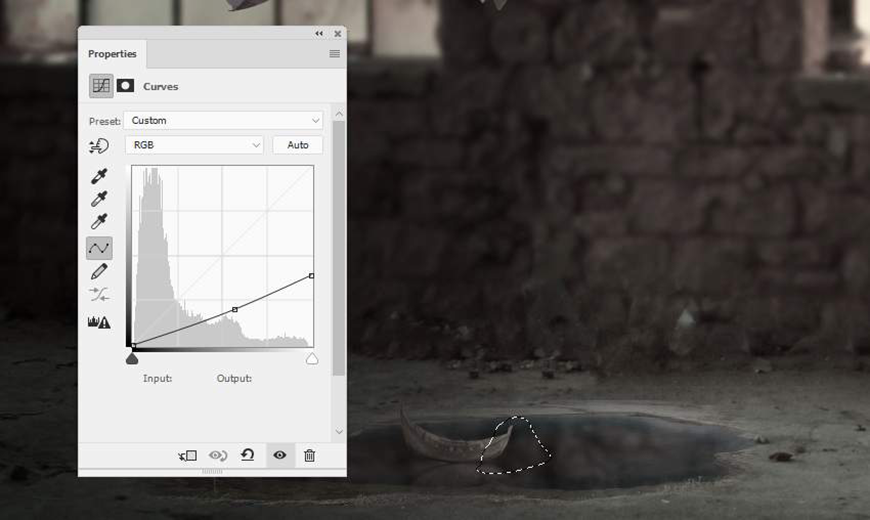
5 如何添加花朵
第1步 打开花的图像。只选用花的部分并放在船上。

使用图层蒙版来移除花的下半部分。

第2步 为花朵制作一个湖面倒影。

第3步 为花朵和它们的倒影创建一个组。 添加一个色相/饱和度调整图层,降低颜色的饱和度。
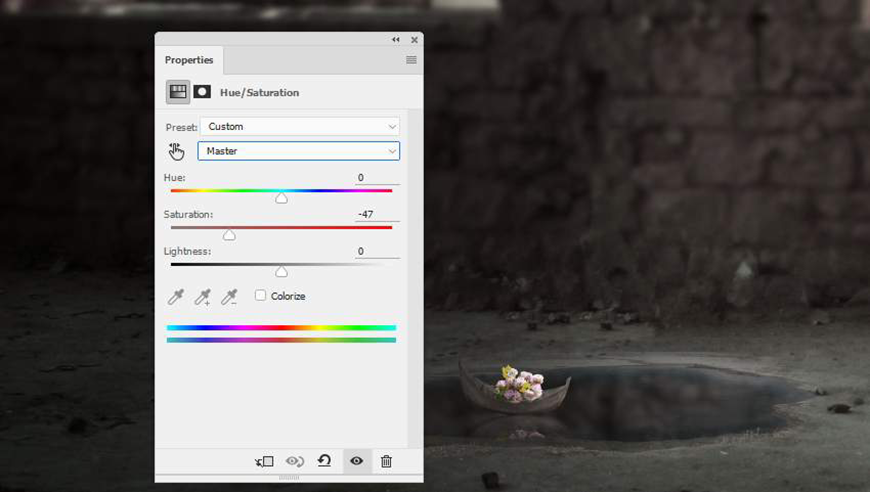
第4步 新建一个曲线调整图层,使花变暗。
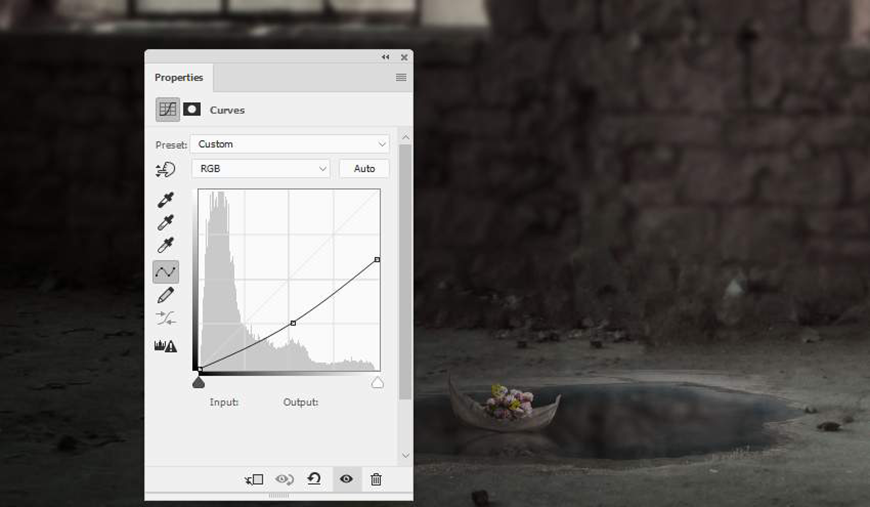
第5步 在花朵组下面新建一个图层。使用颜色#151110,不透明度为40%的柔边画笔为船上的花画一个阴影。

第6步 在其他图层上面新建一个图层,用颜色为#f1ede5的小画笔在船左上方和模特手臂之间画一条线,将它们连接起来。

6 如何添加云朵
第1步 在所有图层上新建一个图层,并将画笔改为云层笔刷。 将前景调到#eaeaea,并选择其中一个云层笔刷在画布的左下角作画。

第2步 用其他笔刷在房间的不同区域涂上云。

在顶部正中间的云朵图层中添加一个蒙版以擦除不需要的细节。

第3步 将6像素的高斯模糊应用到画布左上角和底部的每个云朵图层上。
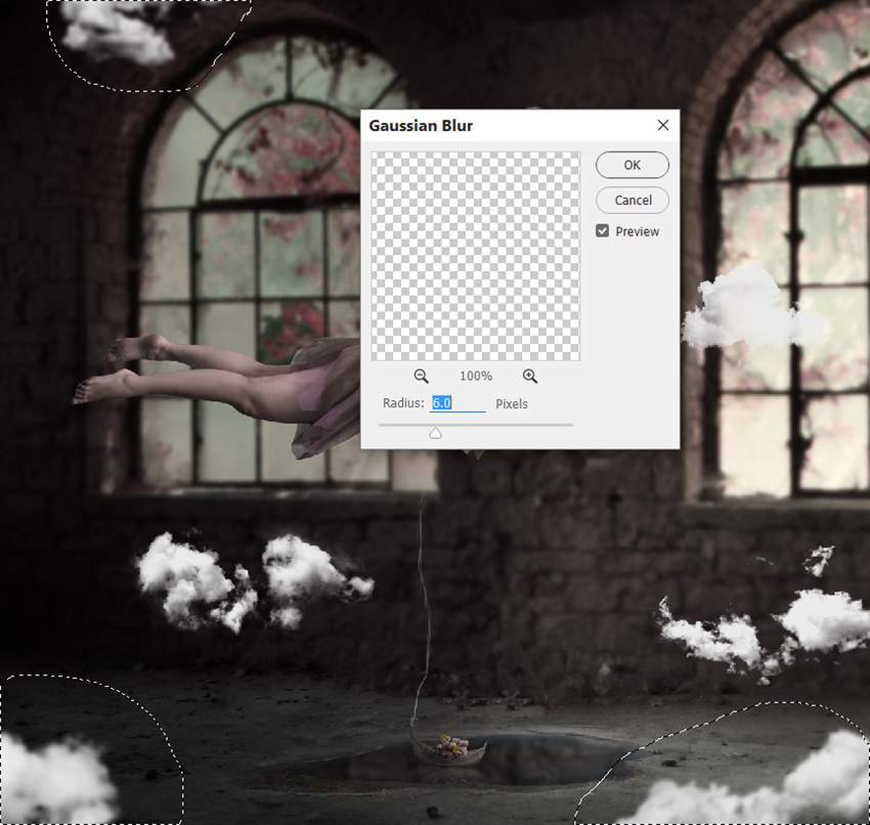
将4像素的高斯模糊应用于顶部中间的云朵上。这是为了改变场景的深度。
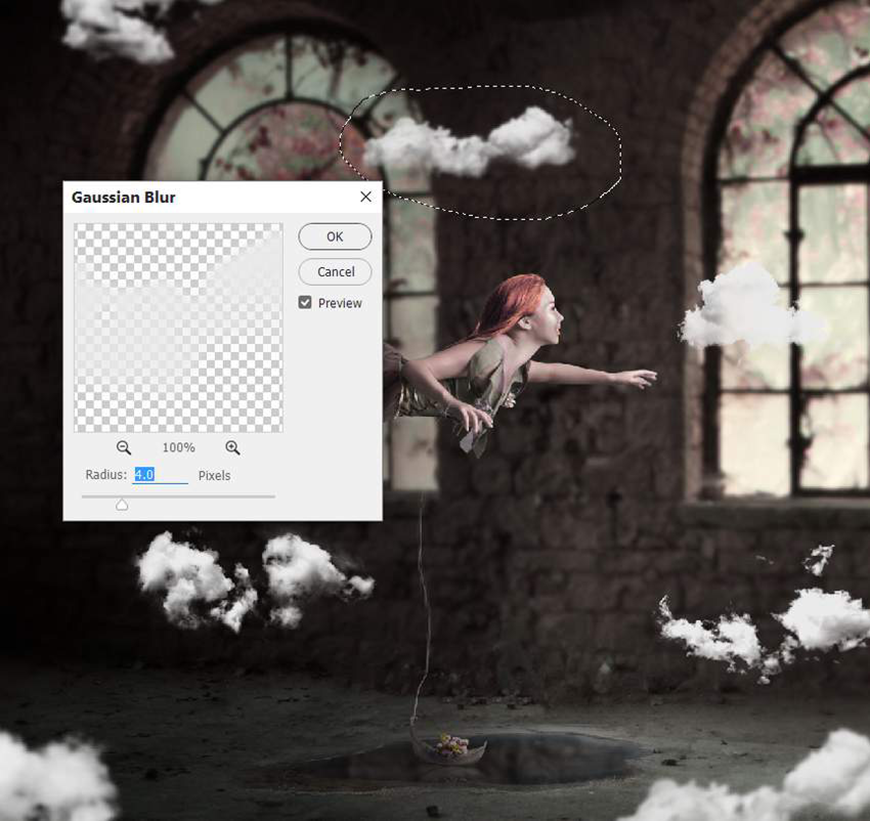
第4步 为云朵图层创建一个组,并添加一个曲线调整图层使云变暗。 画在这个图层蒙版中的云朵图层的轮廓上,因为它们的光线是从背景获取的。
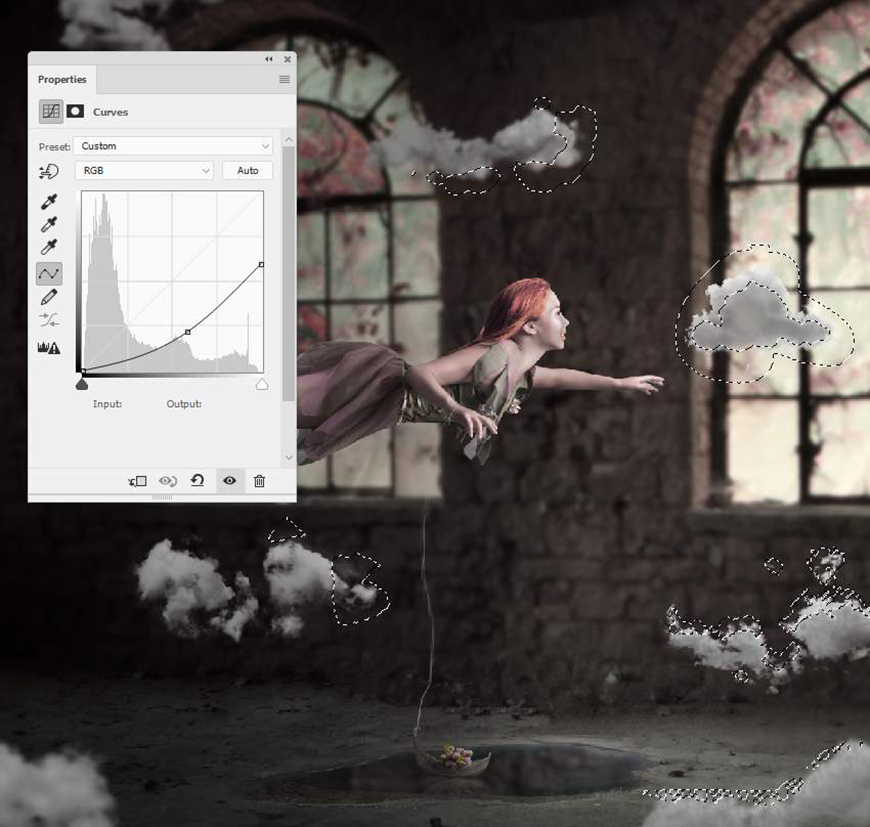
第5步 新建另一个带有相同用途的曲线调整图层。
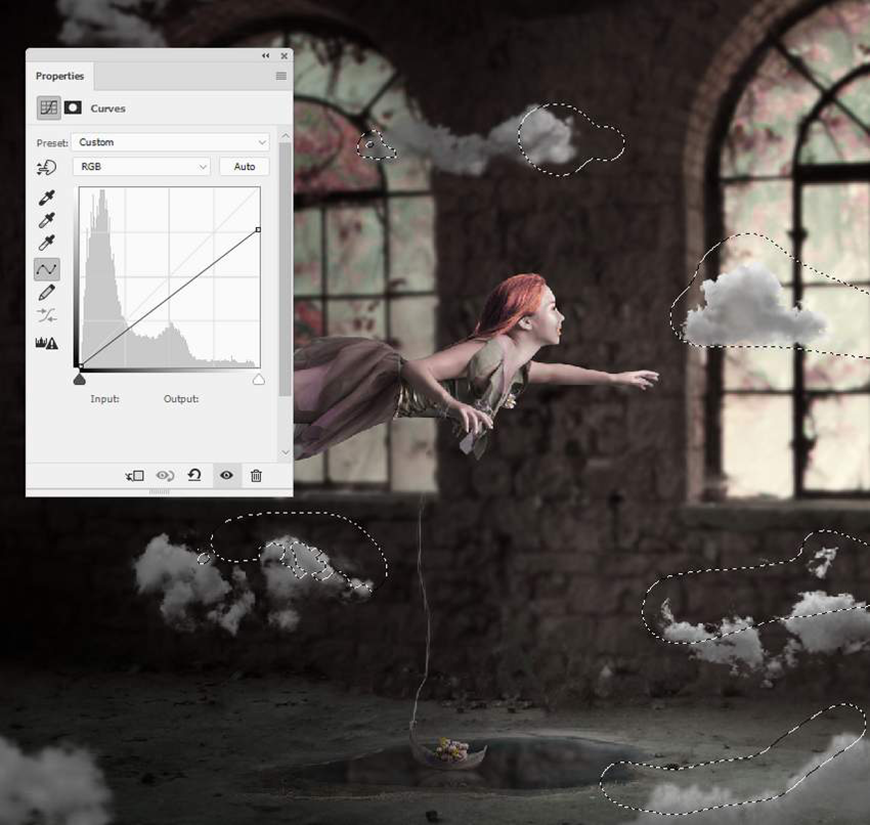
第6步 添加一个照片滤镜调整图层,并选择颜色#ec8a00,以匹配云朵的颜色和场景的其余部分。
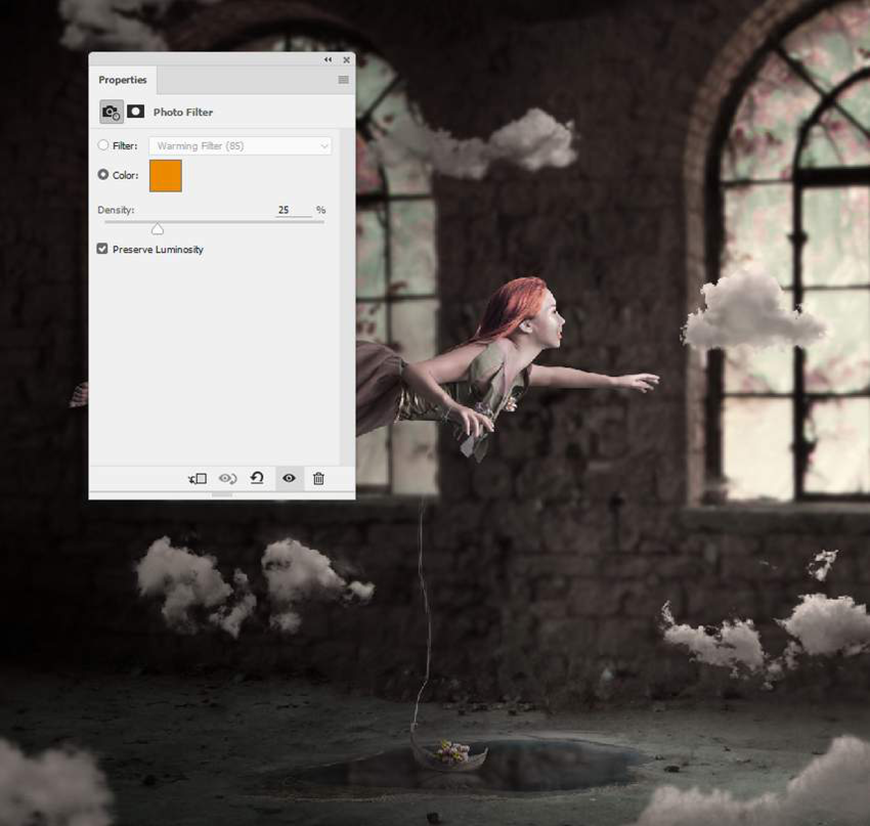
7 如何画头发
在其他图层的基础上新建两个图层,并使用带有#4a2e34和#f3a493颜色的小笔刷为模特绘制更多的头发。

8 如何做最后的调整
第1步 在所有图层上面新建一个填充图层,并选择颜色#261010。 将此层模式改为排除,不透明度为100%。
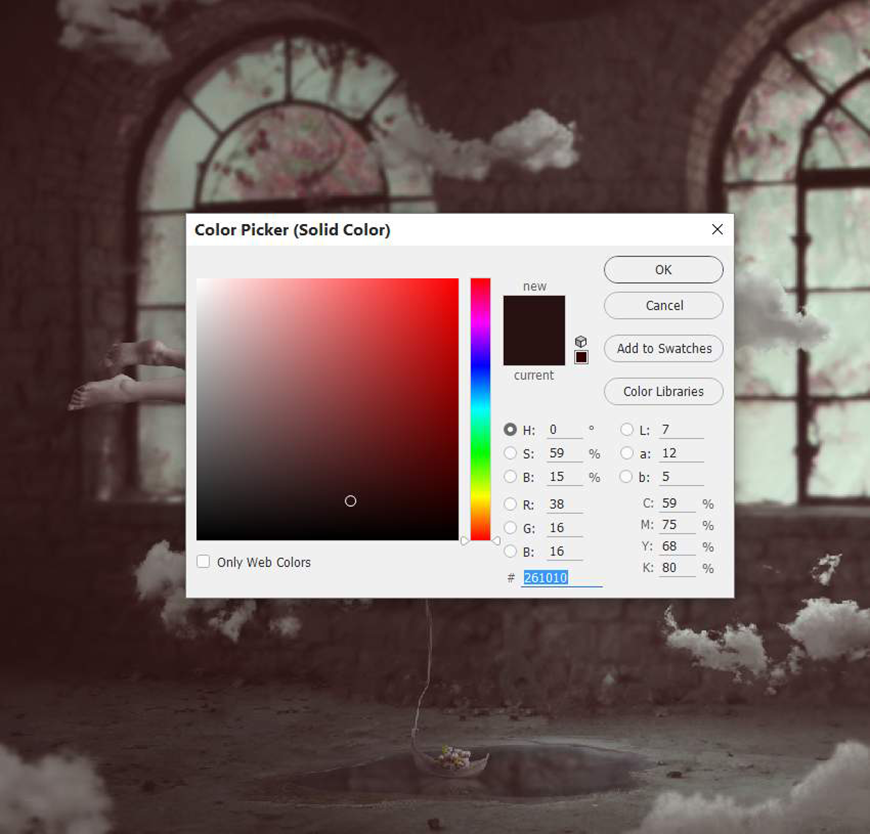
第2步 新建一个色彩平衡调整图层,并更改中间调和高光设置。
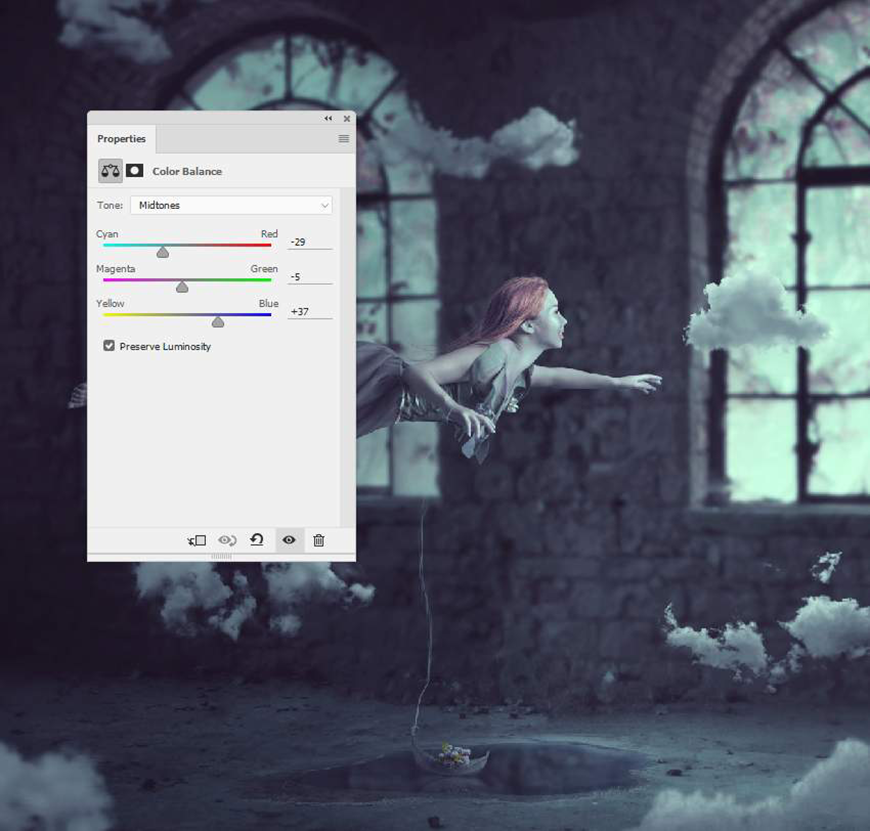
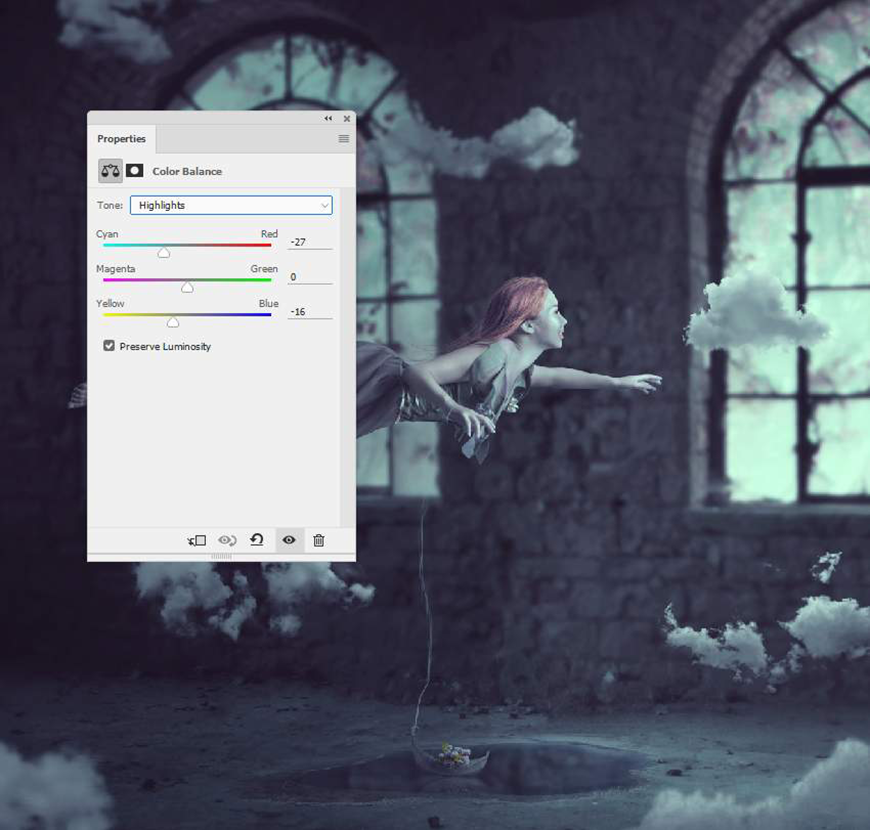
第3步 为整个场景的对比度和颜色添加一个曲线调整图层。

第4步 新建一个自然饱和度调整图层,提升整个场景的颜色。
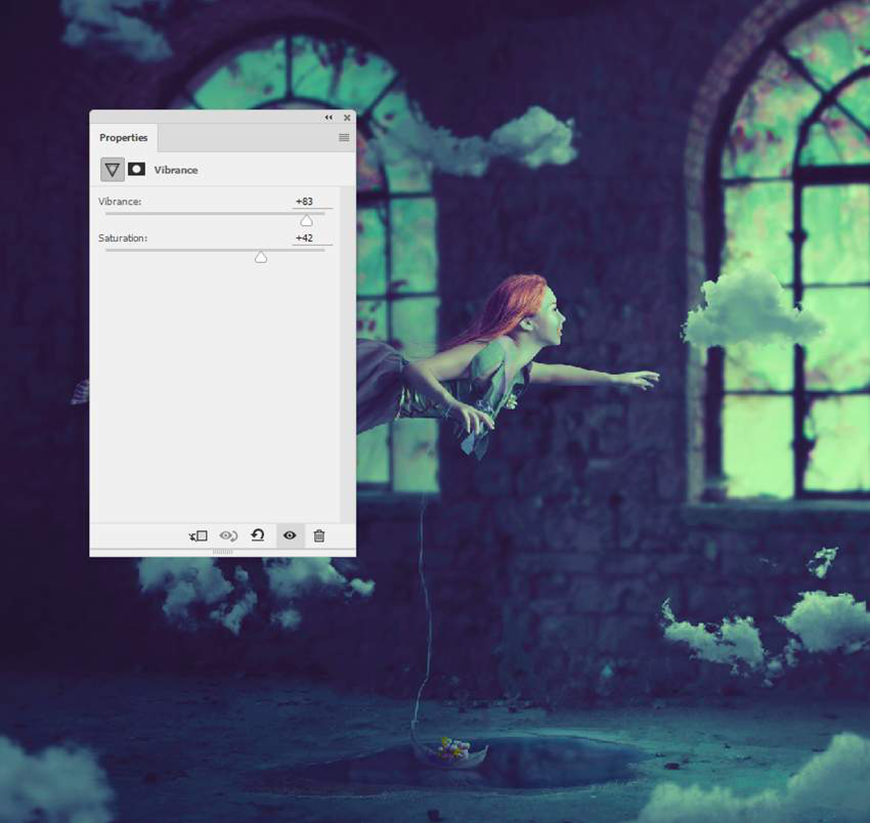
第5步 新建一个可选颜色调整图层,并更改红色,青色,蓝色,中性色和黑色的设置。
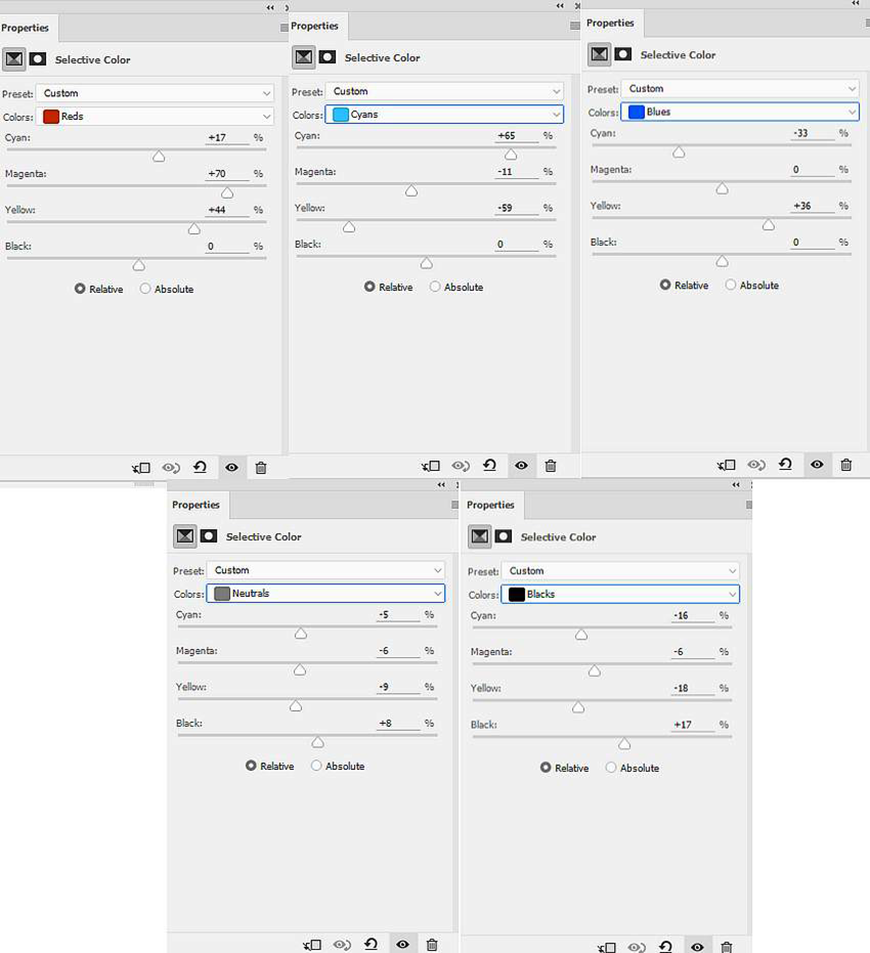

PS合成悬浮人物场景相关文章:
无相关信息扫一扫手机观看!

最新更新的教程榜单
- photoshop做立体铁铬字03-08
- ps制作字体雪花效果03-08
- ps需要win10或者更高版本得以运行03-08
- adobe03-08
- ps怎么撤销的三种方法和ps撤销快捷键以及连03-08
- ps神经滤镜放哪里03-08
- Photoshopcs6和cc有什么差别,哪个好用,新手03-08
- ps怎么给文字加纹理03-08
- ps怎么修图基本步骤03-08
- adobephotoshop是什么意思03-08











