教程网首页 > 百科教程 > ps教程 》 PS制作蓝色星球教程
PS制作蓝色星球教程
效果图

一,新建一个文件。
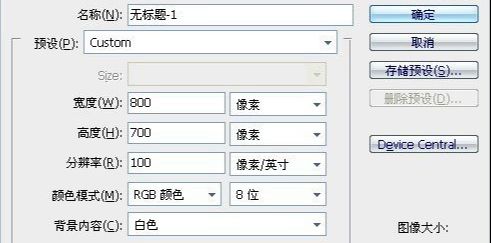
二,滤镜—杂色—添加杂色。
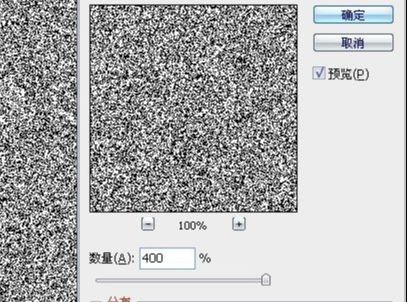
三,滤镜—模糊—高斯模糊。
四,图象—调整——色阶。
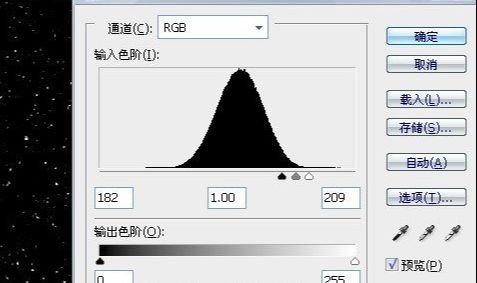
五,新建图层一,填充黑色,【滤镜—渲染—分层云彩】,按【Ctrl—F】重复一两次,将其混合模式改为滤色。
【图象—调整—色彩平衡】,并关掉图层一的显示。
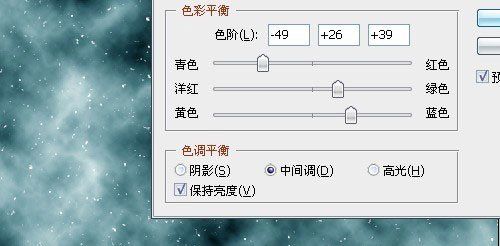
六,打开素材图片,并把其拖入到图层二中,按shift键在素材上新建正圆形选区,再选择—反选,按DELETE删除选区内的颜色。
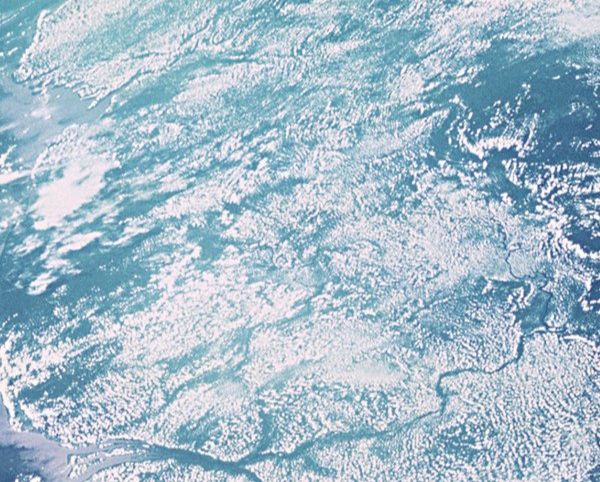
七,再次反选,滤镜—扭曲—球面化,再次运用球面化滤镜。
八,图象—调整—色彩平衡。
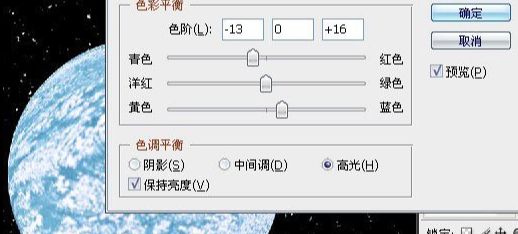
九,为图层2加上图层样式(外发光,内发光)。
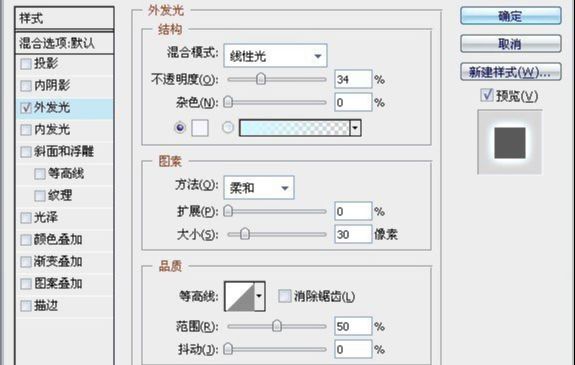
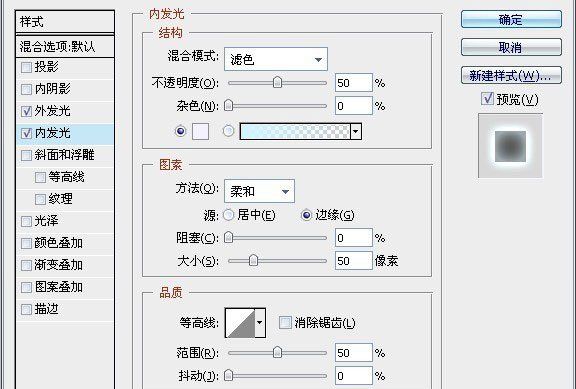
十,创建图层三,运行滤镜—渲染—云彩,选取图层三,在图层菜单中选取'创建剪贴蒙板,混合模式改为正片叠底。
十一,创建图层4,用画笔加上黑色,打造星球的阴影部分。

为层4运用高斯模糊滤镜。
最后,滤镜——渲染——镜头光晕,调好位置。
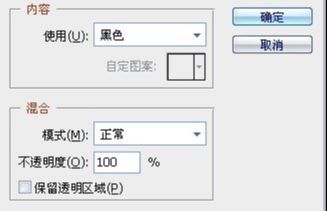
最后一步,打开图层一的显示,调整其不透明度,保存即可。

PS制作蓝色星球教程相关文章:
无相关信息扫一扫手机观看!

最新更新的教程榜单
- photoshop做立体铁铬字03-08
- ps制作字体雪花效果03-08
- ps需要win10或者更高版本得以运行03-08
- adobe03-08
- ps怎么撤销的三种方法和ps撤销快捷键以及连03-08
- ps神经滤镜放哪里03-08
- Photoshopcs6和cc有什么差别,哪个好用,新手03-08
- ps怎么给文字加纹理03-08
- ps怎么修图基本步骤03-08
- adobephotoshop是什么意思03-08











