教程网首页 > 百科教程 > ps教程 》 如何用ps设计qq表情
如何用ps设计qq表情
效果图

新建文档300x300像素,建新层,画一正圆,填充黑色。
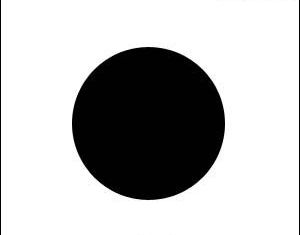
添加图层样式。


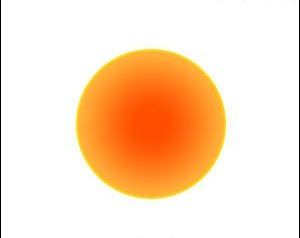
建新层,画一椭圆选区,白黑直线渐变,图层模式滤色。
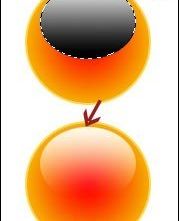
建新层,画一椭圆填充黑色,ctrl+T旋转。
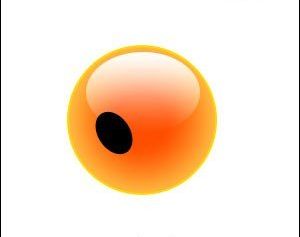
添加图层样式。

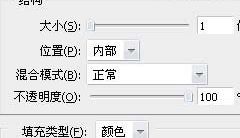
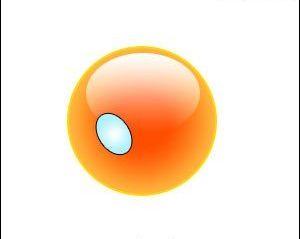
建新层,画一个小的椭圆,填充深棕色。添加图层样式。
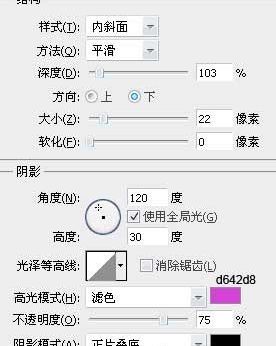
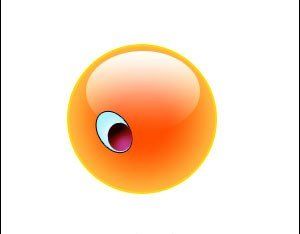
建新层,调出小椭圆选区,选择>修改>收缩2像素,白到透明直线渐变,做出眼睛高光。复制眼睛层,ctrl+T右击水平翻转,挪到右侧。

建新层,用钢笔工具画出嘴的轮廓,填充黑色。建新层,用白色圆角矩形工具画出牙齿,复制几个。

合并牙齿层,调出嘴的选区,添加蒙版。

用钢笔工具画出眉毛。

建新层,用钢笔工具画出下图所示图形,填充#ff8500。

添加图层样式。

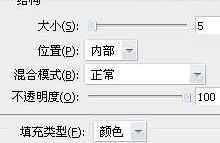

将此层挪到底部。

如何用ps设计qq表情相关文章:
无相关信息扫一扫手机观看!

最新更新的教程榜单
- photoshop做立体铁铬字03-08
- ps制作字体雪花效果03-08
- ps需要win10或者更高版本得以运行03-08
- adobe03-08
- ps怎么撤销的三种方法和ps撤销快捷键以及连03-08
- ps神经滤镜放哪里03-08
- Photoshopcs6和cc有什么差别,哪个好用,新手03-08
- ps怎么给文字加纹理03-08
- ps怎么修图基本步骤03-08
- adobephotoshop是什么意思03-08











