教程网首页 > 百科教程 > ps教程 》 PS绘制一杯冰爽啤酒
PS绘制一杯冰爽啤酒
效果图:

创建一个1200*1200px,分辨率为72px/inch的文档。双击背景图层,添加渐变叠加图层样式。
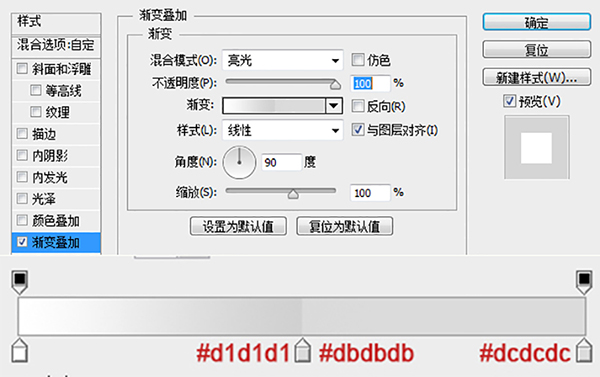
下载玻璃形状,添加形状。
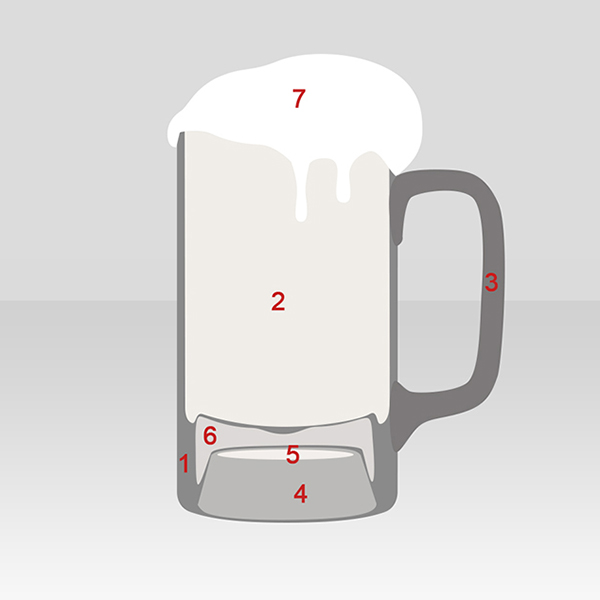
仅保留形状1隐藏其他图层,为其添加图层样式。

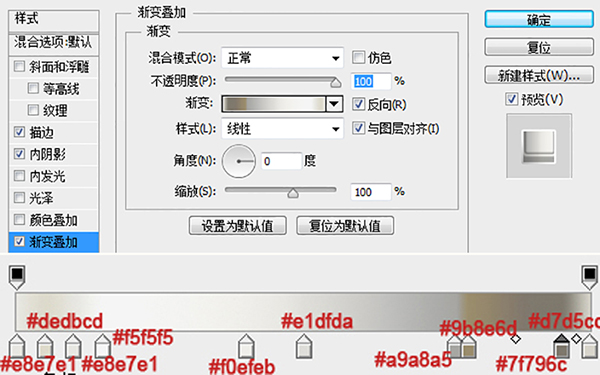
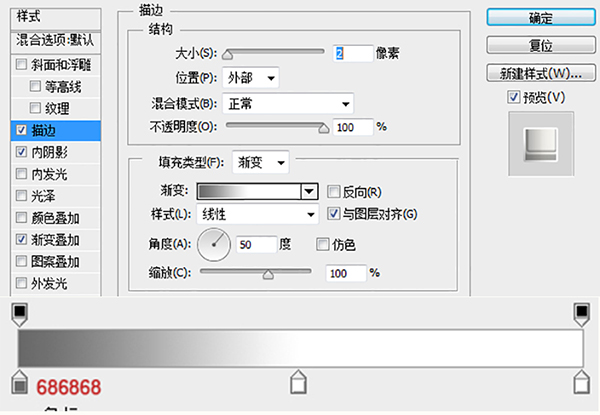
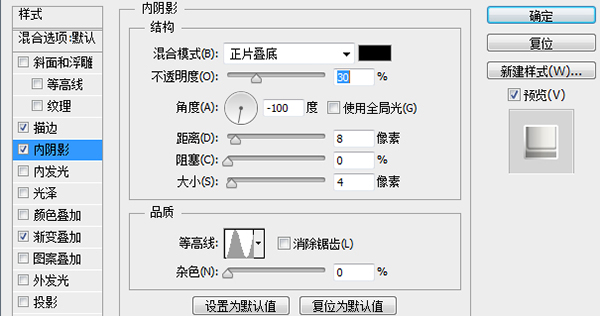
显示形状2,使用椭圆形状减去顶部,减去的这部分作为啤酒的泡沫层,复制刚刚得到的形状2,将减去改成相交即可得到泡沫层,最后在合并形状组件。

给形状2添加渐变叠加样式。

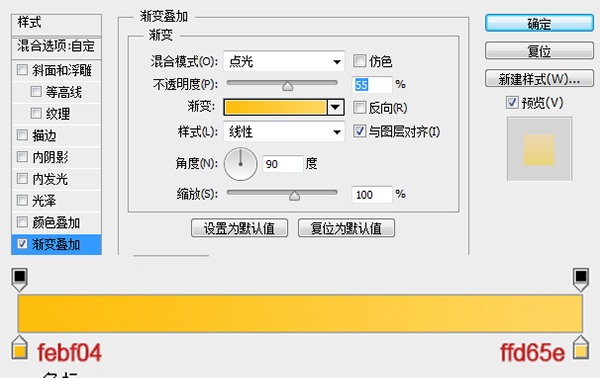
复制形状2图层并添加渐变叠加图层样式。
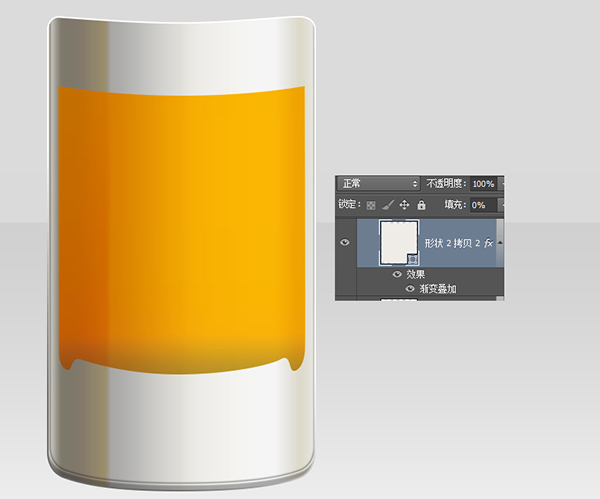
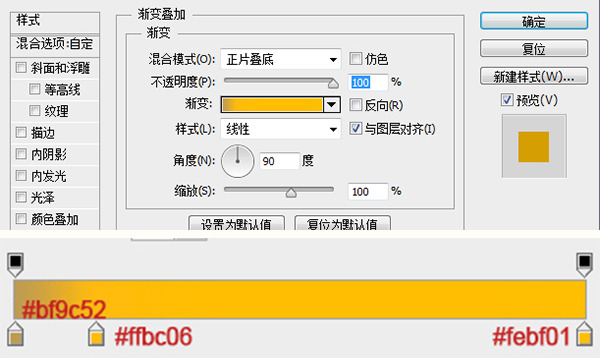
再次复制形状2添加图层样式。
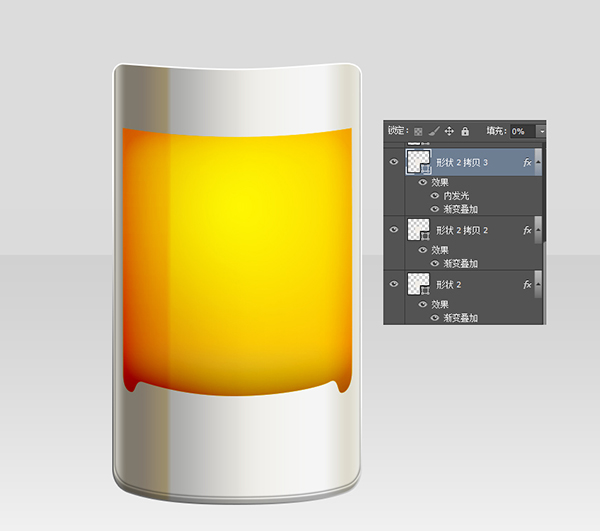
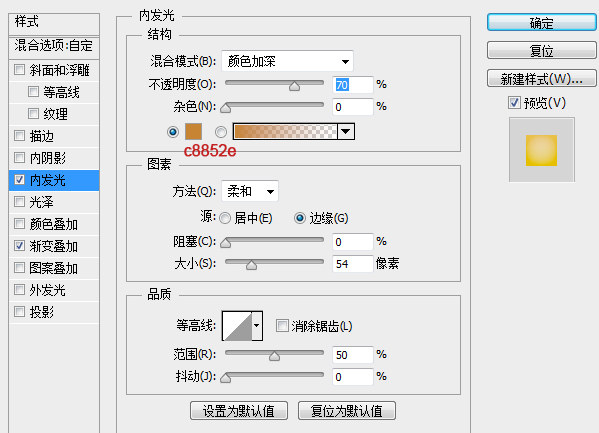
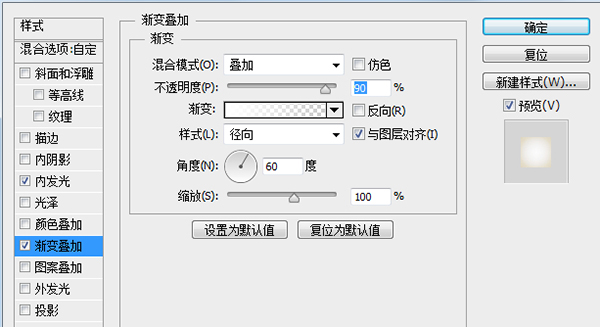
第三次复制形状2,CTRL+T向左向右拉伸到玻璃瓶最外沿,选中选区部分添加图层蒙版。
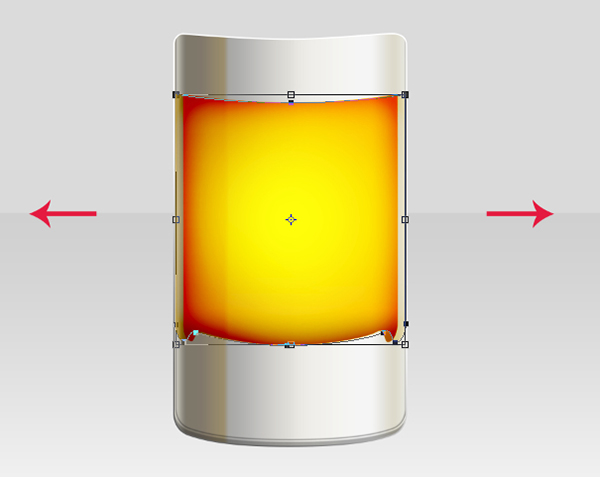
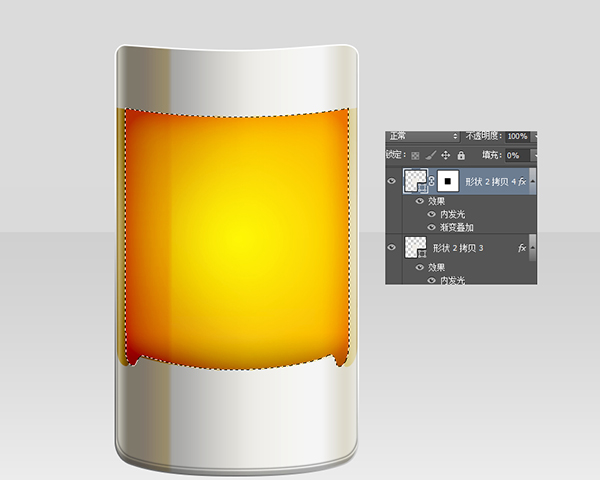
第四次复制形状2,减去顶部,仅保留图上部分,添加图层样式。


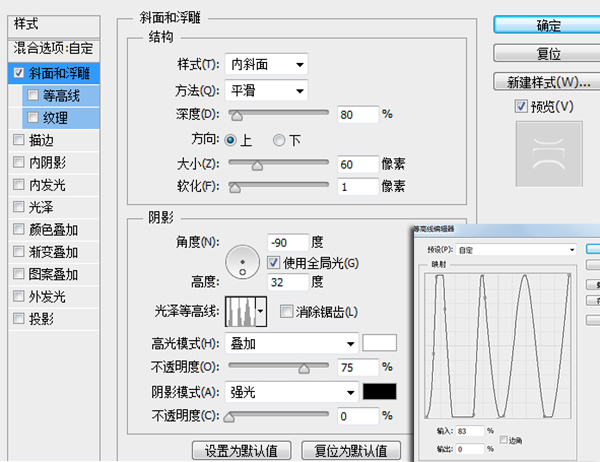
复制形状2拷贝5图层,添加斜面与浮雕样式。
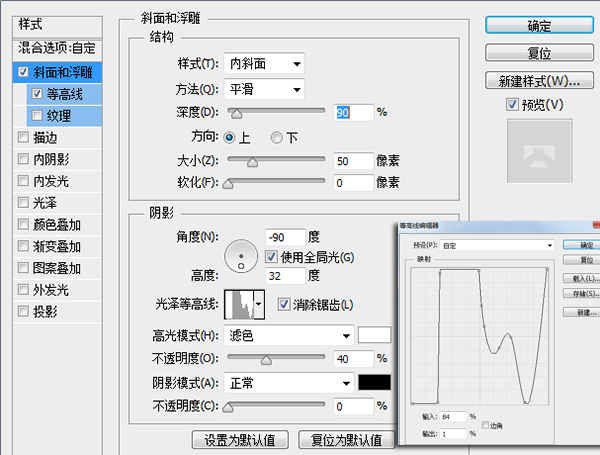
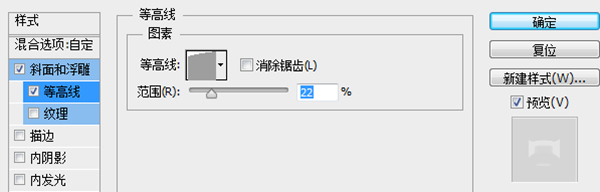
显示泡沫层添加渐变叠加样式。
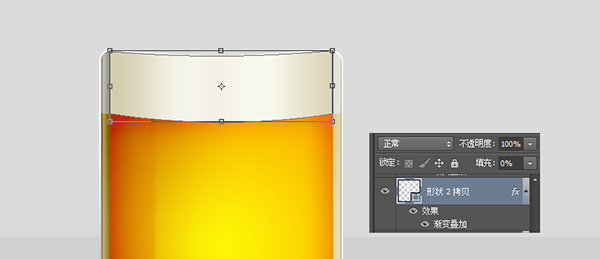
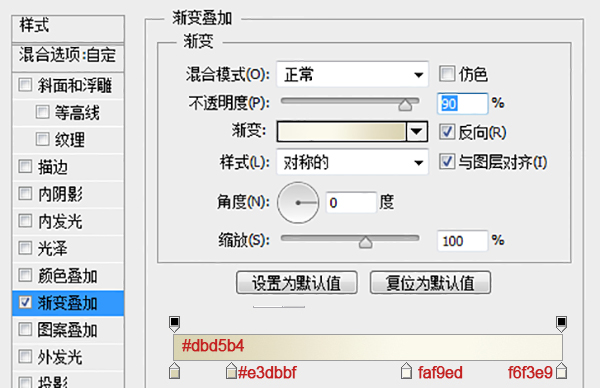
复制此层,然后新建个空白层与此层合并,然后图像-调整-亮度/对比度,设置亮度+40,然后将此层混合模式改为溶解,不透明度30%。
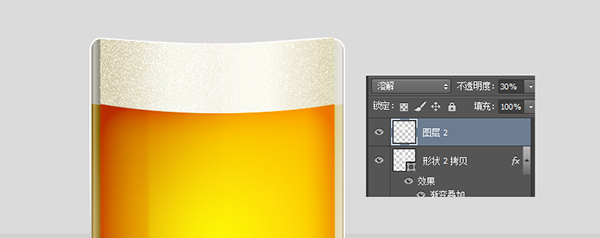
新建空白层与图层2合并,不透明度70%添加斜面与浮雕图层样式。

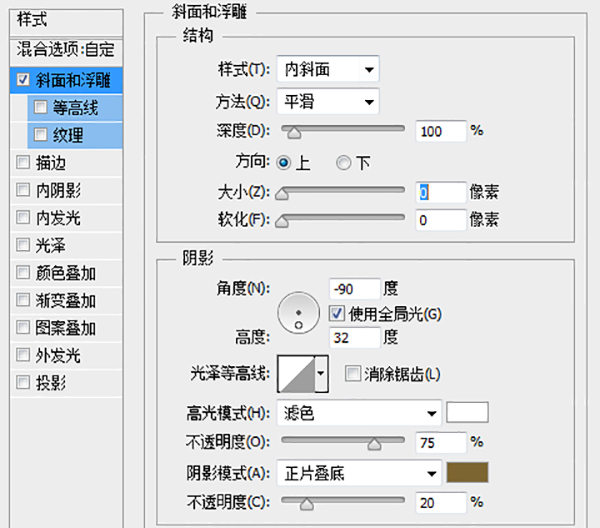
复制图层3,设置滤镜-模糊-高斯模糊0.3。

新建空白图层,添加酒液选区画笔涂抹,溶解模式,不透明度40%。


新建空白图层与图层1合并不透明度50%,复制图层4设置滤镜-模糊-高斯模糊0.3。

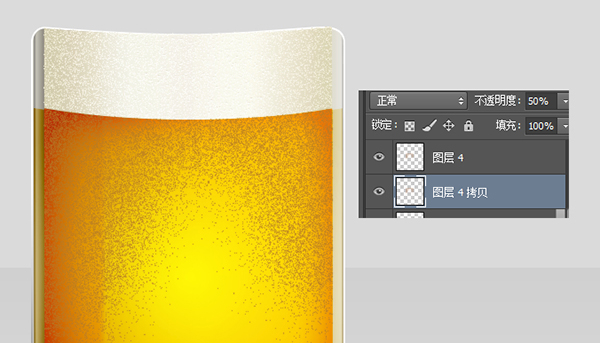
显示形状6添加图层样式。

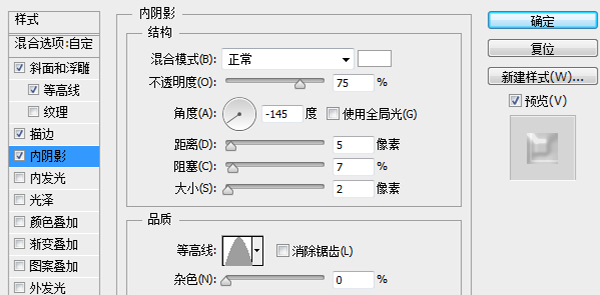
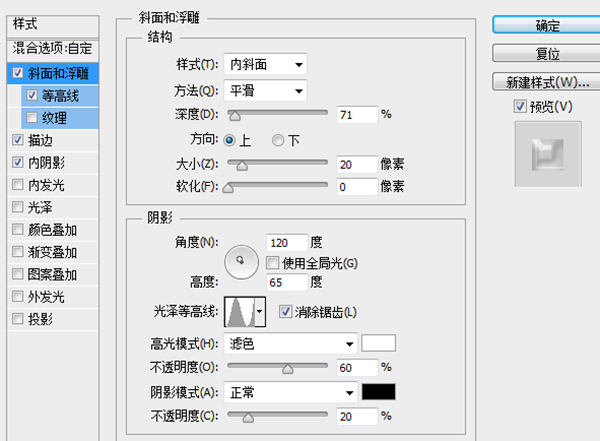
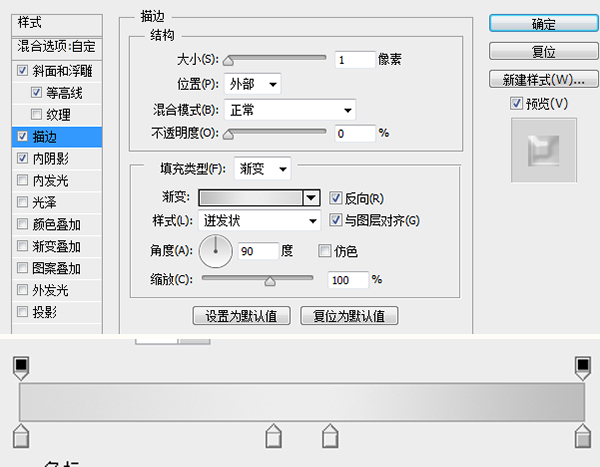
显示形状4添加图层样式。

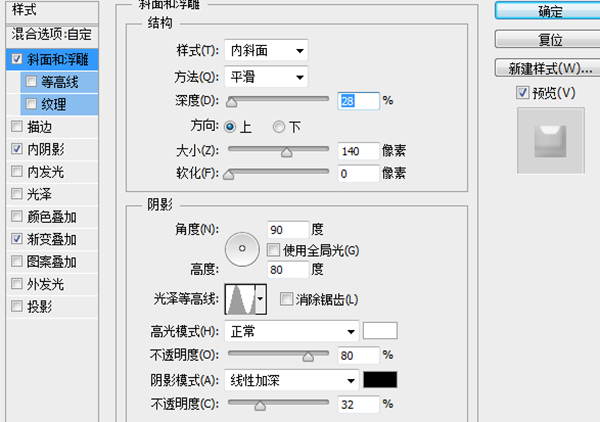
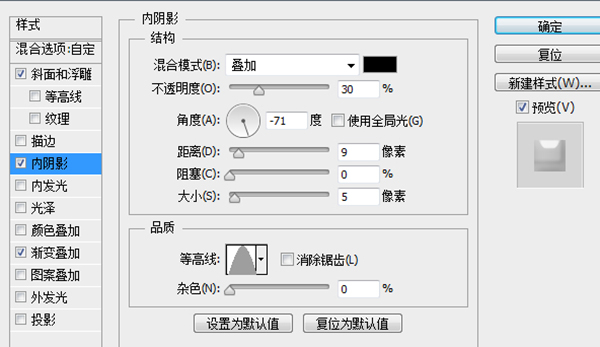
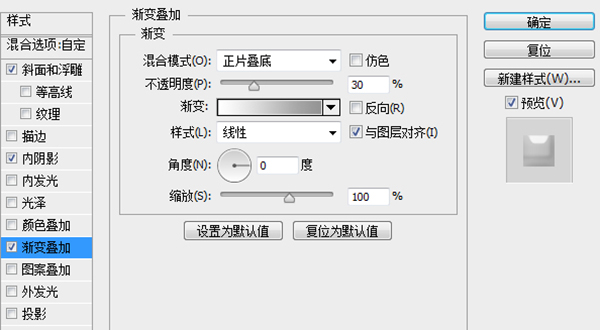
添加图层样式。

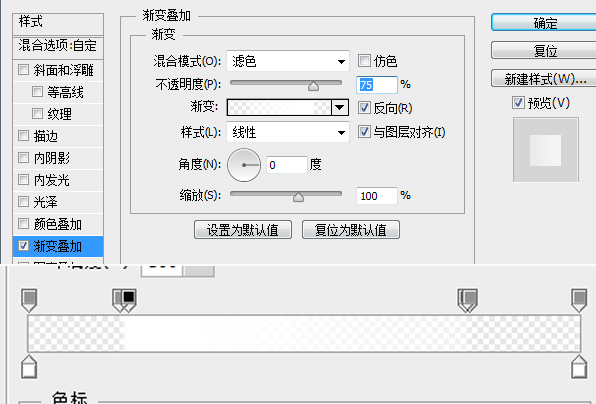
同理添加图层样式。

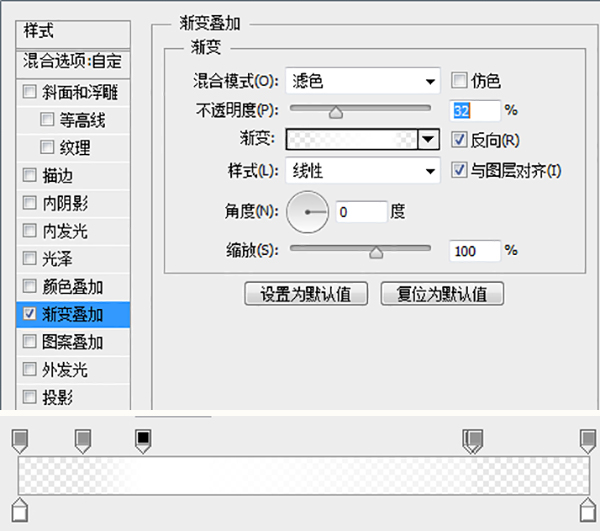
载入选区,创建一个新的空白图层,编辑-描边-10px白色。

删除底部选区部分,仅保留顶部部分,添加图层样式。


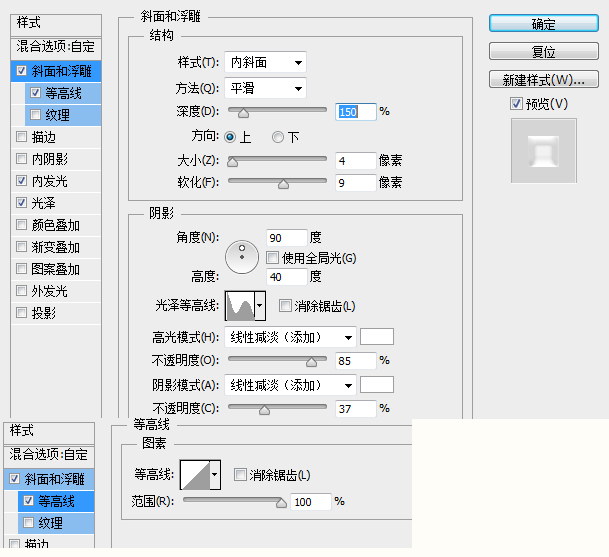
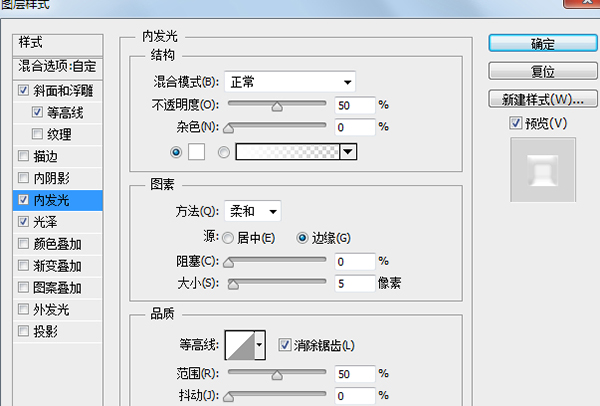
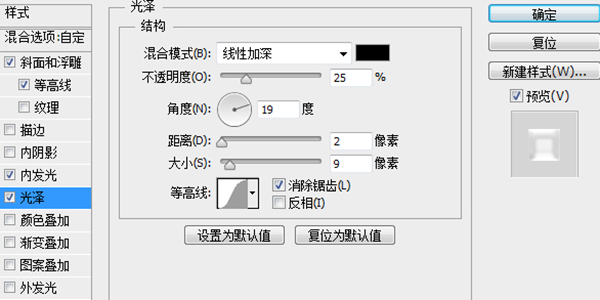
显示形状5添加图层样式。

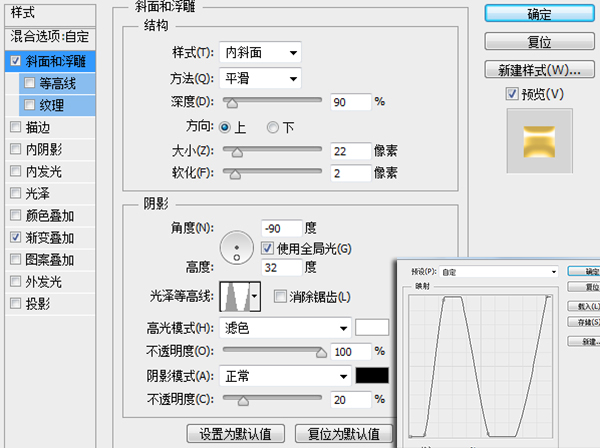
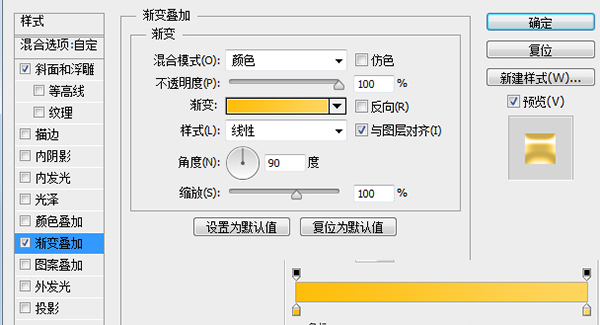
显示形状3添加图层样式。

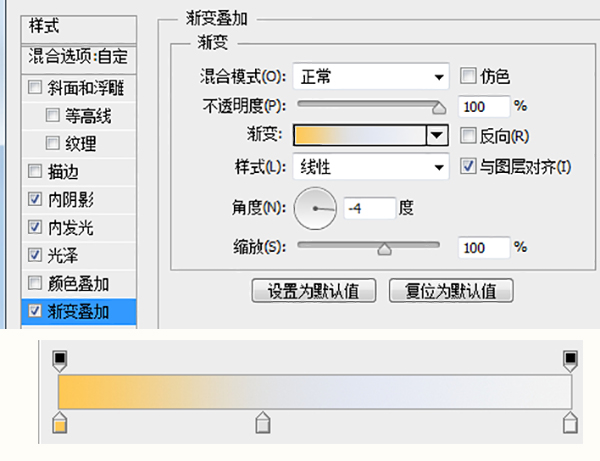
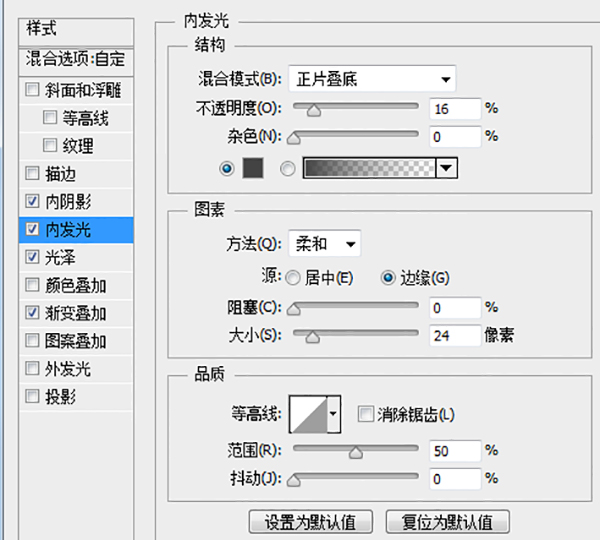
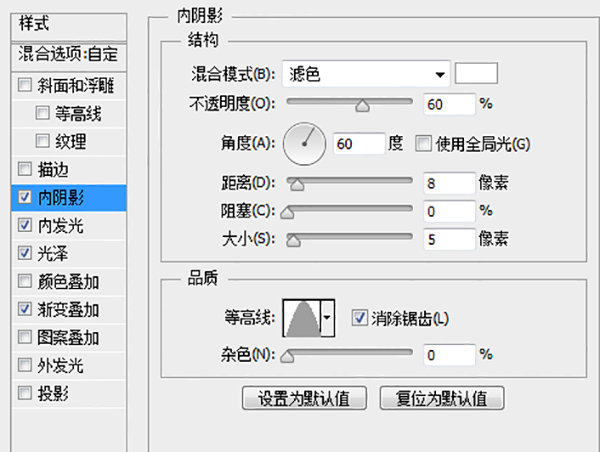
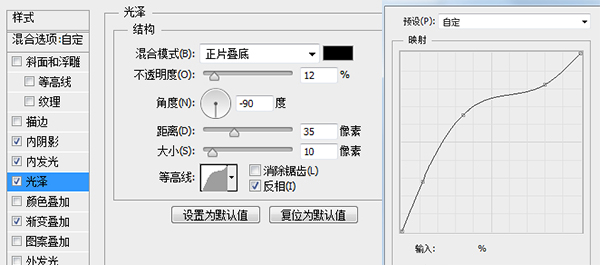
创建三个椭圆路径,新建图层,填充颜色,减去选区以外的部分,填充不透明度为0添加图层样式。
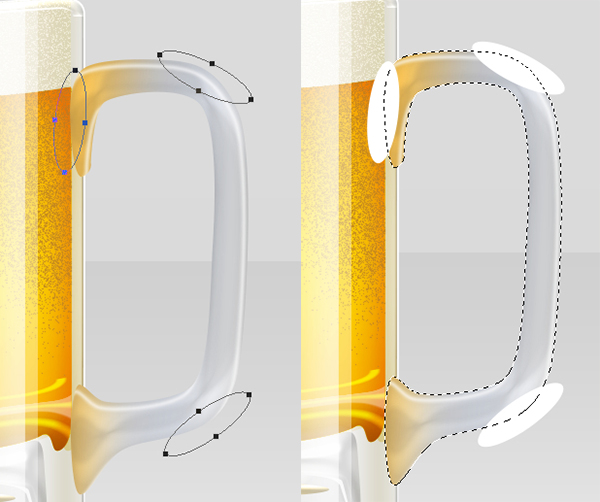
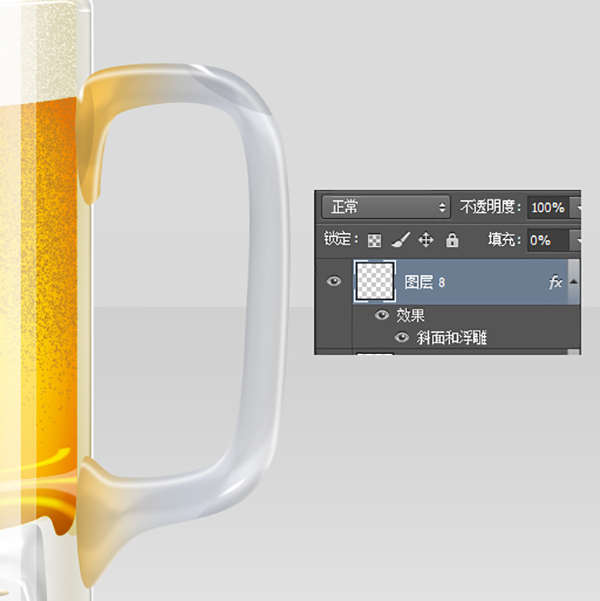
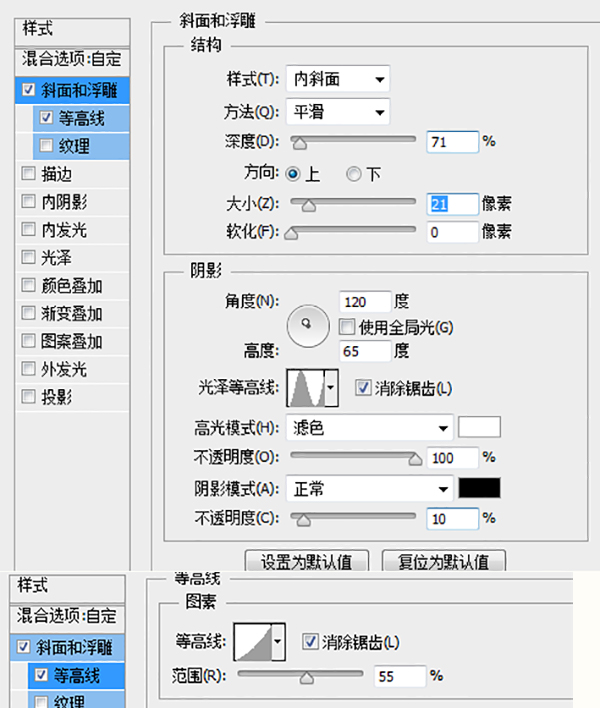
复制形状3添加斜面与浮雕效果。

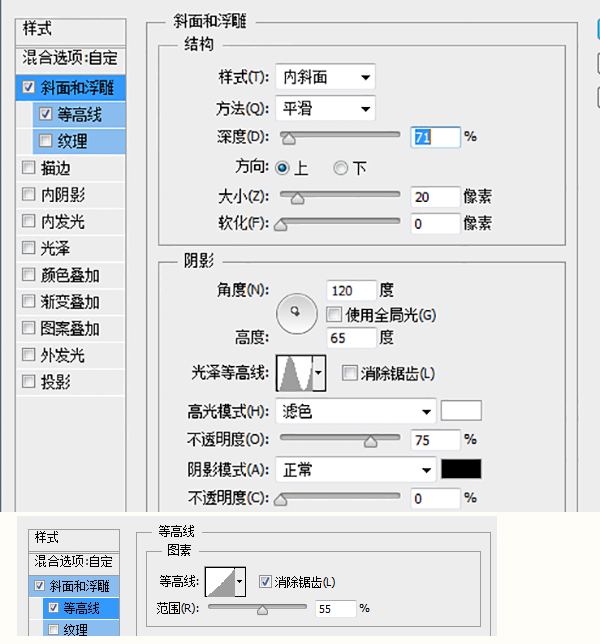
再次复制形状3添加斜面与浮雕效果。
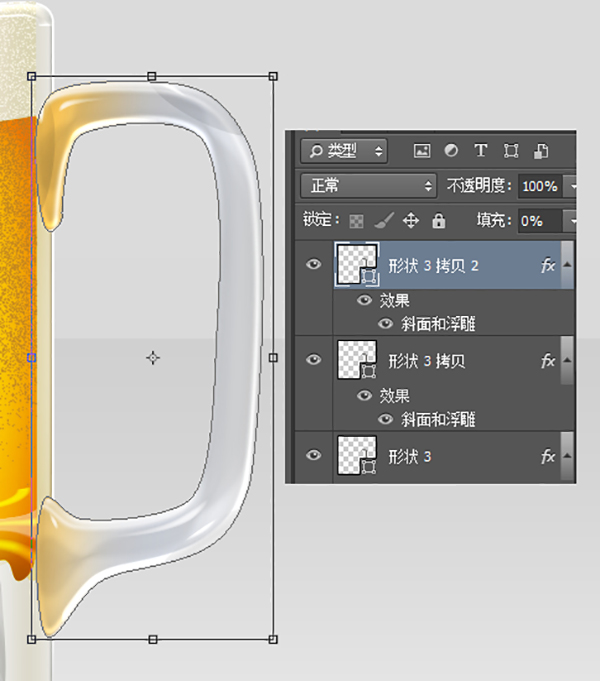
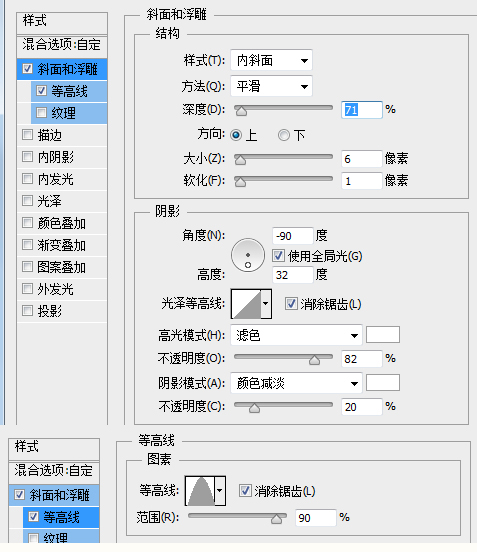
创建新的把手层,减掉选区以外的部分,然后添加图层样式。


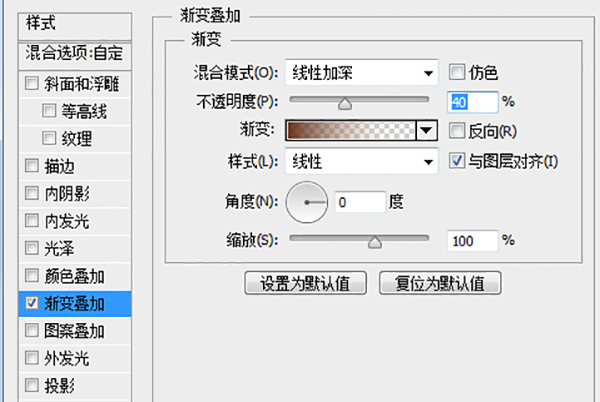
创建把手组,然后复制把手组,合并把手组CTRT+T水平翻转,使用自由变换工具调整,然后设置叠加模式。


显示形状7添加图层样式。

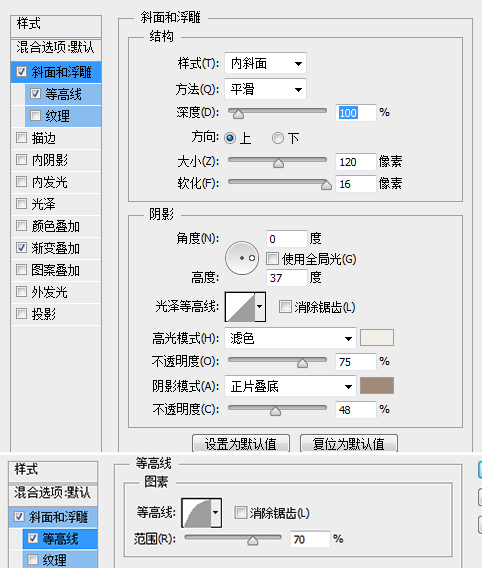
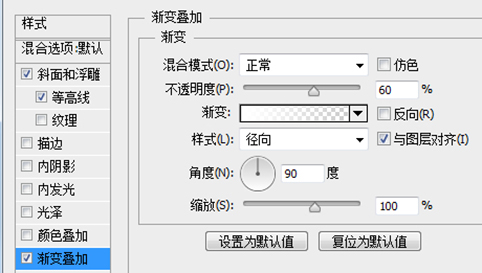
复制形状7添加图层样式。
![]()
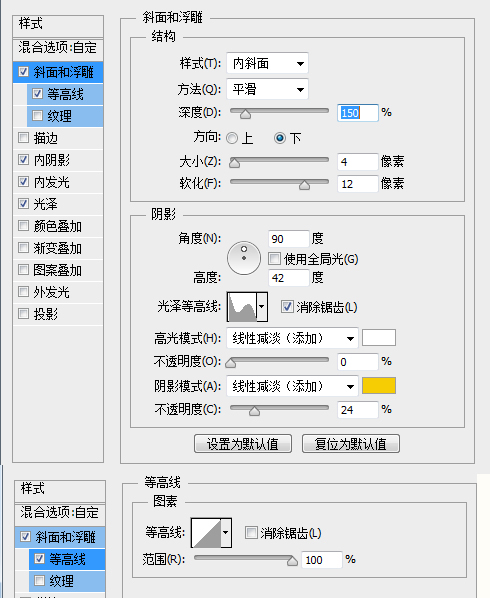
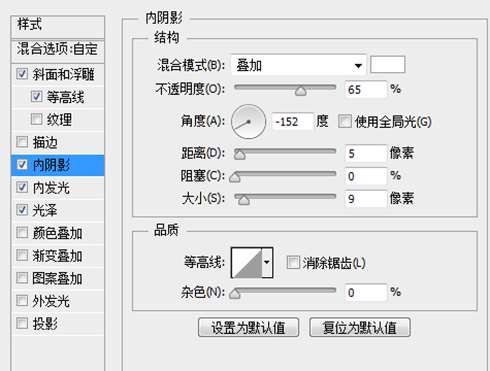
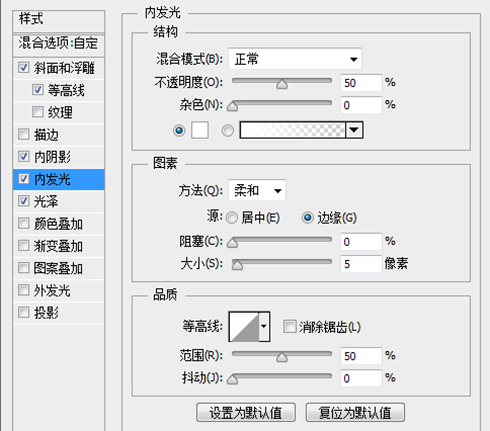
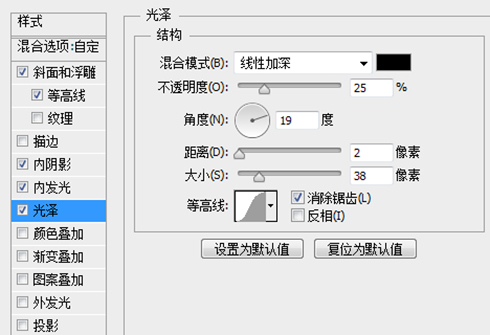
再次复制形状7添加图层样式。
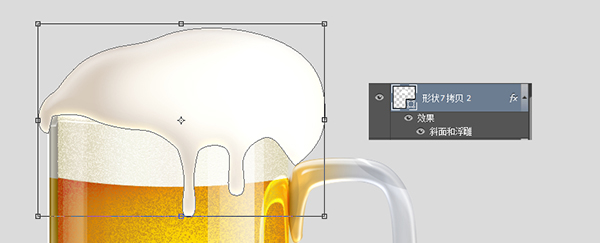
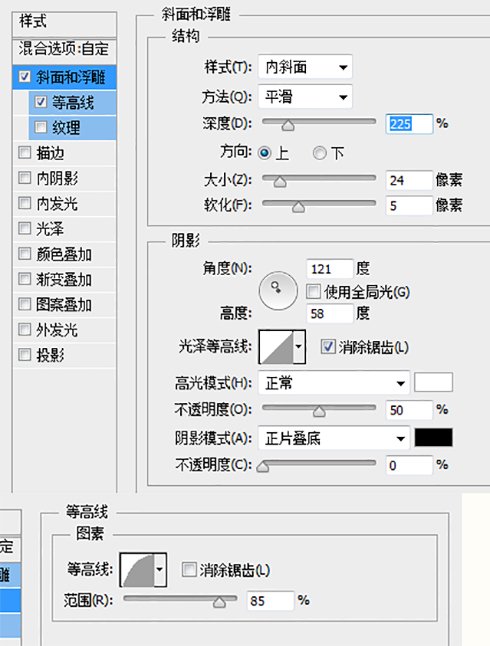
第三次复制形状7添加渐变叠加图层样式移动到形状7图层底部作为投影层,向左向下各移动2像素,然后滤镜-高斯模糊0.6,创建图层蒙版擦除不需要的部分。
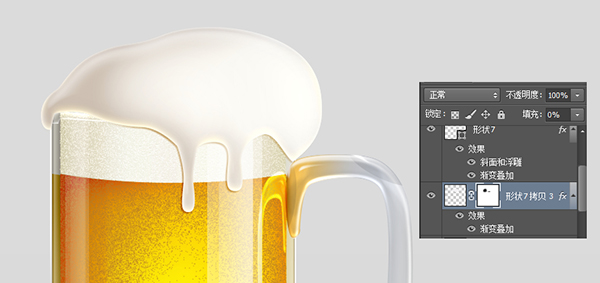
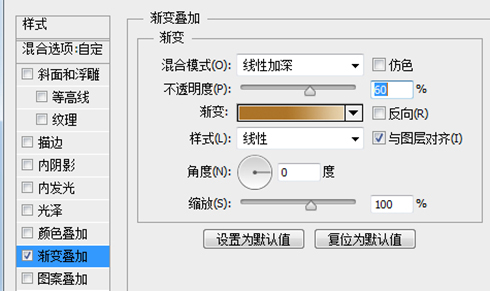
新建空白图层,设置画笔,用吸管选取合适的颜色,绘制泡沫纹理。


新建空白图层,设置画笔,在选区内绘制泡沫纹理并添加图层样式,重复操作一到两次。


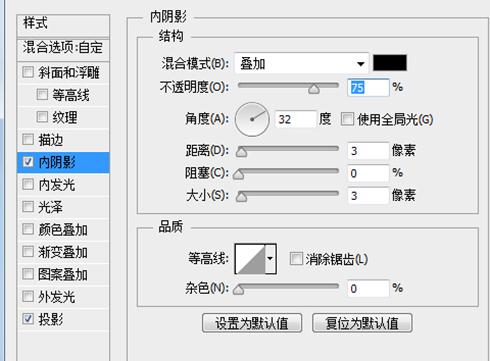
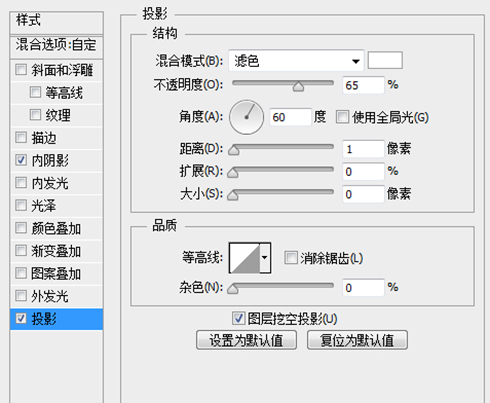
复制杯体并合并图层组然后设置编辑-调整-对比度-35;滤镜-模糊-高斯模糊+6;滤镜-杂色-添加杂色+3;滤镜-扭曲-玻璃。

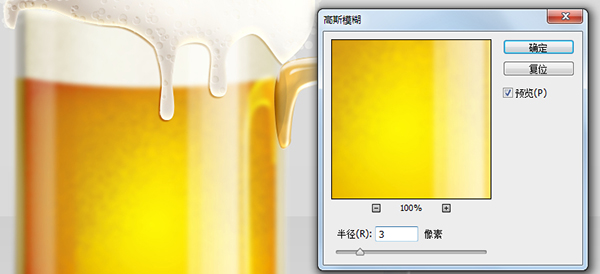
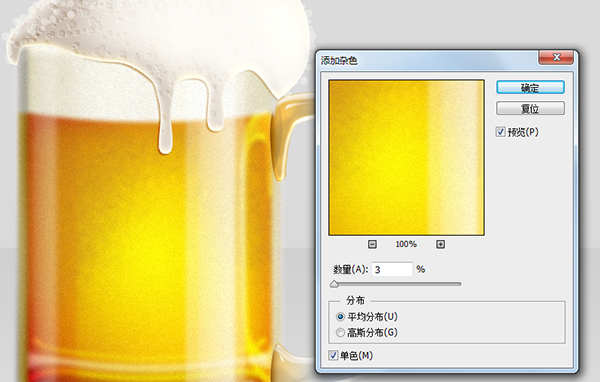
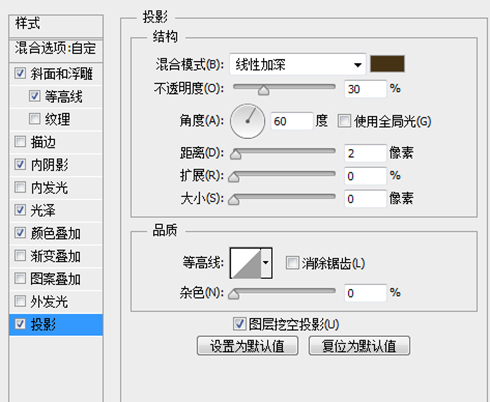
添加投影,分别合并杯体和把手图层,垂直翻转,然后对杯体进行变形。

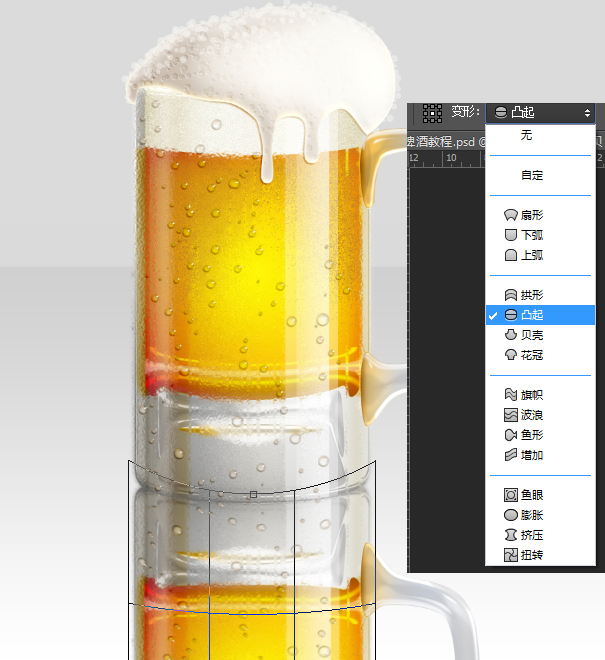
合并把手与杯体添加图层蒙版,并对选区部分设置高斯模糊滤镜+3,使投影更加自然。

最后添加一个t椭圆投影。
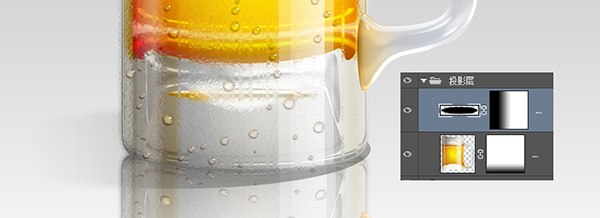

PS绘制一杯冰爽啤酒相关文章:
无相关信息扫一扫手机观看!

最新更新的教程榜单
- photoshop做立体铁铬字03-08
- ps制作字体雪花效果03-08
- ps需要win10或者更高版本得以运行03-08
- adobe03-08
- ps怎么撤销的三种方法和ps撤销快捷键以及连03-08
- ps神经滤镜放哪里03-08
- Photoshopcs6和cc有什么差别,哪个好用,新手03-08
- ps怎么给文字加纹理03-08
- ps怎么修图基本步骤03-08
- adobephotoshop是什么意思03-08











