教程网首页 > 百科教程 > ps教程 》 PS轻松修饰干净的皮肤
PS轻松修饰干净的皮肤
对比图


Step 01 解锁图层并复制
解锁图层并复制两次,修改图层名。
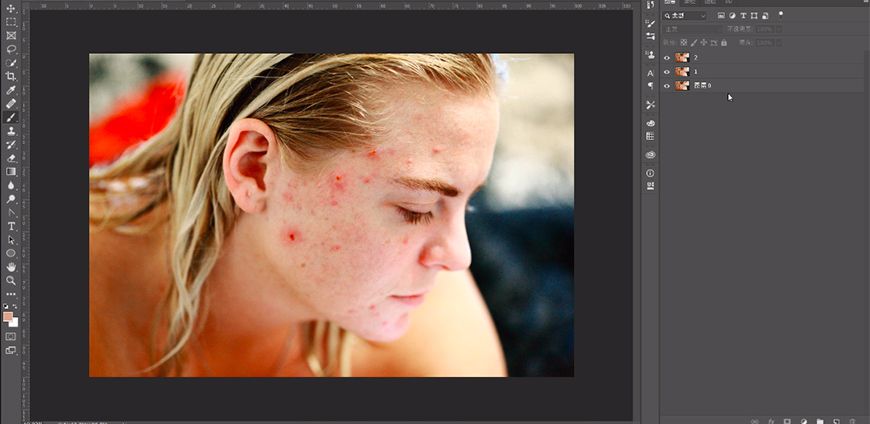
Step 02 对图层1使用高斯模糊
隐藏图层2,选中1图层,使用滤镜-高斯模糊。
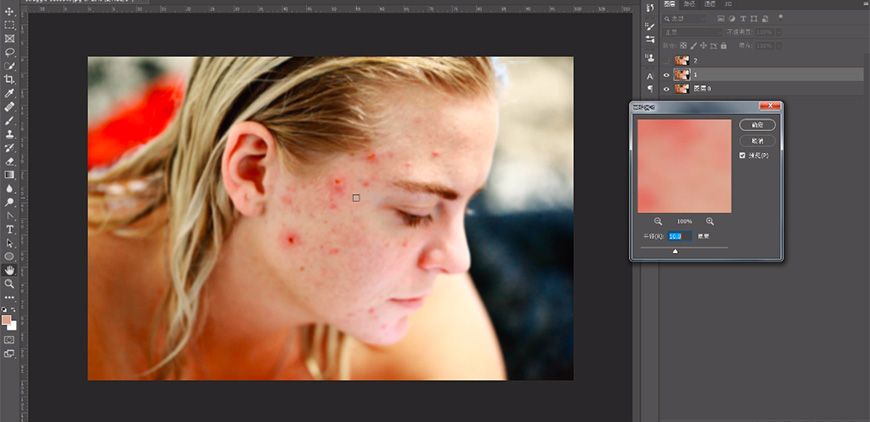
Step 03 用画笔修复图层2脸上的瑕疵
选中图层2,使用图像-应用图像,将图层1、2进行编组。
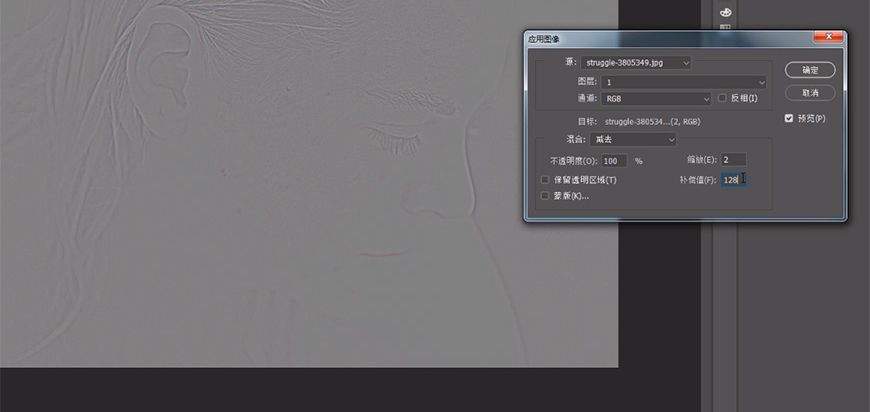
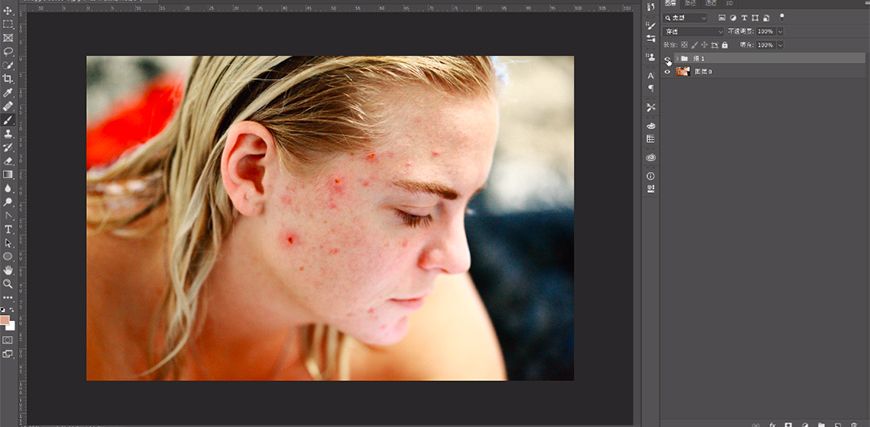
选中图层2,使用修复画笔工具清除脸上的瑕疵,并将图层改为线性光模式。
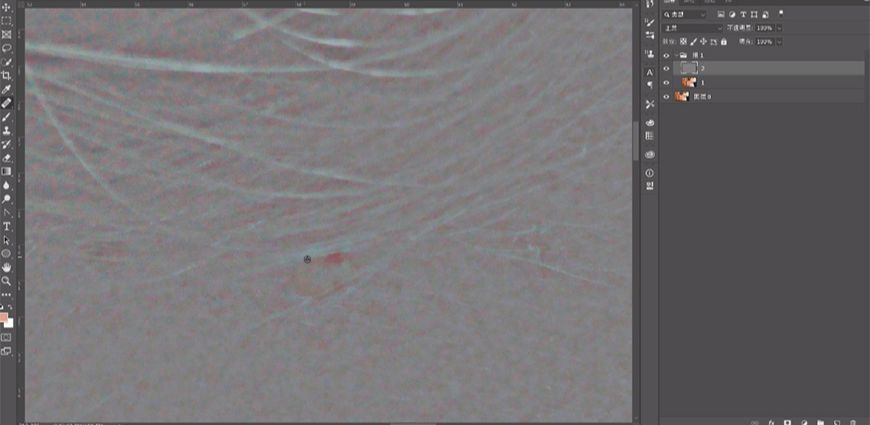
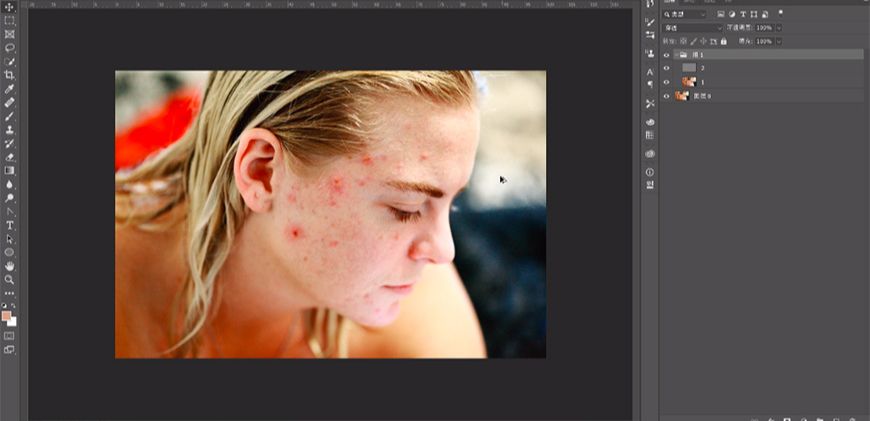
Step 04 用画笔结合吸管涂抹痘痘
隐藏图层2,在图层1上方新建图层,修改吸管和画笔工具的参数,用画笔对痘痘及痘印进行涂抹。
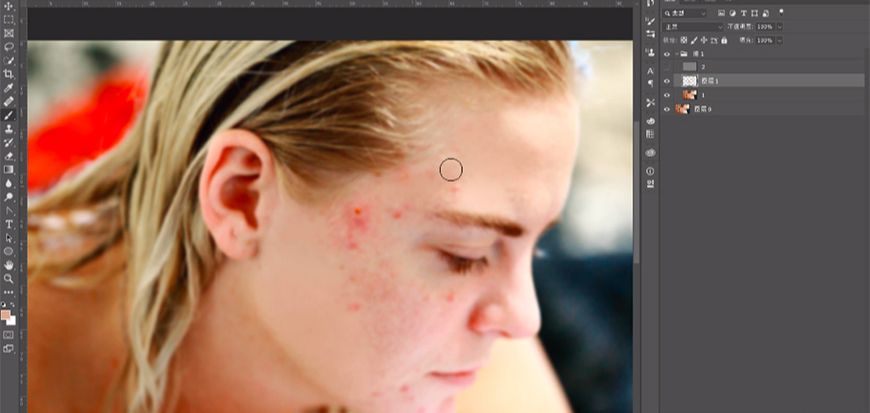
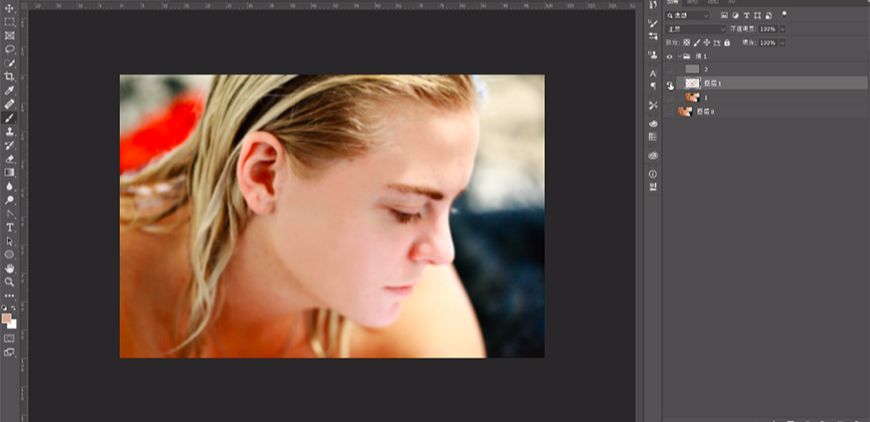
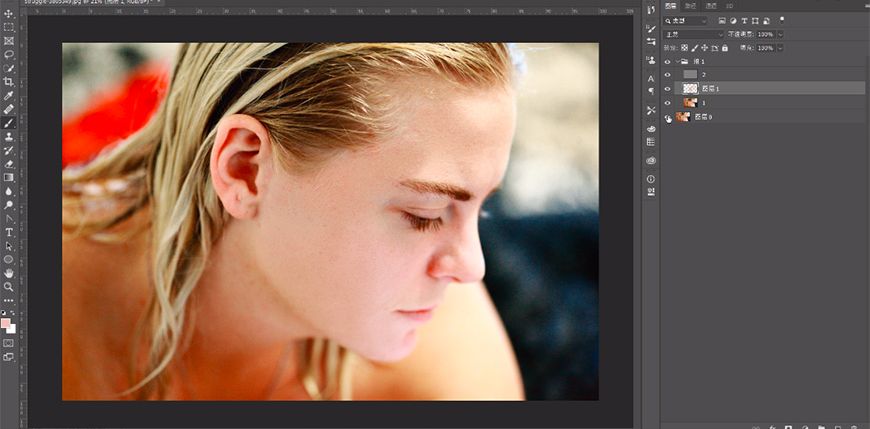
Step 05 调整肤色
点开图层2,新建色相饱和度调整人物的肤色。
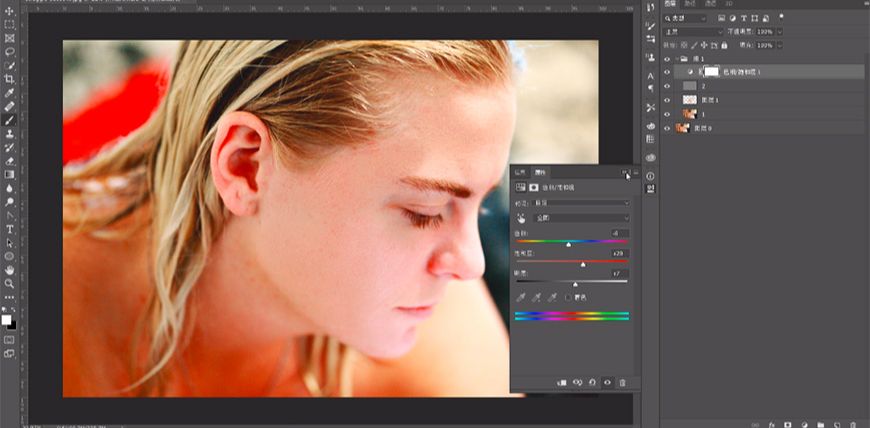
添加蒙版,用画笔涂抹蒙版,使其只有面部带有红润效果。
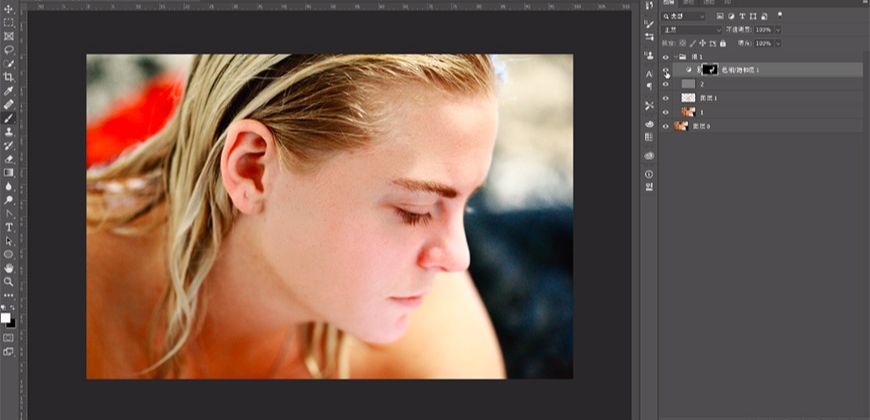

PS轻松修饰干净的皮肤相关文章:
无相关信息扫一扫手机观看!

最新更新的教程榜单
- photoshop做立体铁铬字03-08
- ps制作字体雪花效果03-08
- ps需要win10或者更高版本得以运行03-08
- adobe03-08
- ps怎么撤销的三种方法和ps撤销快捷键以及连03-08
- ps神经滤镜放哪里03-08
- Photoshopcs6和cc有什么差别,哪个好用,新手03-08
- ps怎么给文字加纹理03-08
- ps怎么修图基本步骤03-08
- adobephotoshop是什么意思03-08











