教程网首页 > 百科教程 > ps教程 》 PS怎么修高饱和照片
PS怎么修高饱和照片
效果图

Step 01 粗略调色
解锁素材并复制一层改名为camera raw,选中复制层使用camera raw滤镜进行调色,修改各个部分的参数。
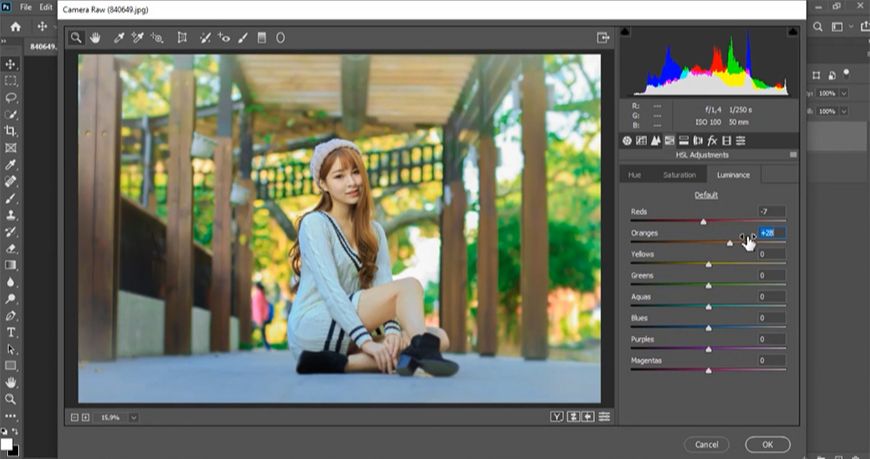
添加渐变滤镜。
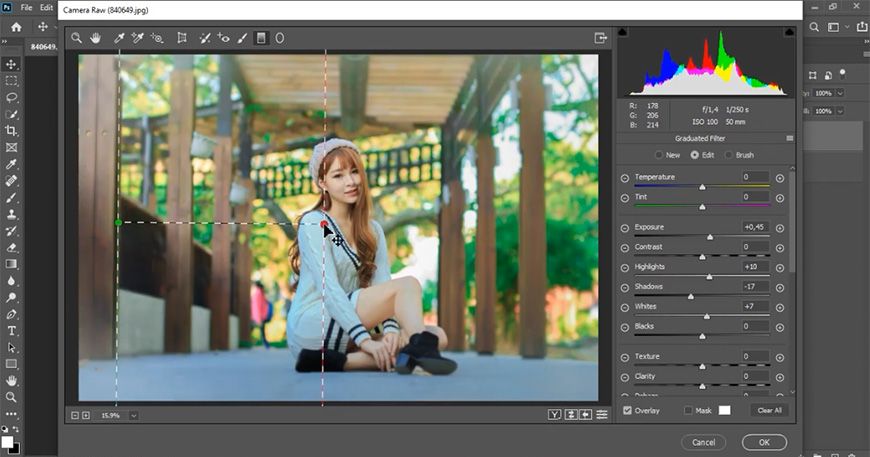
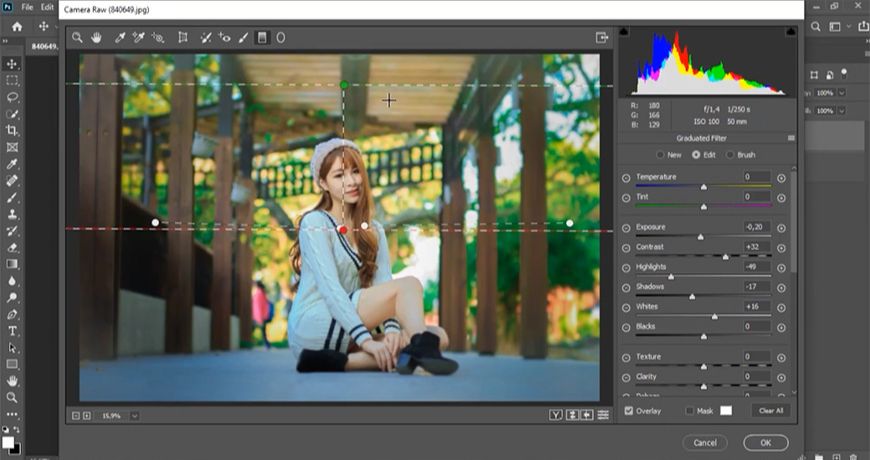
用调整画笔调整局部的颜色。
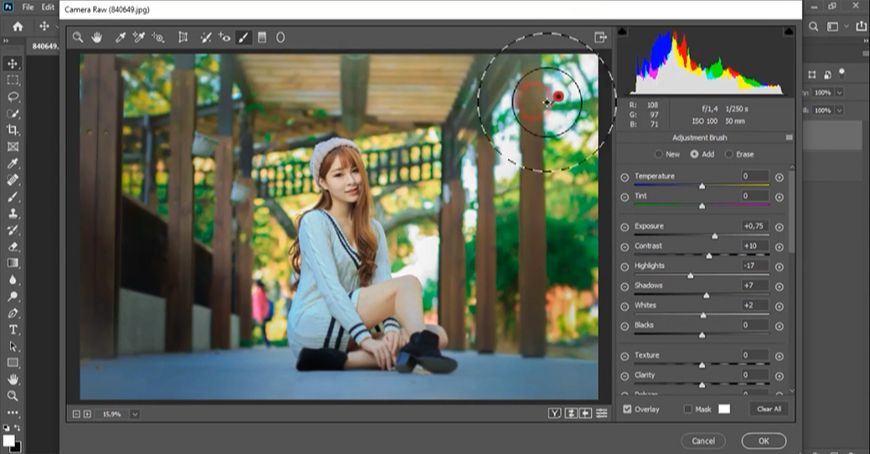
Step 02 调整模特部分
将camera raw层再复制一层改名为model,用快速选择工具抠出模特部分。
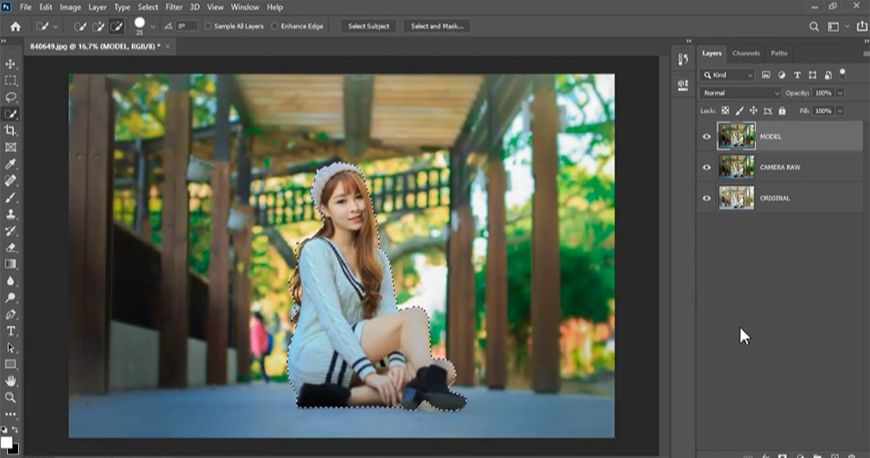
点击创建蒙版,之后选中蒙版选区后返回camera raw层,点击选择-修改-扩展,调整扩展数值。
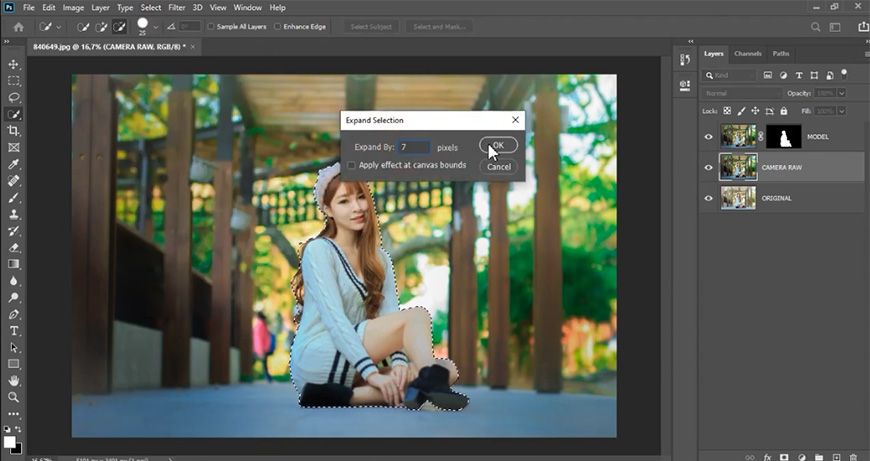
点击编辑-填充-内容识别填充,取消选区。
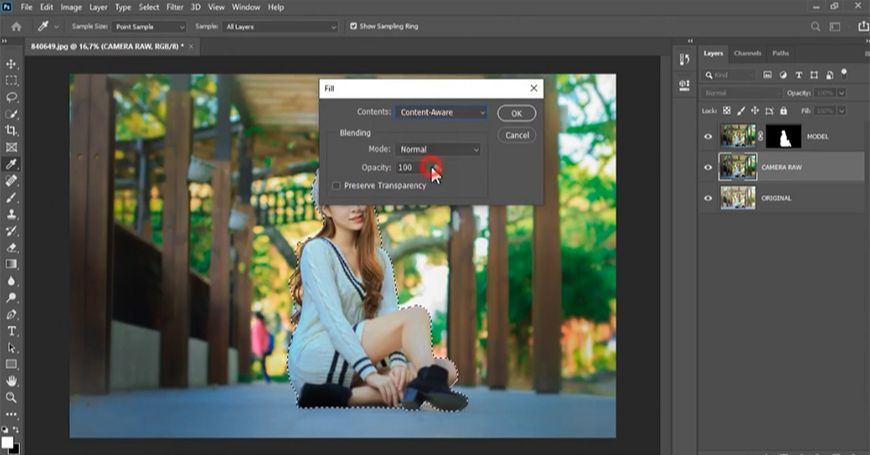
Step 03 添加光效及细化调色
新建图层,选中画笔并修改颜色等属性,在画面上画出一个黄光并调整大小,修改图层模式为强光。
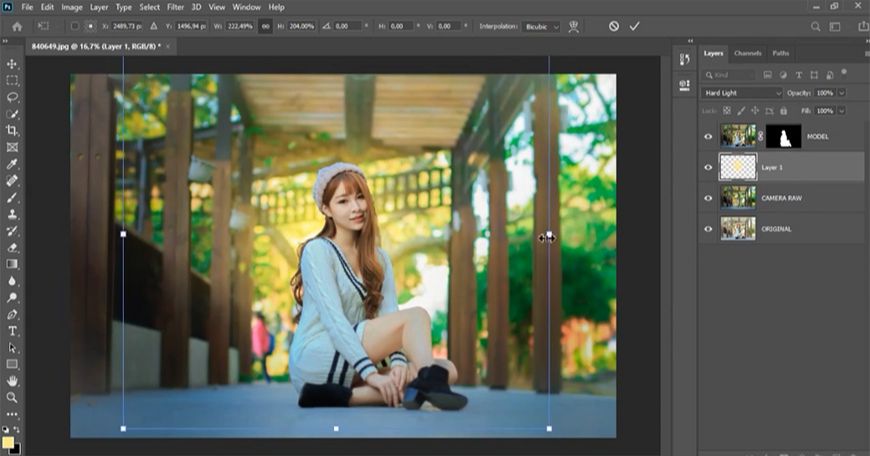
点击人物蒙版,右键选择并遮住,用调整边缘画笔涂抹人物边缘并调整羽化等数值。
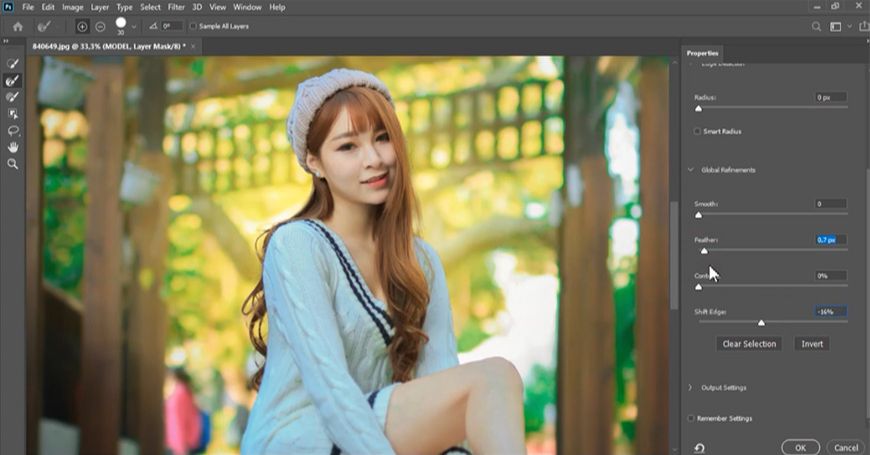
新建中性灰图层,图层模式为柔光,创建剪切蒙版,用加深减淡工具涂抹人物,制造更明显的明暗。
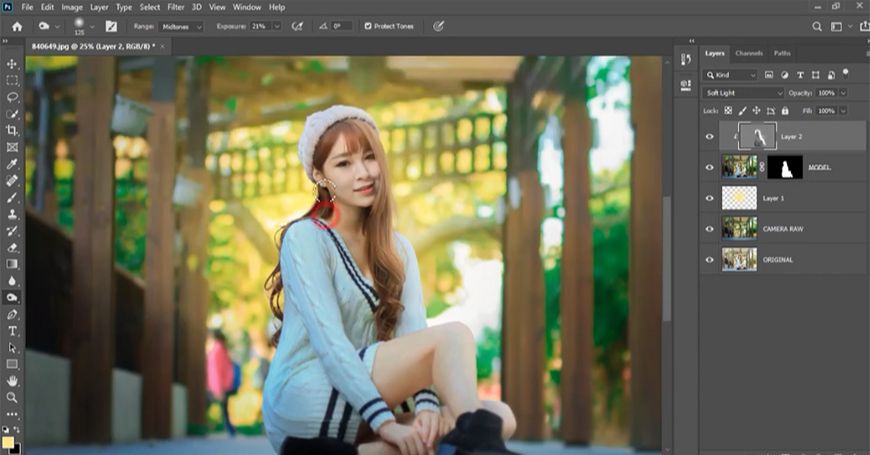
选中光线层,调整大小和填充。
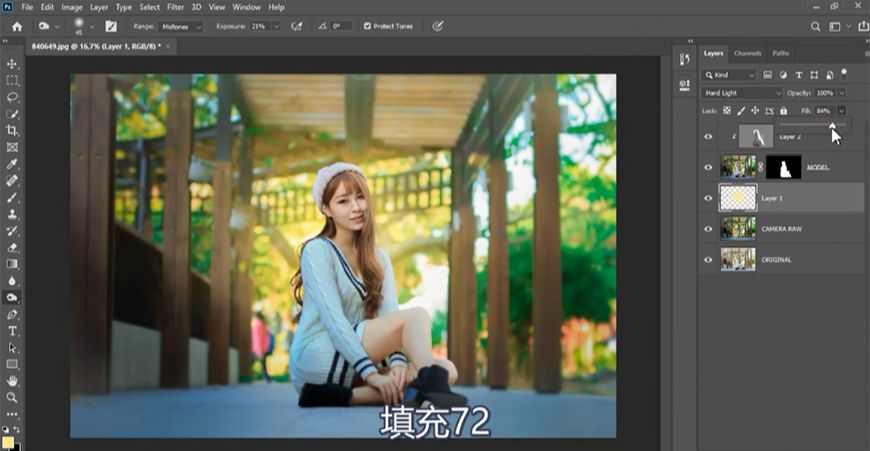
最后,新建曲线调整图层,调整各个曲线后,对所有调整过的图层编组。
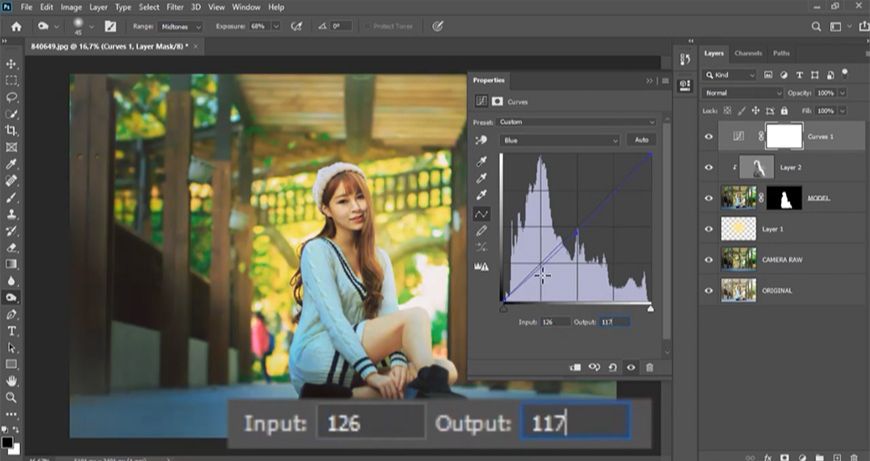
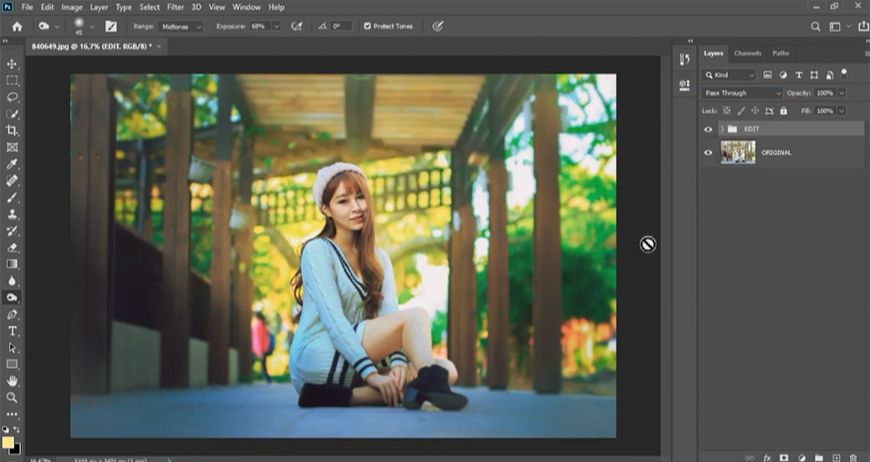

PS怎么修高饱和照片相关文章:
无相关信息扫一扫手机观看!

最新更新的教程榜单
- photoshop做立体铁铬字03-08
- ps制作字体雪花效果03-08
- ps需要win10或者更高版本得以运行03-08
- adobe03-08
- ps怎么撤销的三种方法和ps撤销快捷键以及连03-08
- ps神经滤镜放哪里03-08
- Photoshopcs6和cc有什么差别,哪个好用,新手03-08
- ps怎么给文字加纹理03-08
- ps怎么修图基本步骤03-08
- adobephotoshop是什么意思03-08











