教程网首页 > 百科教程 > ps教程 》 ps制作冰点主题海报
ps制作冰点主题海报
效果图
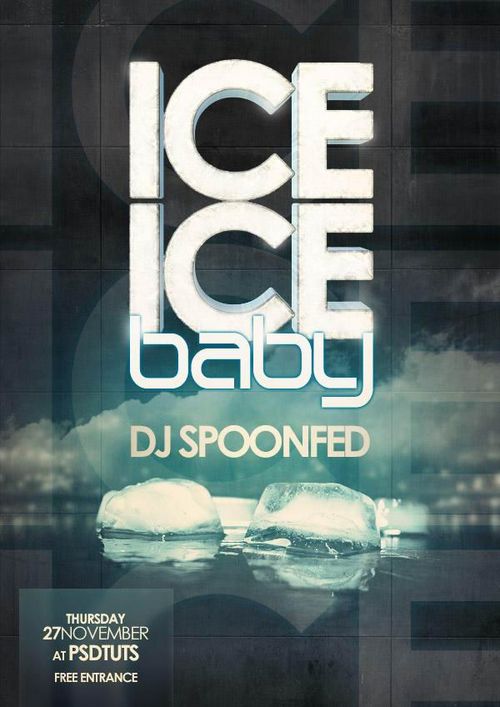
步骤 1
打开photoshop,创建一个 600x 848像素的文件,然后载入背景素材并调整大小,如果素材不够覆盖整个文件,可以复制背景素材。为了使两个图层更好的融合,可以添加图层蒙版并做渐变效果,这样就可以使其中一个图层变的半透明,达到完美的过度。
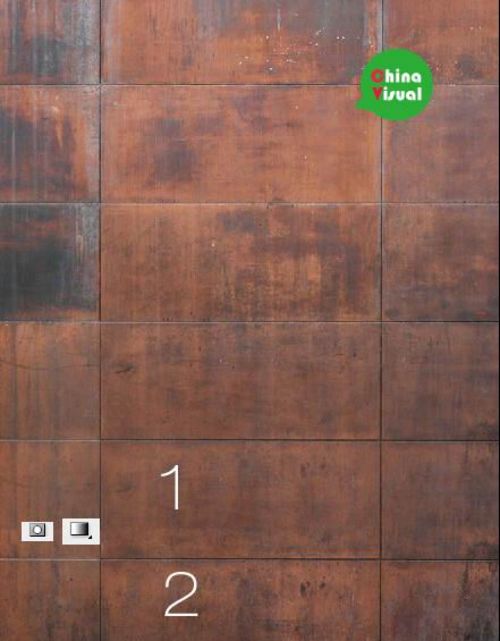
步骤 2
将背景颜色调深:降低饱和度,(图层 >新建调整图层 >色相/饱和度),饱和度设为-100,这样背景就变成了灰色。然后创建亮度/调整图层,将亮度设为-111,对比度为+36。
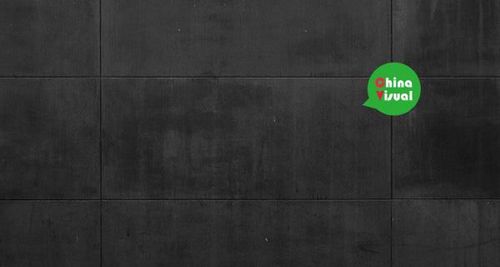
步骤 3
使用大而粗的字体输入白色文字 “ICE ICE ICE”,将该文字图层的不透明度设为13%,然后添加图层样式。
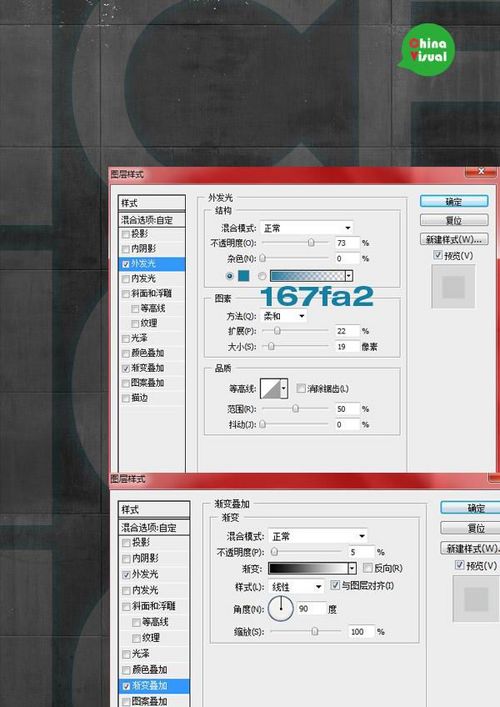
步骤 4
创建一个新图层,使用大而柔软的笔刷(大小180px),创建一个蓝色的光晕 (#34d1f8),然后将不透明度设为 38%。
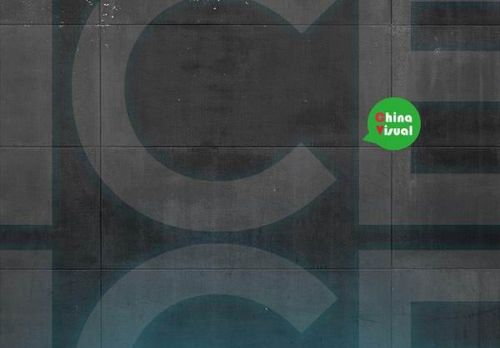
步骤 5
载入云彩素材,调整大小和角度,然后降低饱和度,并将图层混合模式设为强光,不透明度50%,使用图层蒙版清除不想要的区域。

步骤 6
载入冰块素材,它们需要通过色相/饱和度重新着色(色相191,饱和度32)。
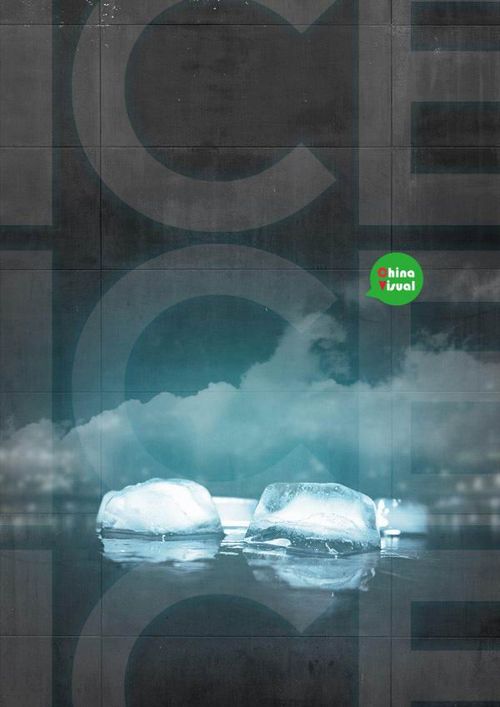
步骤 7
创建3d文字“ICE ICE”,然后将其载入到PS中,加载雪屑素材,将其置于文字图层上面,然后按住CTRL点击文字,形成文字选区,然后反相选择,之后栅格化文字图层,并DELETE,这样就为3d文字加上了雪屑纹理。
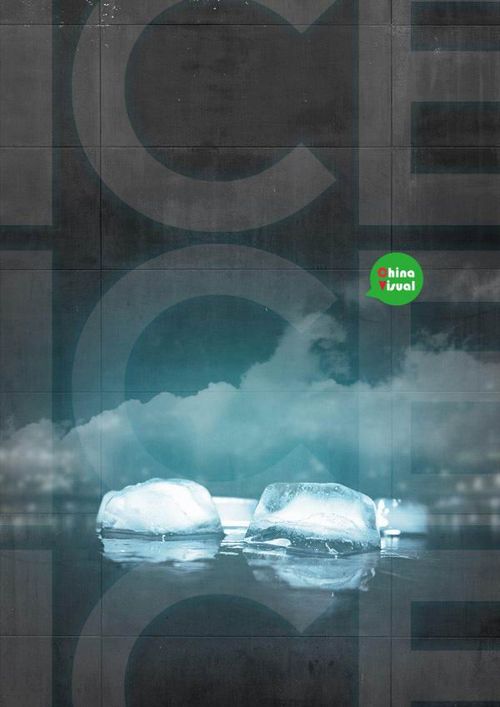
步骤 8
创建一个新图层,将其置于ICE ICE图层上面,然后点击 CTRL + Alt + G,这样就可以只在文字上添加效果,然后使用白色的笔刷在文字上涂抹,最后将新图层的不透明度设为85%。
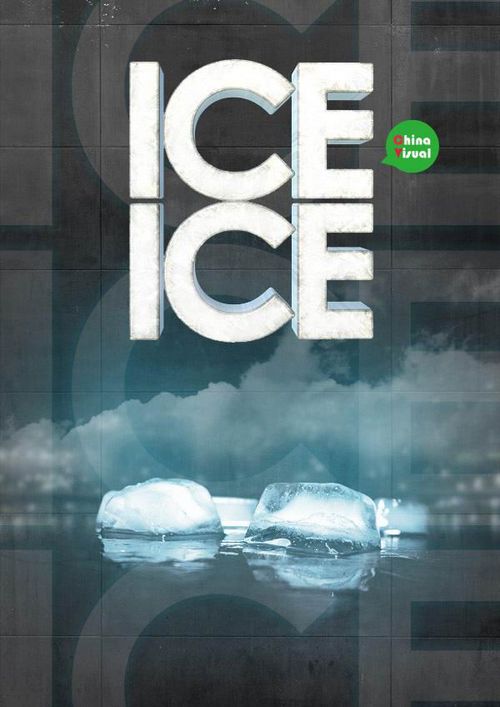
步骤9
创建一个新的文字图层,使用Birdman字体输入 “baby.”然后添加图层样式。
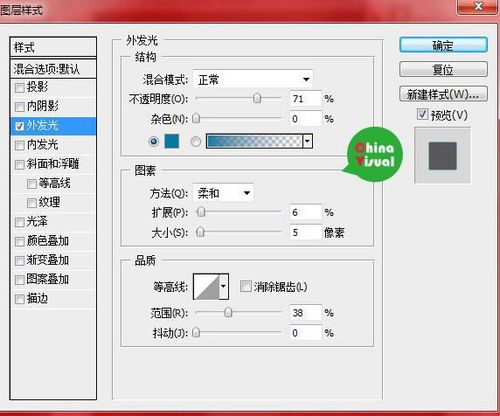
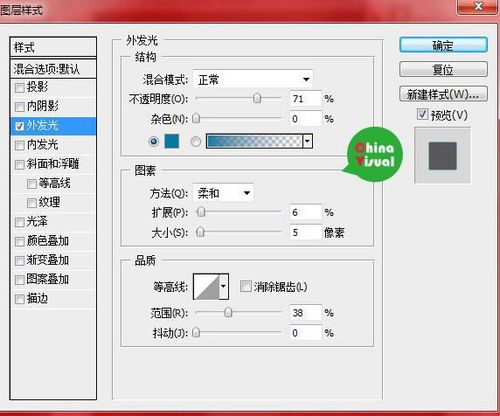
然后输入“DJ SPOONFED”,添加图层样式,不透明度设为30%。
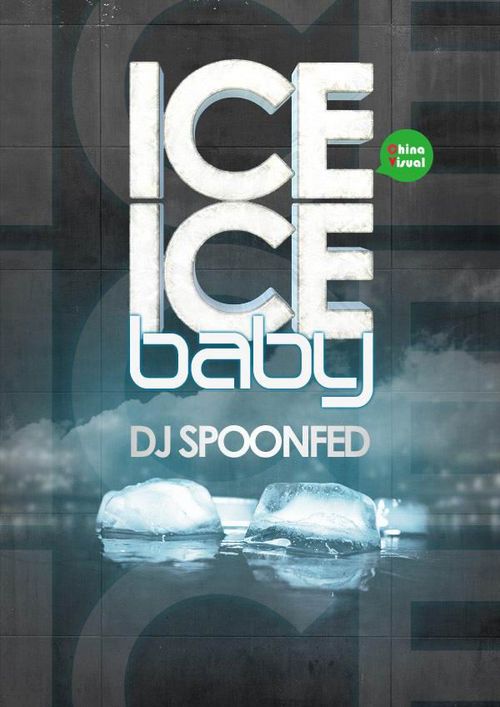
步骤 10
创建一个新的图层置于所有图层上面,制作一个方块公布一些信息。使用矩形选择工具在画面的左下角创建一个矩形,然后图像>应用图像,这样将在矩形中填充画面,然后滤镜>模糊>高斯模糊,半径为4.3px。

步骤 11
保持矩形选区,创建一个新图层,将其填充为白色,并将不透明度设为5%,并添加图层样式——阴影,并将不透明度设为100%。再次保持矩形选区,然后使用柔软的蓝色 (#64b1d1)大笔刷,在矩形左上角击一下,这样就得到了一个蓝色渐变矩形,之后降低改图层的不透明度为40%。

步骤 12
然后输入文字。

步骤 13
在ice ice字体中添加一点发光效果:创建一个新图层,使用柔软白色笔刷,在想提亮的部分点击一下,然后将改图层不透明度设为 70%。
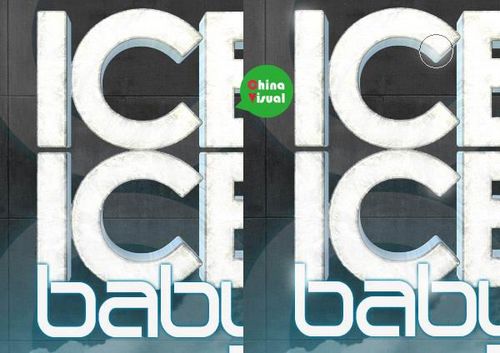
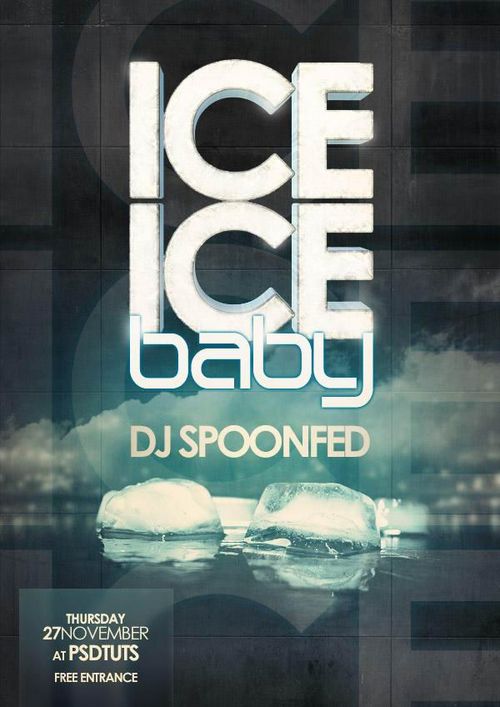
ps制作冰点主题海报相关文章:
无相关信息扫一扫手机观看!

最新更新的教程榜单
- photoshop做立体铁铬字03-08
- ps制作字体雪花效果03-08
- ps需要win10或者更高版本得以运行03-08
- adobe03-08
- ps怎么撤销的三种方法和ps撤销快捷键以及连03-08
- ps神经滤镜放哪里03-08
- Photoshopcs6和cc有什么差别,哪个好用,新手03-08
- ps怎么给文字加纹理03-08
- ps怎么修图基本步骤03-08
- adobephotoshop是什么意思03-08











