教程网首页 > 百科教程 > ps教程 》 PS轻松制作双重曝光人物海报
PS轻松制作双重曝光人物海报
效果图
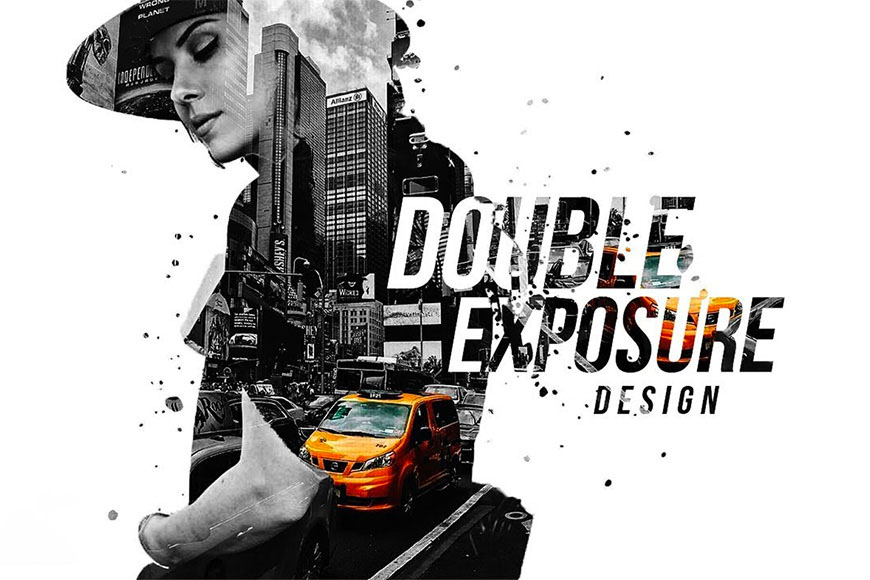
Step 01 打开素材
将需要用到的素材打开。
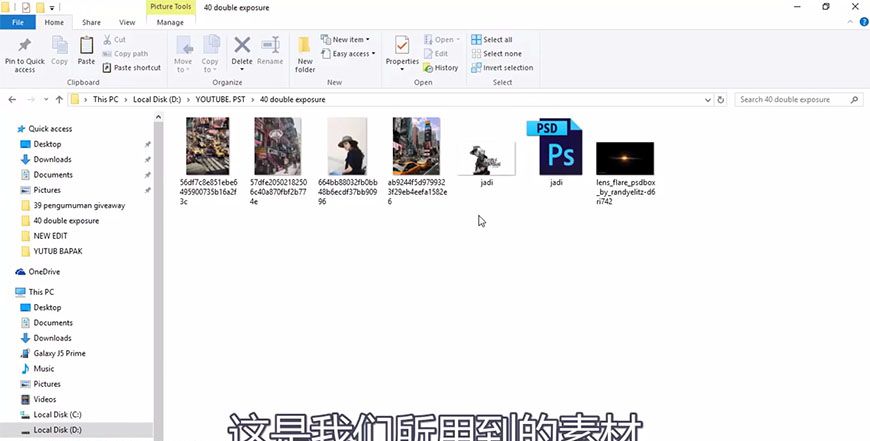
Step 02 人物抠图
通过快速选择工具将人物的主体部分抠出,然后添加白色背景,调整画布尺寸。
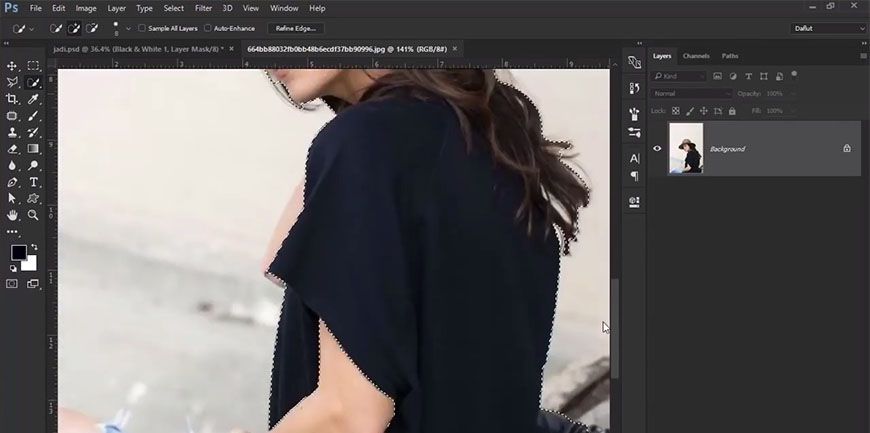
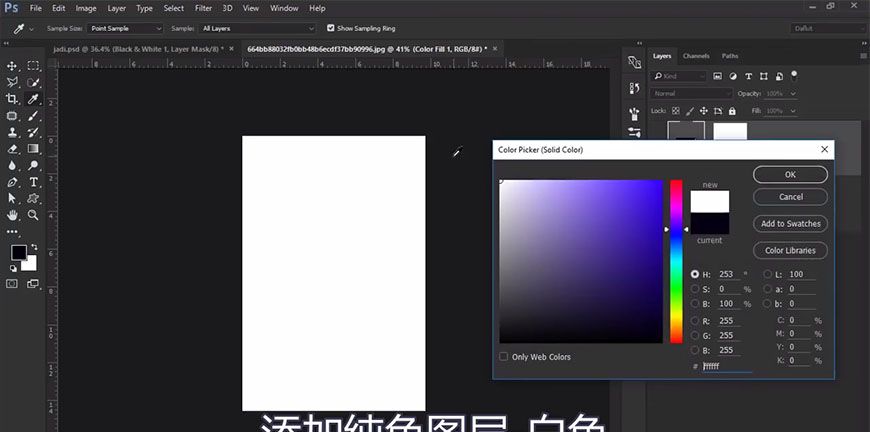
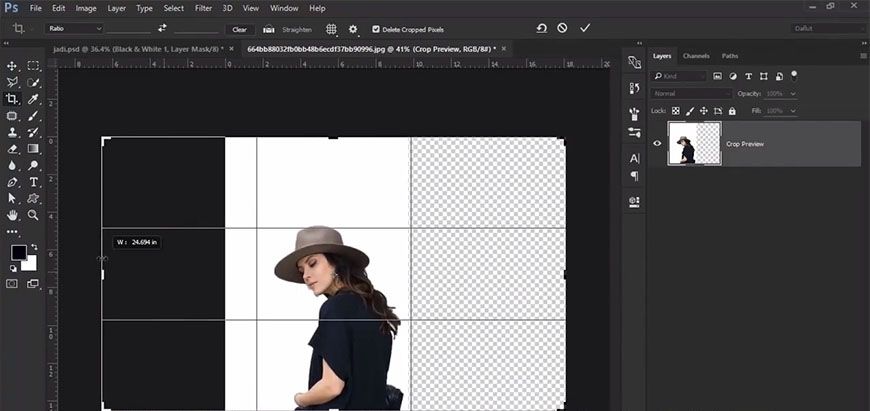
Step 03 添加文本
为人物添加滤镜效果,然后输入文本作为装饰元素。
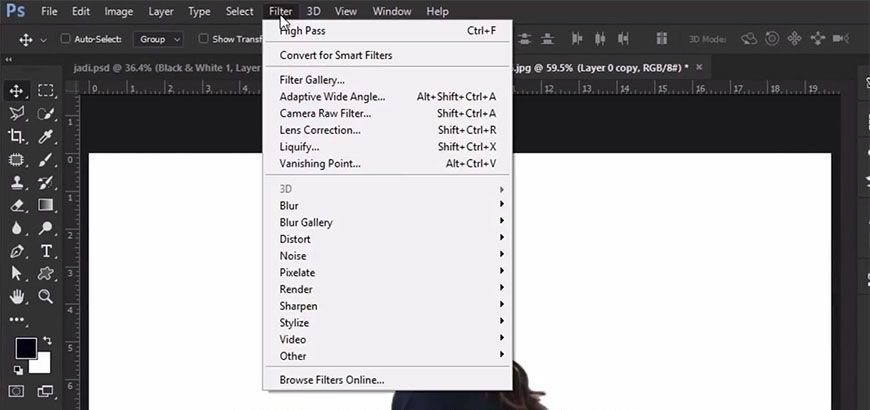
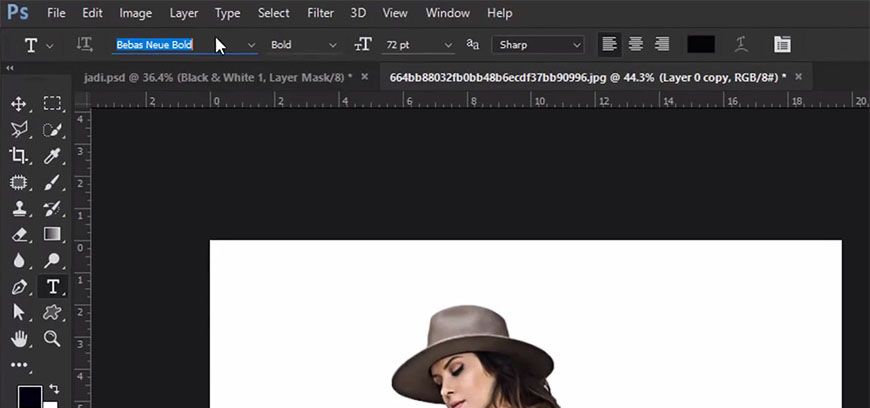
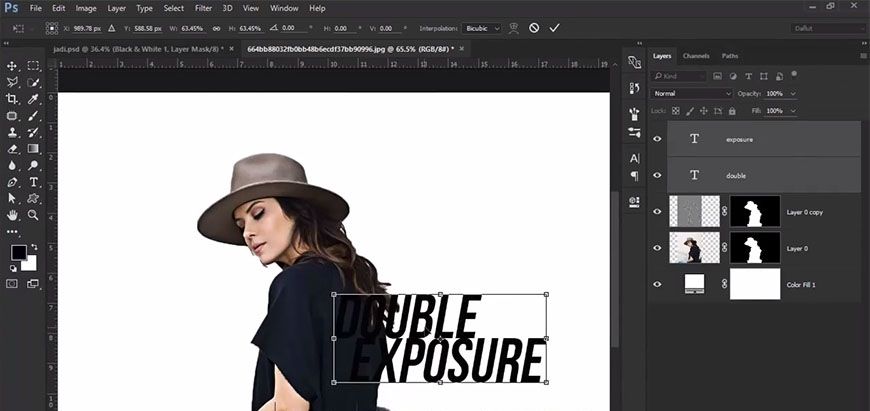
Step 04 图层样式
通过图层样式将城市风景和人物轮廓进行结合,然后用曲线图层稍加调色。
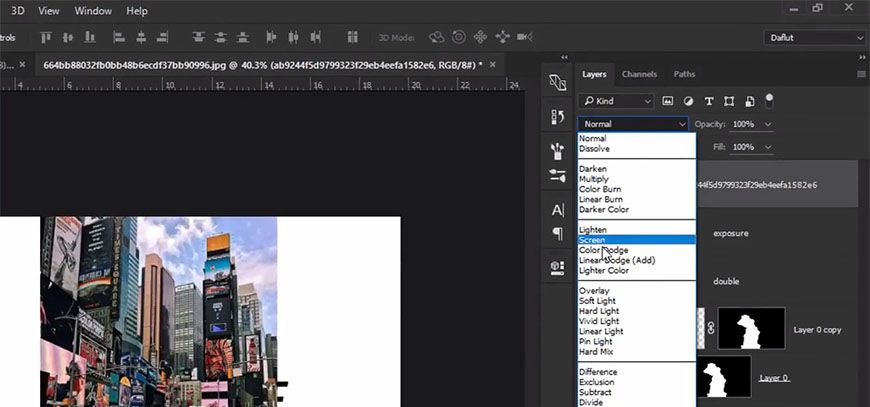
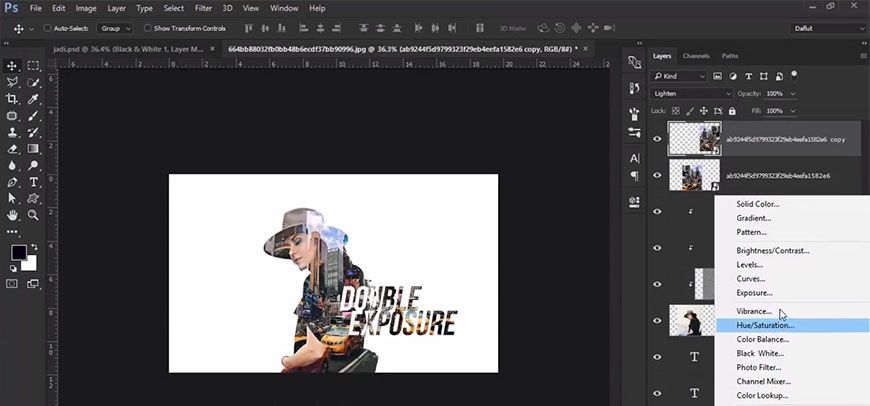
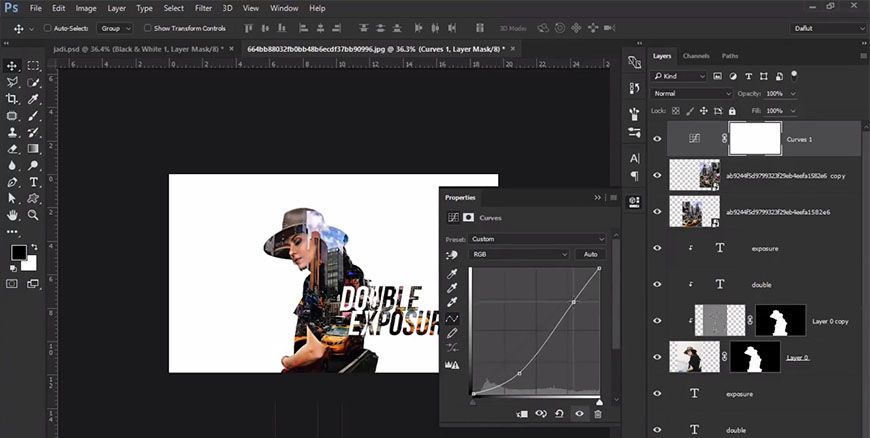
Step 05 添加蒙版
将整体颜色转换成黑白,然后用蒙版擦出汽车部分的颜色。
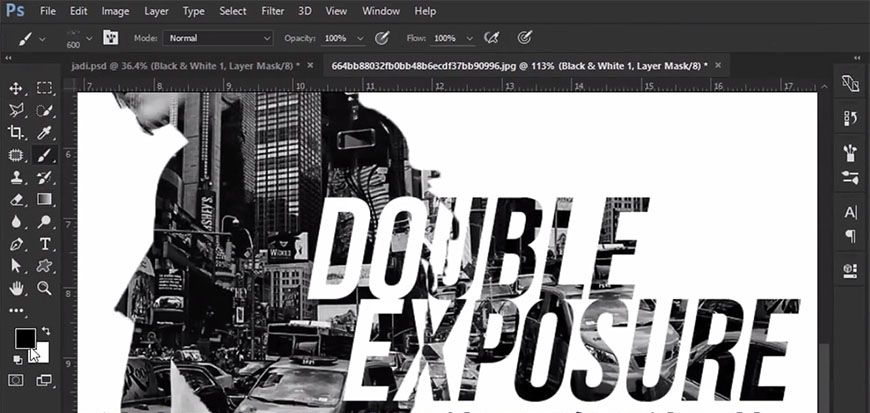
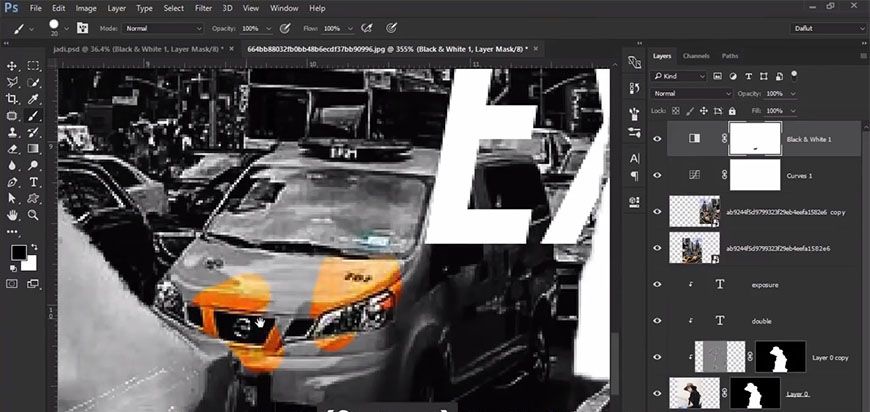
Step 06 装饰元素
通过笔刷和素材,为画面添加喷溅质感和发光效果。
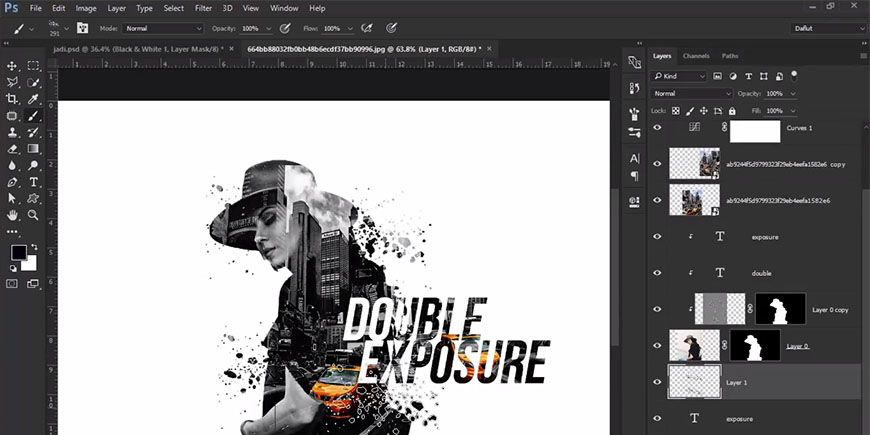
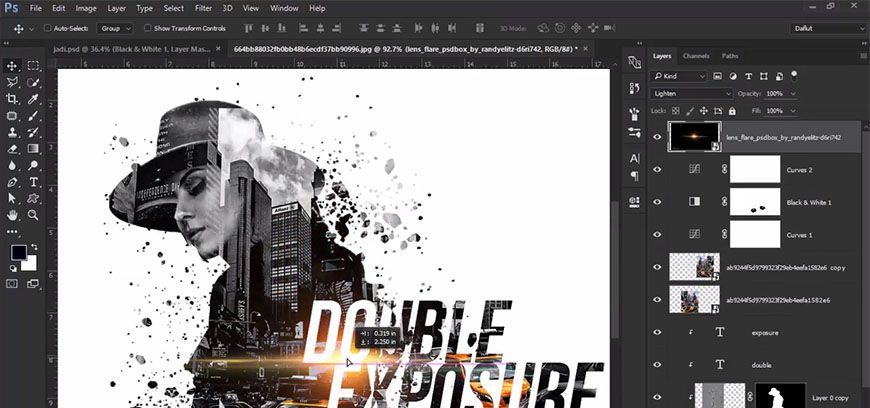
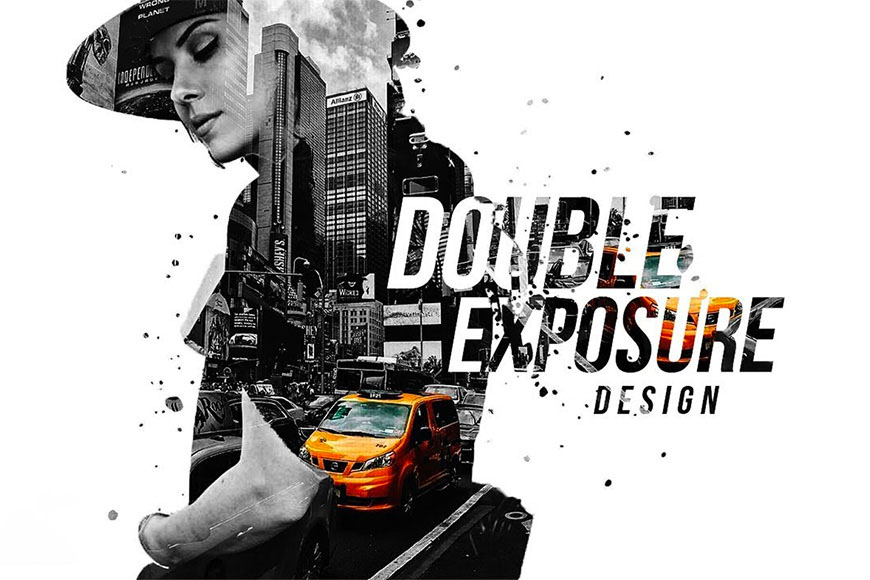
PS轻松制作双重曝光人物海报相关文章:
无相关信息扫一扫手机观看!

最新更新的教程榜单
- photoshop做立体铁铬字03-08
- ps制作字体雪花效果03-08
- ps需要win10或者更高版本得以运行03-08
- adobe03-08
- ps怎么撤销的三种方法和ps撤销快捷键以及连03-08
- ps神经滤镜放哪里03-08
- Photoshopcs6和cc有什么差别,哪个好用,新手03-08
- ps怎么给文字加纹理03-08
- ps怎么修图基本步骤03-08
- adobephotoshop是什么意思03-08











