教程网首页 > 百科教程 > ps教程 》 ps制作布艺立体文字教程
ps制作布艺立体文字教程
效果图:

修改和保存图案图像,转到文件-打开免费EPS文件,矢量集花卉无缝模式01文件。显示栅格化EPS格式的窗口,将模式更改为RGB颜色,并取消选中消除齿框。
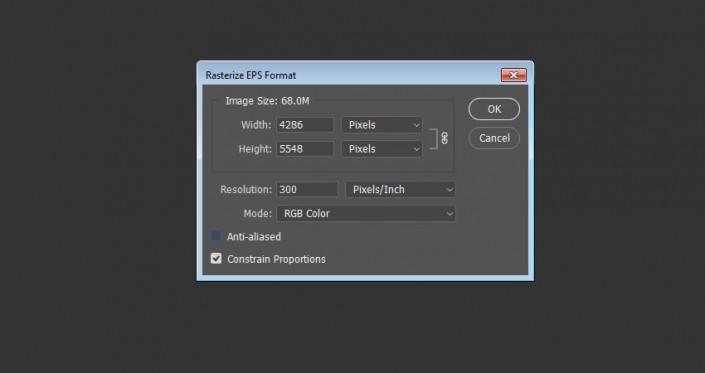
文件打开后,稍微放大左上角,,可以看到第一个图案的边缘具有一些透明的部分,如果按这样使用,将产生不连续性的问题。对于其他图案,只需将其保存为图像。
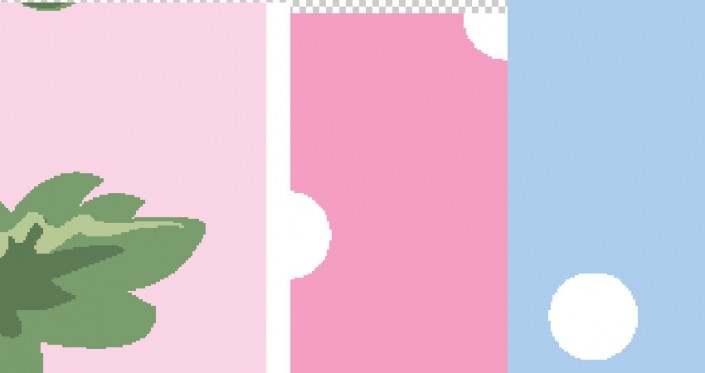
选择矩形选框工具,并围绕第一个图案的图像创建一个选区。
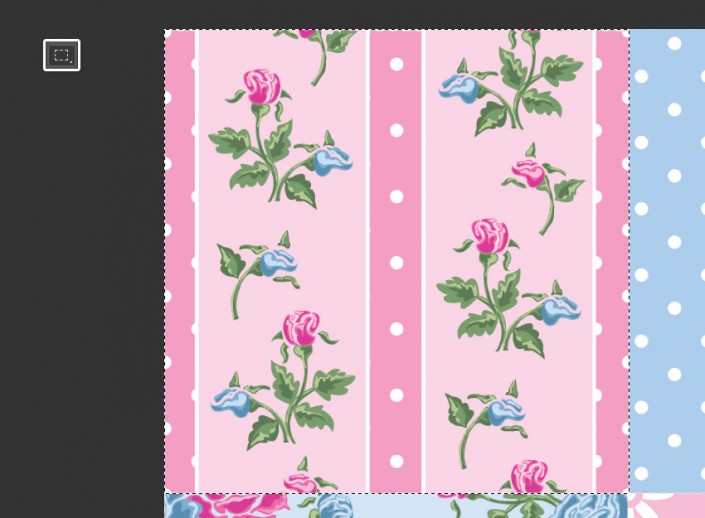
右键单击所选内容,选择自由变换。将所选内容拖到其顶部,完成后,点击回车键确认更改。
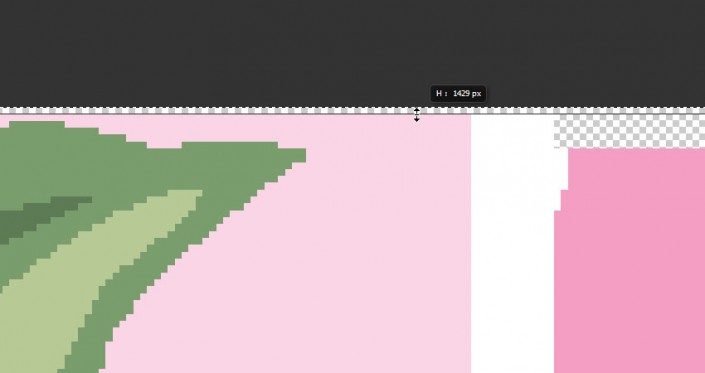
创建一个新图层或者是图形,复制一份图案。选择移动工具,按下shift键,然后将复制的图像向下拖动到文档的中心。
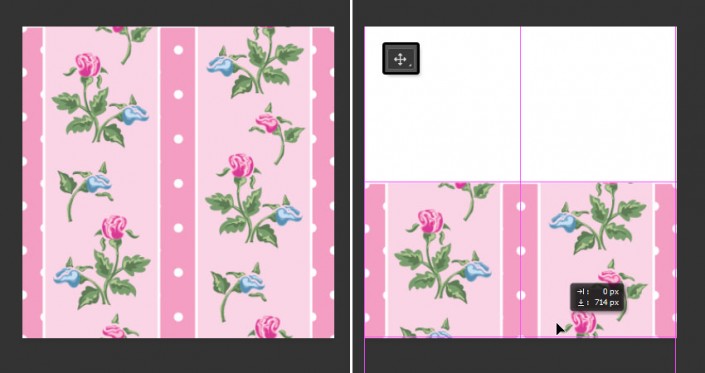
在复制一个图案图层,并将复制的图层向上拖动到文档的中心,以便其底部边缘与下面的能完美结合。
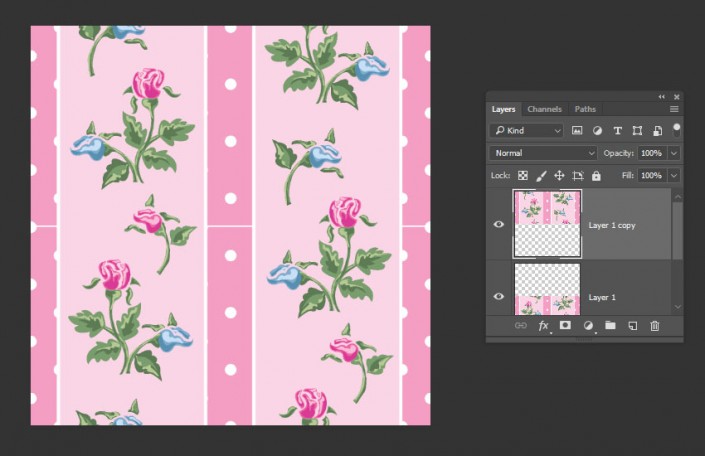
使用矩形选框工具在空白区域上创建一个选区,并使用油漆桶工具将其填充为周围的粉红色。
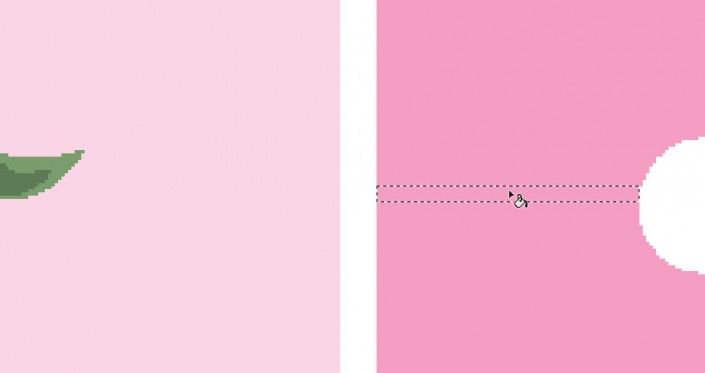
选择这两个图层,然后合并。转到文件-保存,并将模式另存为jpg文件。
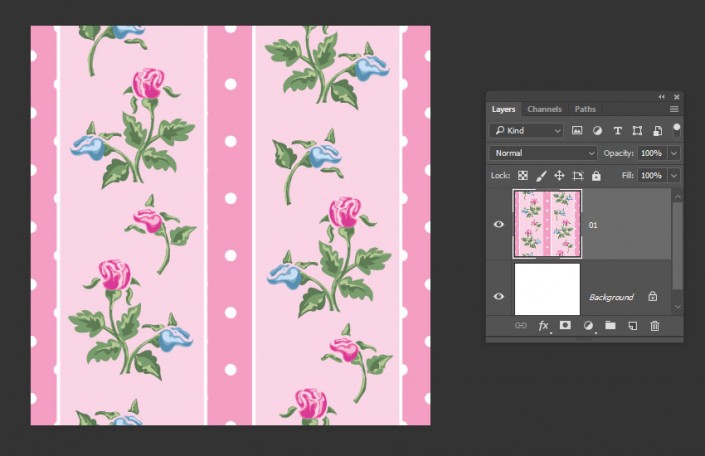
创建一个新的1000x626px文档与白色背景。使用HWTArtz字体锁定大写以创建文本。将大小设置为350pt,将间距设置为50。
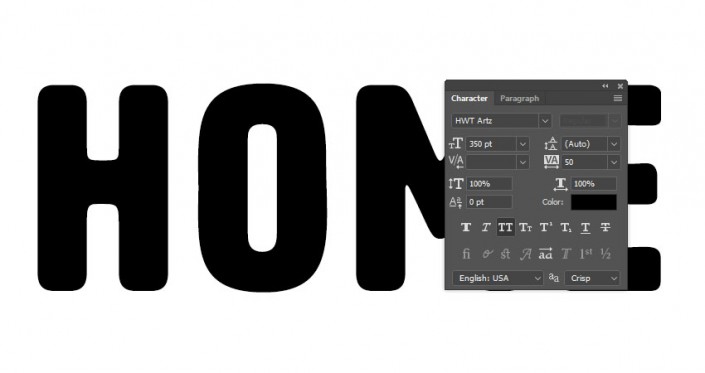
将文本图层重命名为文本,右键单击,选择转换为形状。
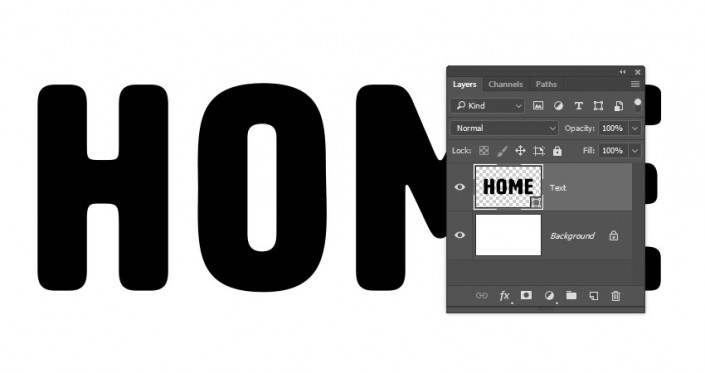
复制文本图层,并将复制的重命名为后管道。
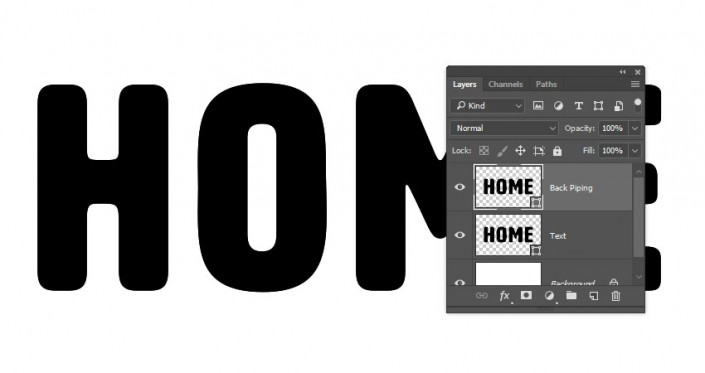
选择直接选择工具(A)。在选项栏中,将填充更改为无,将描边颜色更改为#e9e7e2,将其大小更改为5。单击设置形状笔画类型图标,将对齐更改为外部。
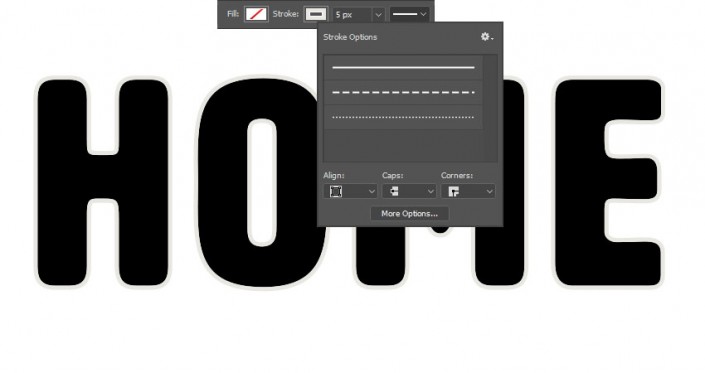
将后管道层复制两次。将第一个副本重命名为边缘,将第二个副本重命名为前管道,将边缘的描边大小更改为2.5。
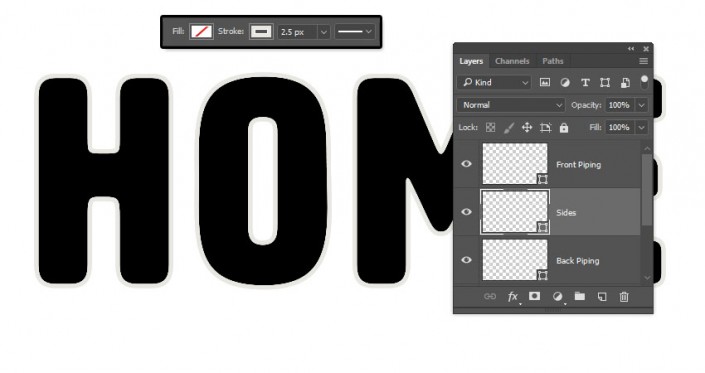
选择矩形工具,单击文档中的任意位置,然后键入宽度为5,高度为600。
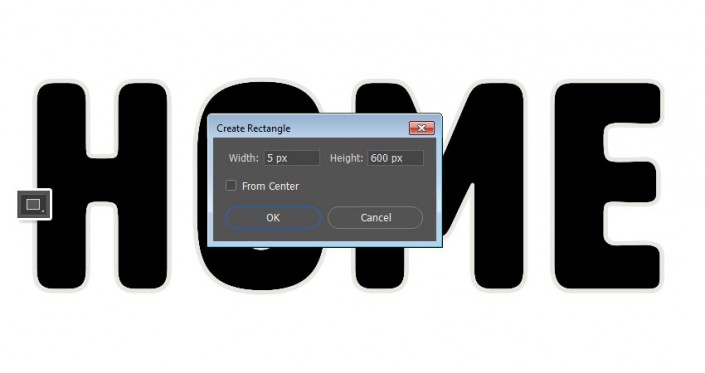
选择添加锚点工具,然后单击矩形垂直边中间的某个位置,以添加两个锚点。将形状图层重命名为后面,将其用于后面的阴影。
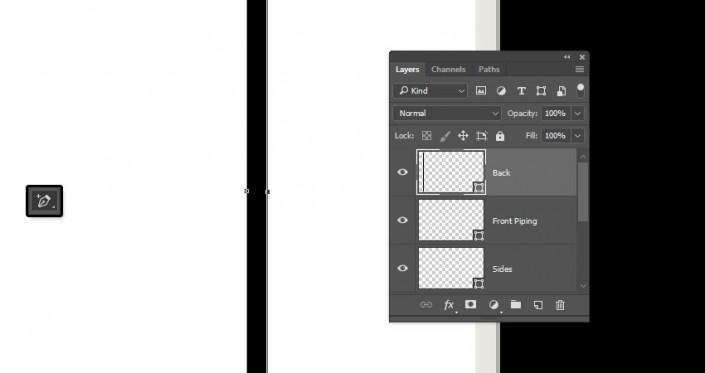
单击拖动以选择两个锚点,然后使用向右箭头键轻轻地向右移动它们。
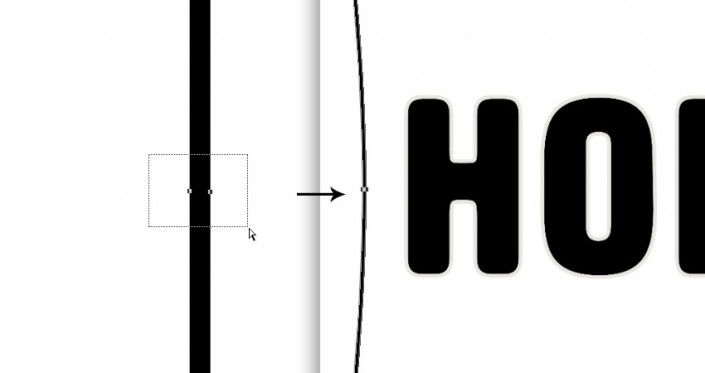
选择所有形状图层,然后3D-从所选路径新建3D图层。

选择所有3D图层,然后3D-合并3D图层。
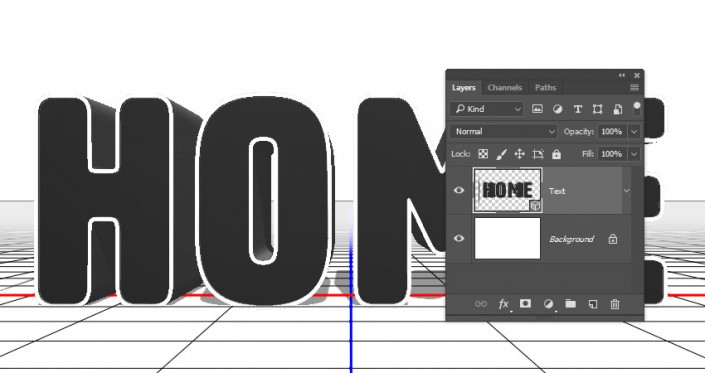
在3D面板中选择文本和边缘网格选项卡,并将其在属性面板中的凸出深度更改为30。
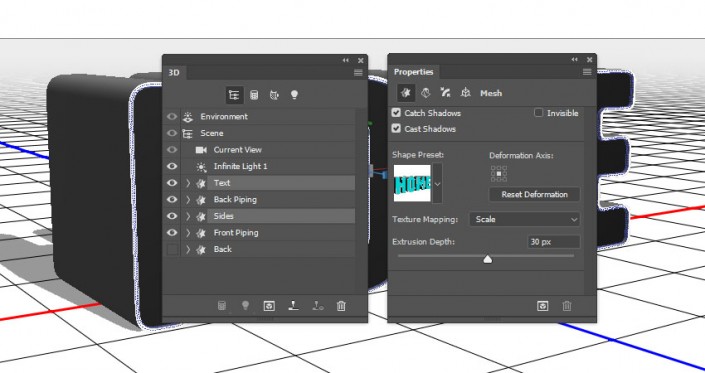
选择后管道和前管道网格选项卡,并将其凸出深度更改为3。
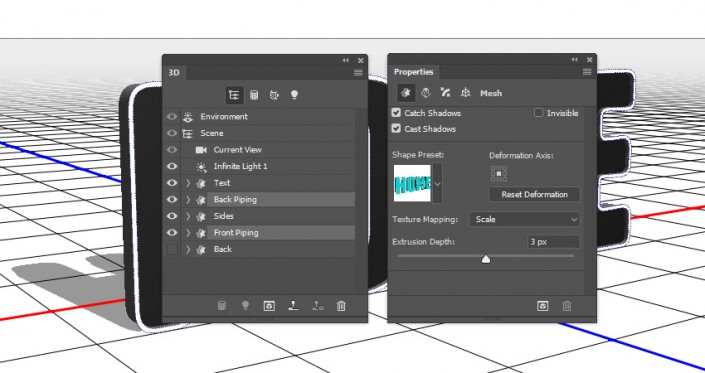
选择文本网格选项卡,然后单击属性面板顶部的盖子图标。将边改为前部和背面,将斜面宽度更改为1,将轮廓更改为半圆,将膨胀角度更改为90,将强度更改为7。
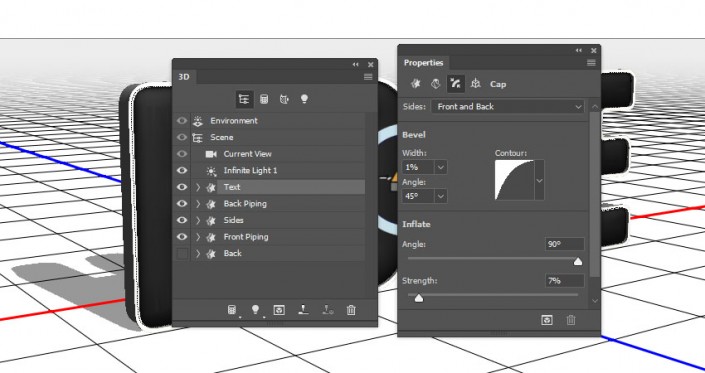
选择后管道和前管道网格选项卡,然后再次单击盖子图标。将边更改为前部和背面,将斜面宽度更改为15,将轮廓更改为半圆,将膨胀强度更改为10。
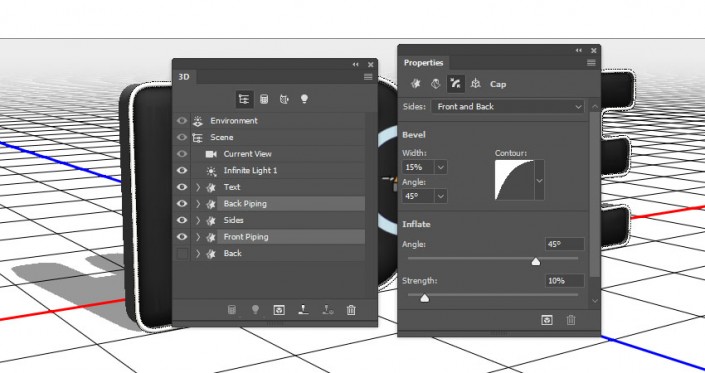
选取移动工具,然后使用3D轴将后管道网格移动到文本的背面。
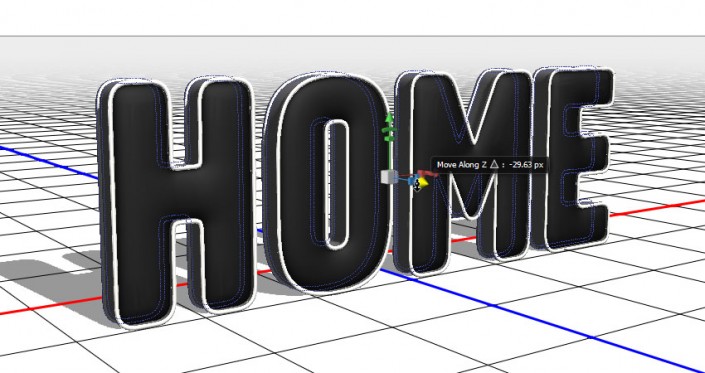
通过从属性面板的视图菜单中选择预设,更改当前视图查看正在执行的操作。
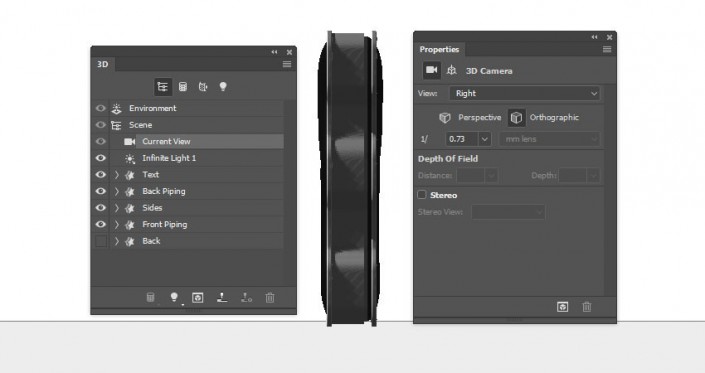
选择文本所有的网格材质选项卡。在属性面板中,将镜像颜色更改为(24、15、7),将闪亮更改为100%。
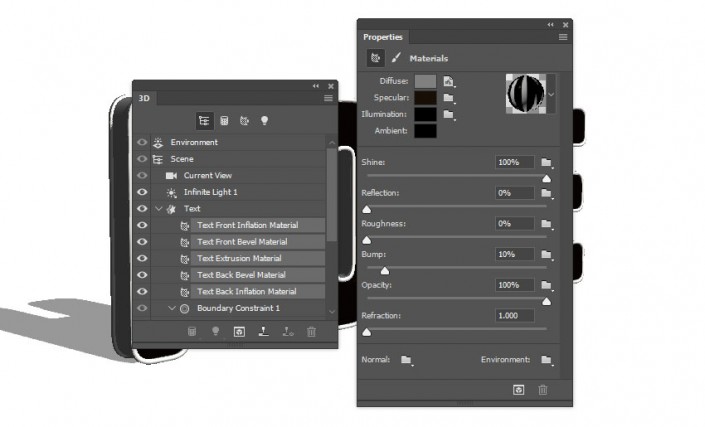
选择文本网格选项卡,然后转到3D-拆分凸出。这将分隔字母。选择并拆分除后面网格之外的所有其他网格。
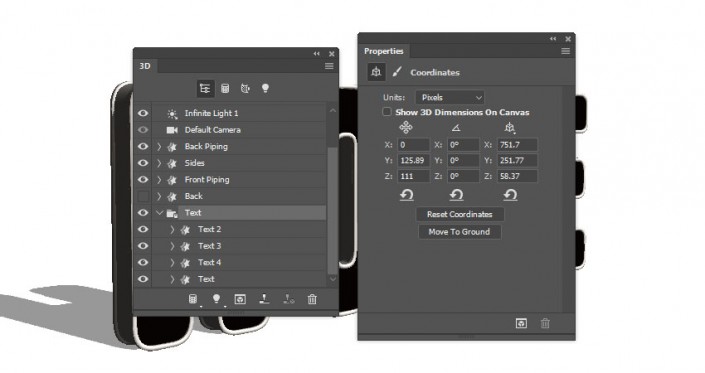
选择第一个文本前膨胀材质选项卡,单击其漫射纹理图标,选择替换纹理,打开要使用的第一个图案图像。
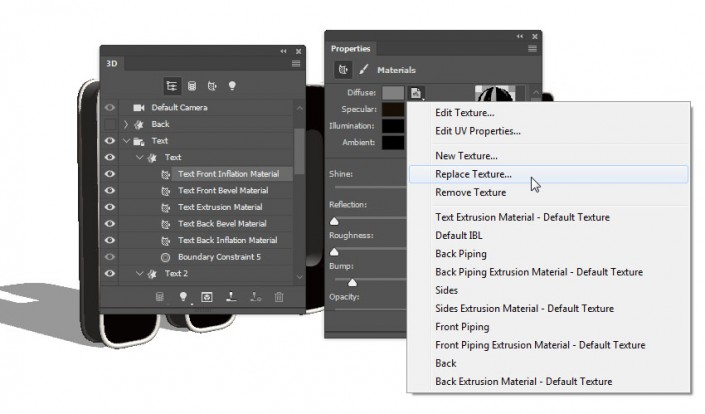
再次单击漫射纹理图标,然后选择编辑UV属性。
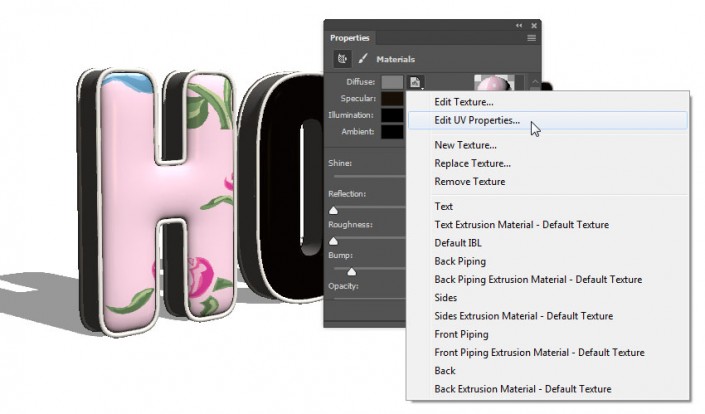
调整缩放和偏移的值。
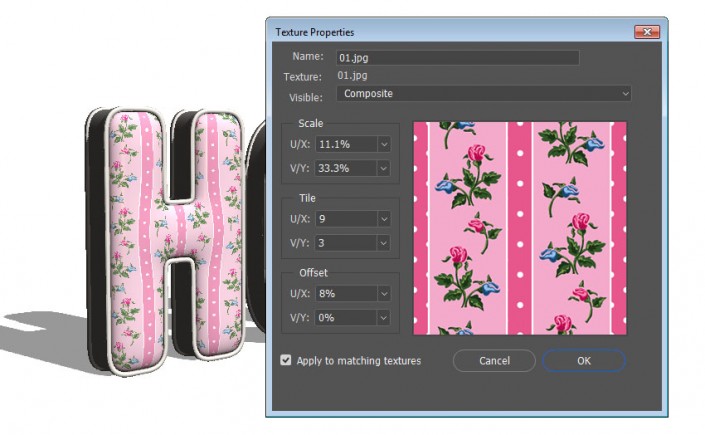
单击凹凸件夹图标,然后选择新建纹理。
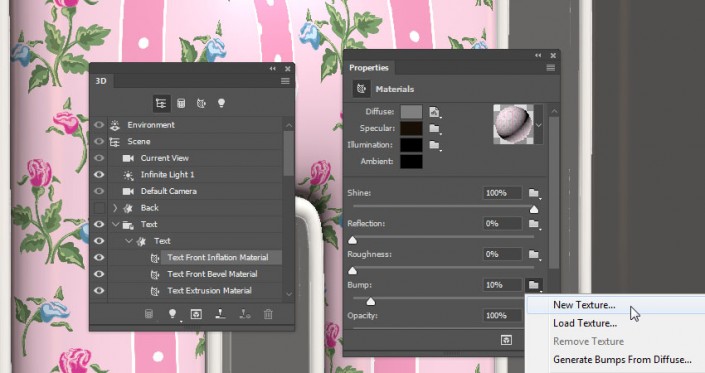
将宽度和高度值设置为512,将分辨率设置为300。
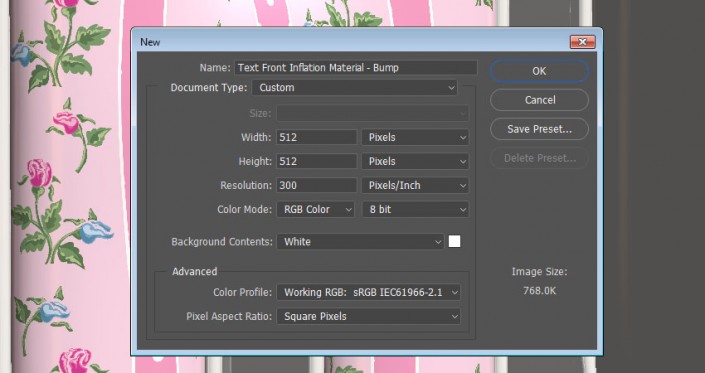
打开新的纹理文件。如果没有,请单击凹凸纹理图标,然后选择编辑纹理。当文件打开时,复制背景图层。
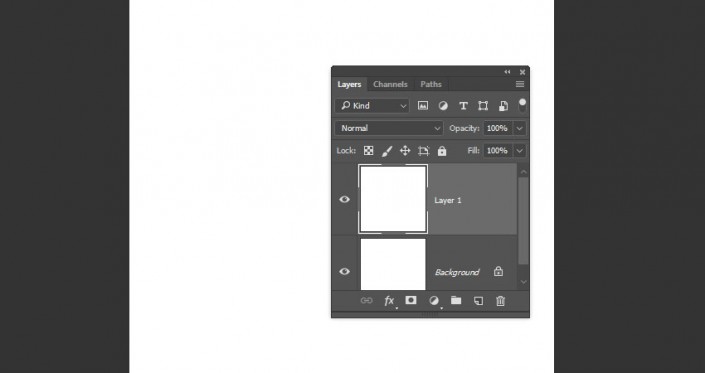
双击复制的图层,使用图案叠加效果设置,图案粗斜纹棉布7,缩放50%,保存并关闭该文件以返回到3D场景。
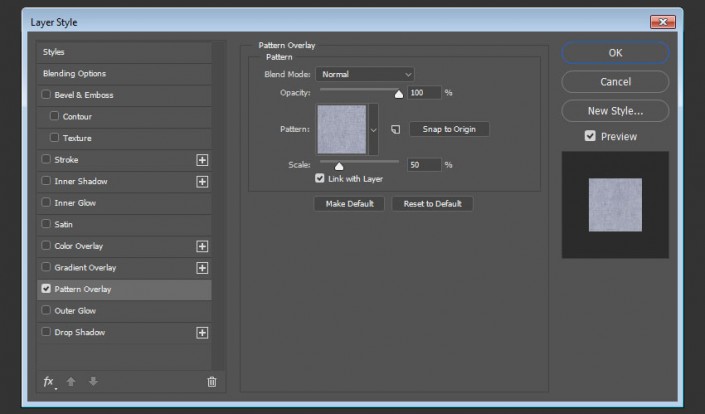
编辑凹凸纹理的UV属性,然后放大方便更好地查看效果。
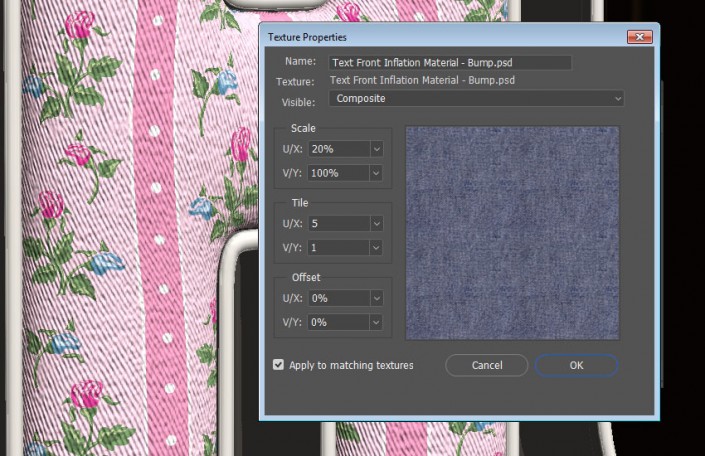
将凹凸值更改为5。
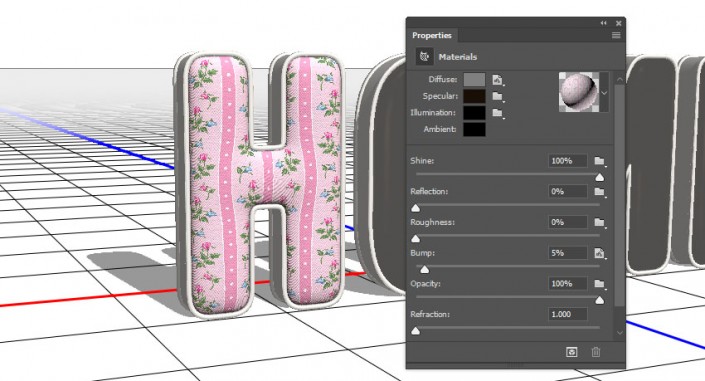
在前膨胀材质选项卡仍处于活动状态的情况下,单击材质选取器框,单击弹出菜单图标,选择新材质。
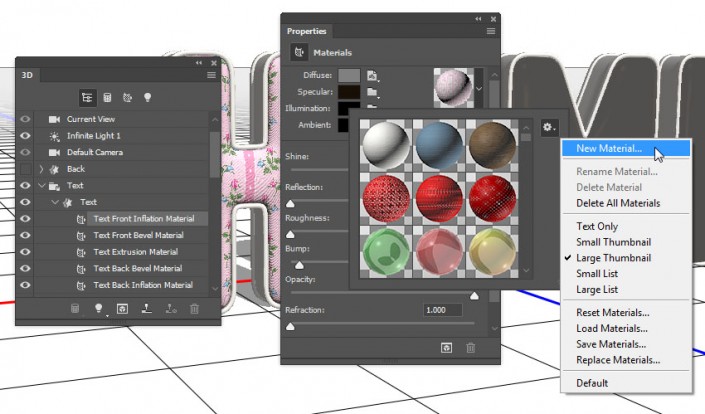
输入材质的名称,然后单击确定。。
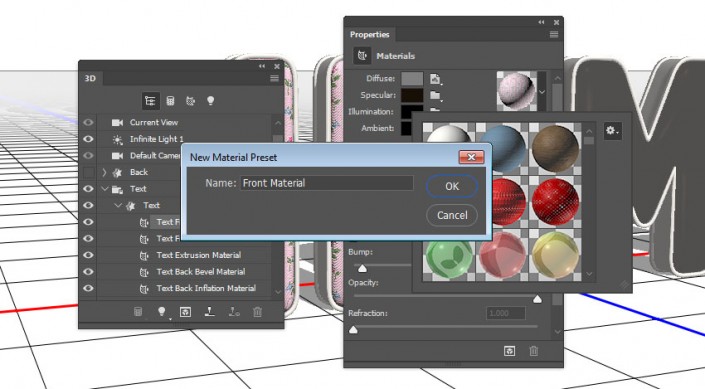
选择第一个文本材质选项卡的其余部分(凸出除外)。打开材质选取器,向下滚动到刚刚保存的材质图标,然后单击,将其应用于所选对象。
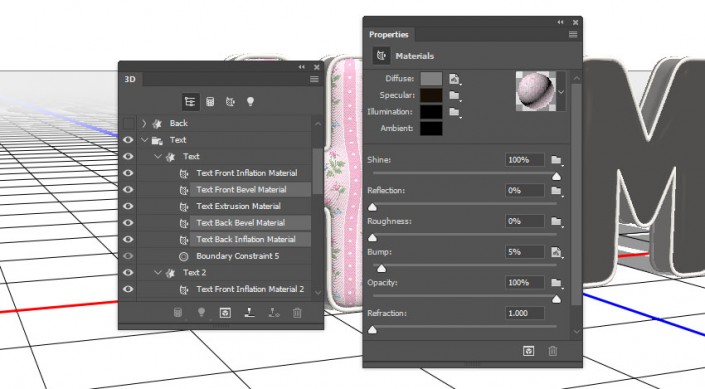
将保存的材质应用于第二个文本前膨胀、前斜面、后斜面和后膨胀的材质上。
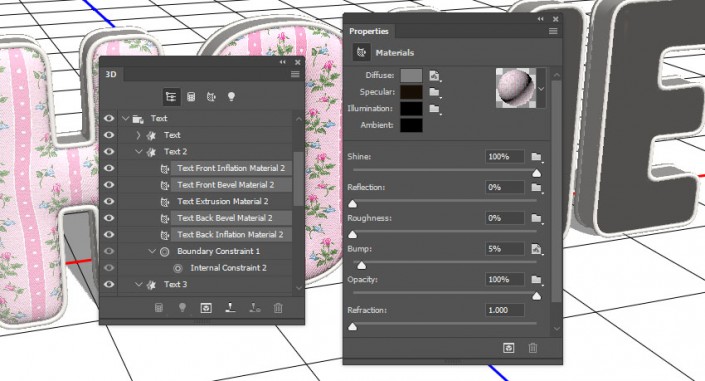
选择第二个文本前膨胀材质选项卡,单击其漫射纹理图标,选择替换纹理以打开另一个图案图像。
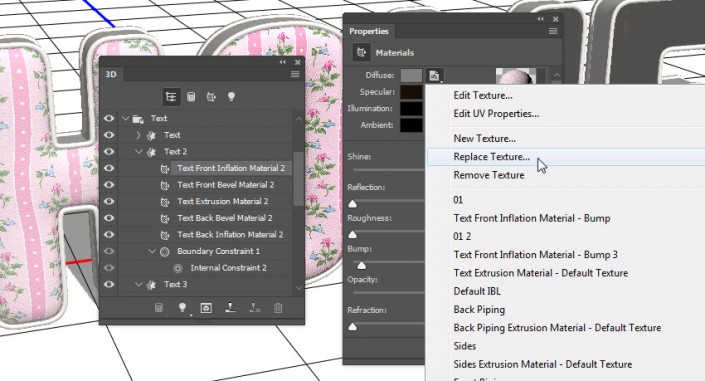
选择第二个文本前斜面后斜面和后膨胀材质选项卡,单击漫射纹理图标,选择所使用的图案名称。
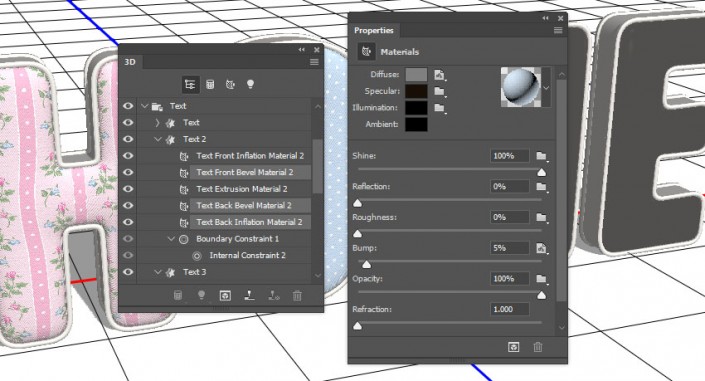
对其余字母重复相同的步骤。

选择第一个前管道网格的前膨胀材质选项卡,单击漫射纹理图标,然后选择删除纹理。
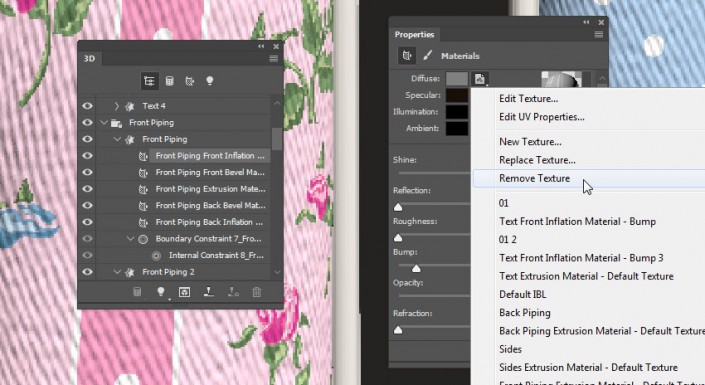
将漫射颜色更改为(233、231、226)。
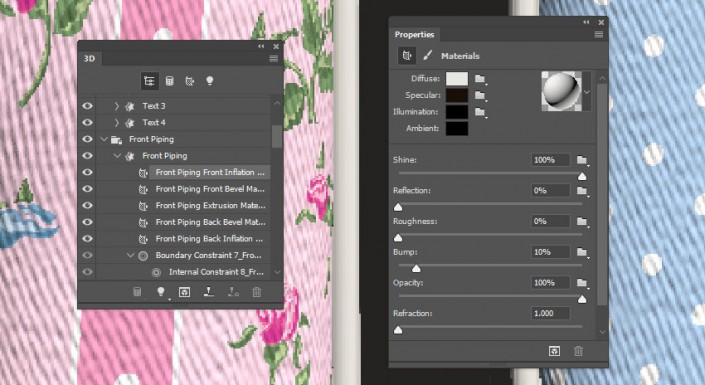
从列表中选择文本前膨胀材质-,然后单击凹凸文件夹图标,在纹理的UV属性里面将其放大,并将凹凸值更改为2。
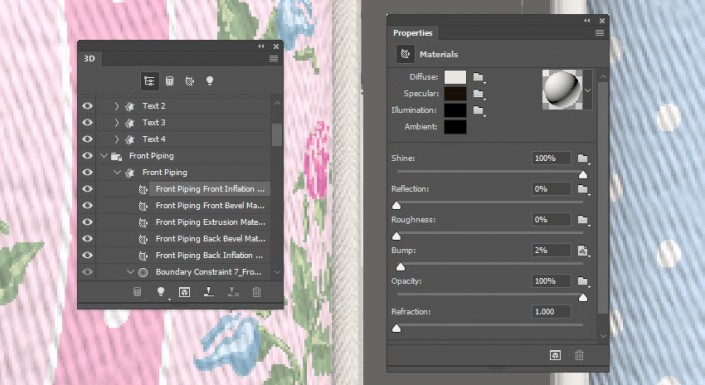
保存材质并将其应用于管道的其余部分。为了让凸出材质平铺,选择所有管道网格选项卡,并将纹理映射设置为平铺。
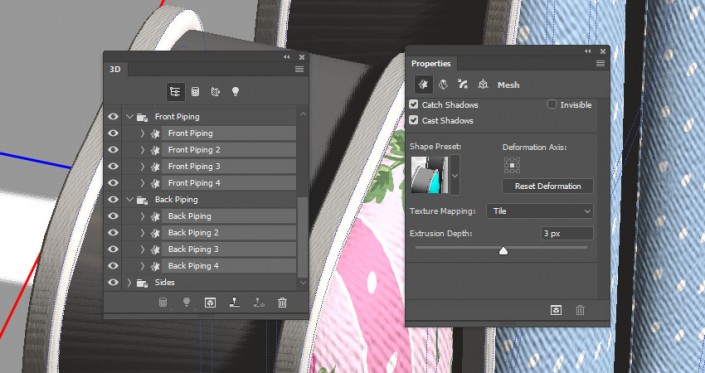
返回到任何管道凸出材质选项卡,编辑其UV属性,保存材料,并将其应用于其余部分的管道凸出材质上。

选择第一个字母的文本、前管道、边缘和后管道网格选项卡。使用属性面板中的3D轴或坐标值来旋转和移动字母。
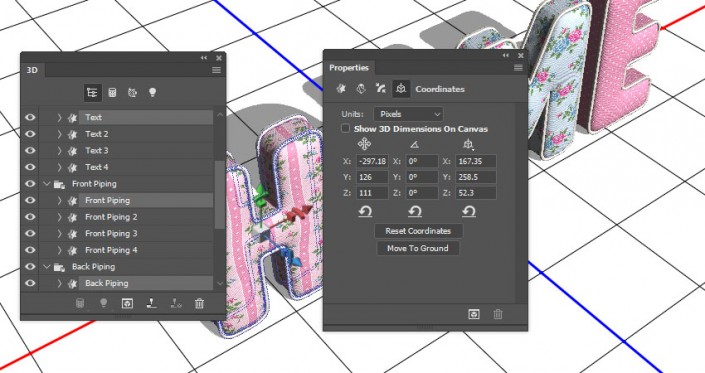
对其他字母网格重复此操作。

再次选择第一个字母的网格选项卡,单击3D面板菜单图标,然后选择将对象移动到地面。对其余的字母重复此操作。
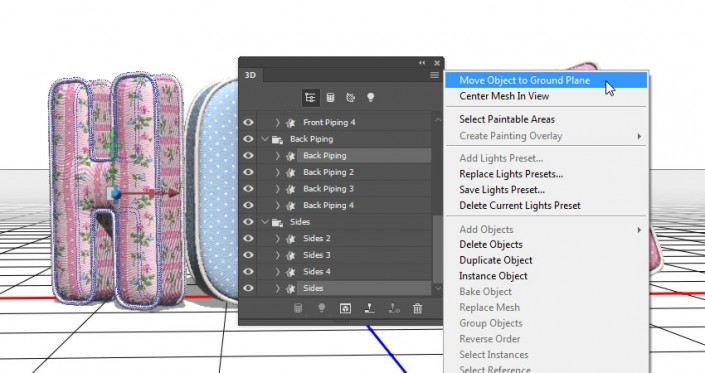
选择所有网格组选项卡,并沿Y轴向下移动一下。
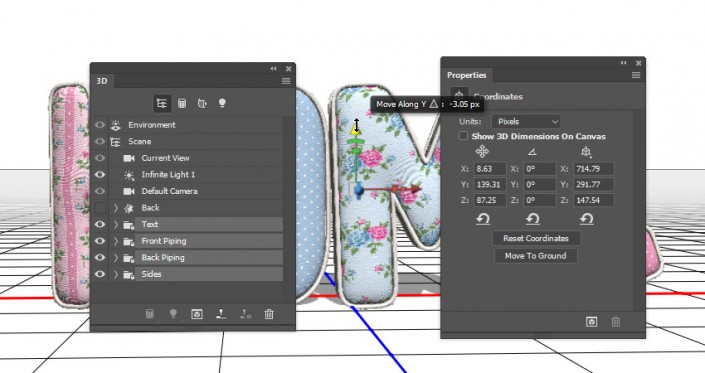
转到文件-置入链接对象,打开带有装饰的3D渲染房间图像。根据需要调整其大小,并将其图层重命名为背景图像。
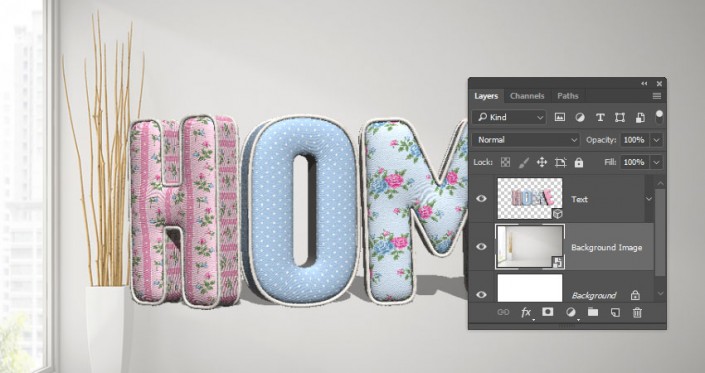
将植物图像放在背景图像图层的顶部,并将其图层重命名为植物。

不断地调整模糊。

打开沙发图像,选择快速选择工具抠选出来。
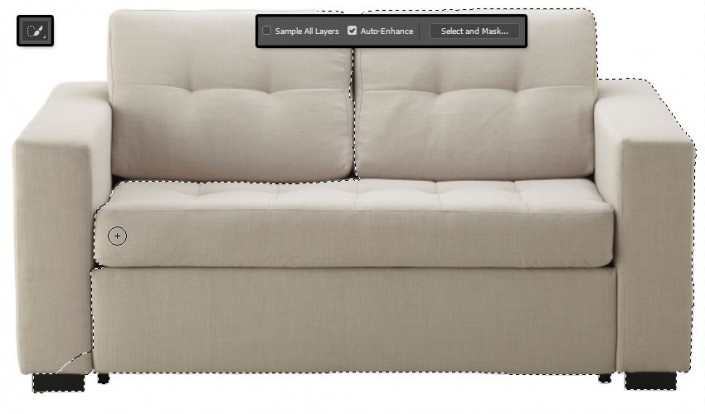
右键单击沙发图层,选择转换为智能对象,然后调整沙发的大小以适合场景。
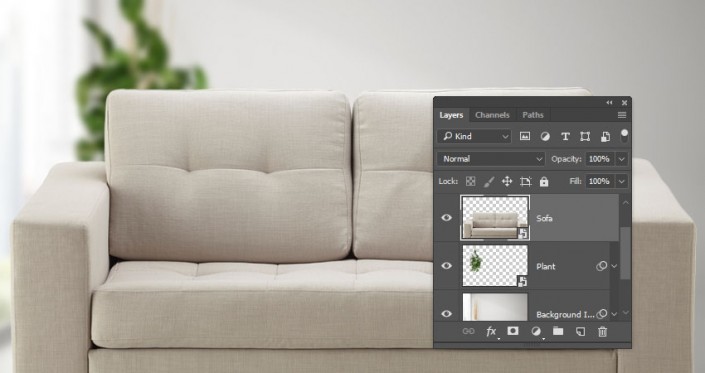
使3D图层可见,并调整相机视图以将字母放在沙发顶部。

选择无限光1选项卡,并将强度更改为45%,将阴影柔和度更改为30%。
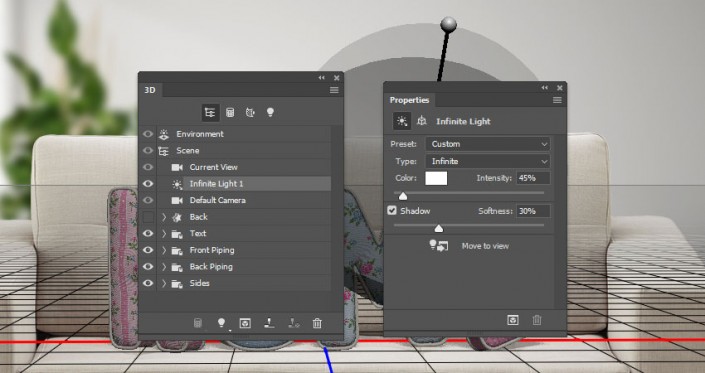
使用移动工具或坐标值将光照移动到效果满意为止。
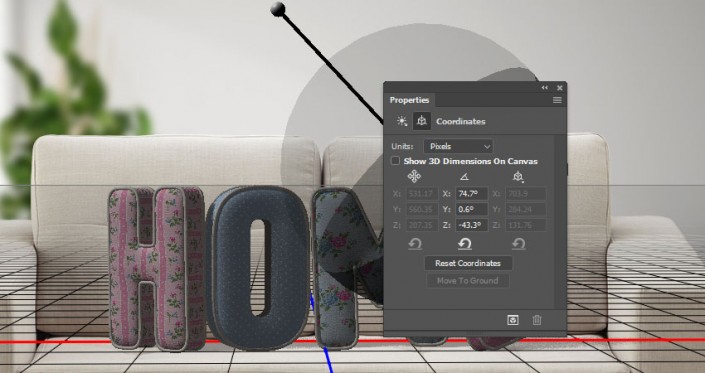
单击3D面板底部的将新光线添加到场景图标,然后选择新建无限光。
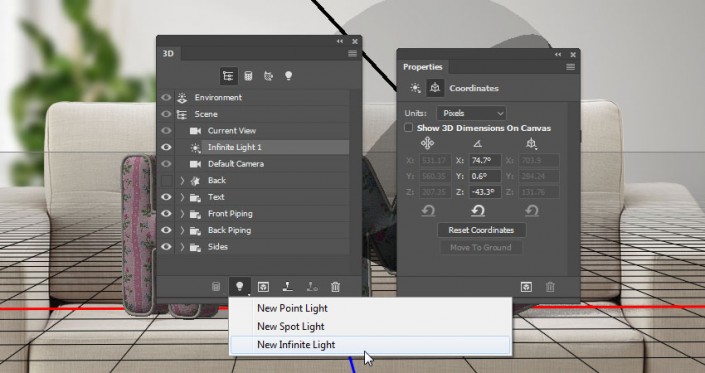
将无限光2的强度更改为30%,并取消选中阴影框。
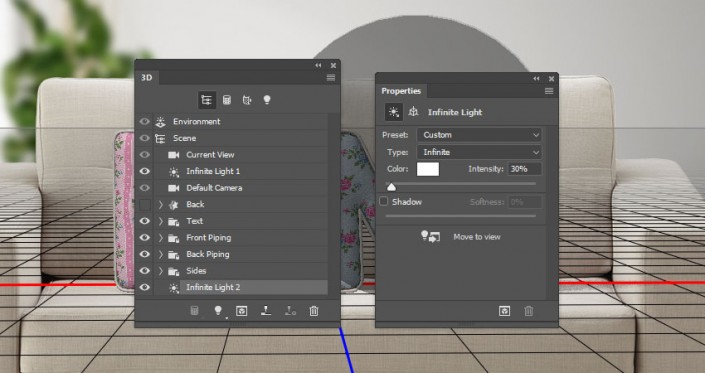
移动光线,使其照亮文本的上半部分。
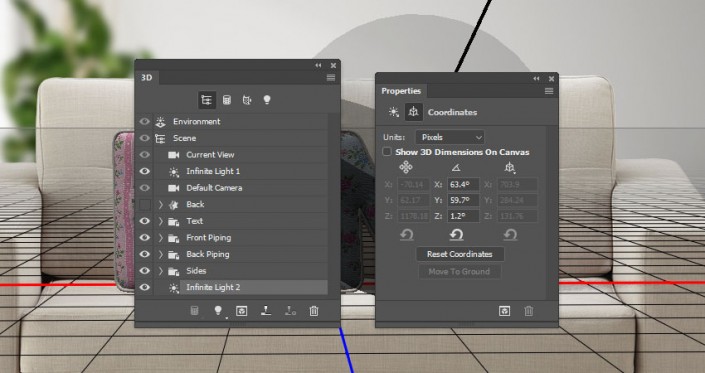
单击环境选项卡,单击IBL纹理图标以选择替换纹理,然后打开卧室图像。
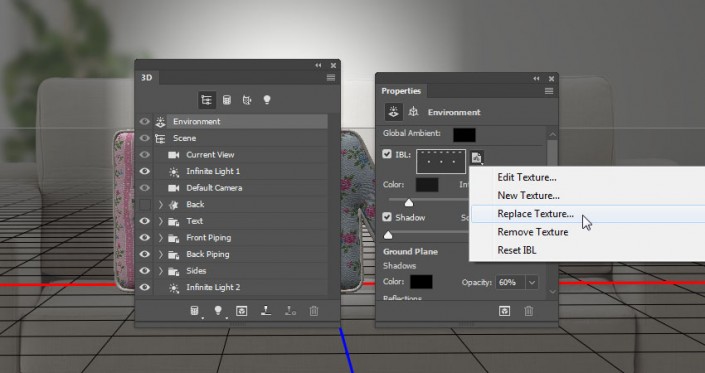
将强度更改为90%,并移动周围的光,获得喜欢的照明为止。
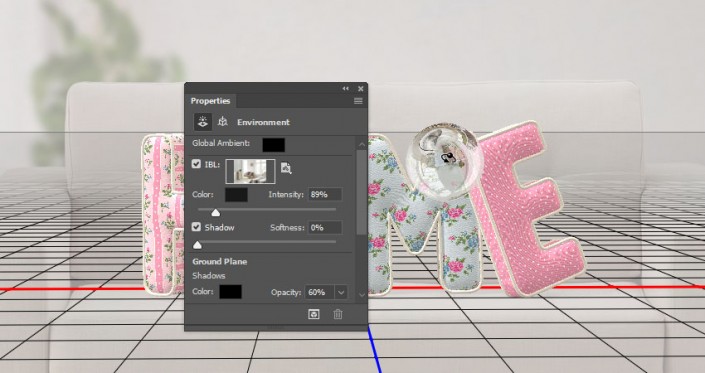
显示后面网格,围绕Y轴旋转-90°,并将其缩放至沙发背面填充。
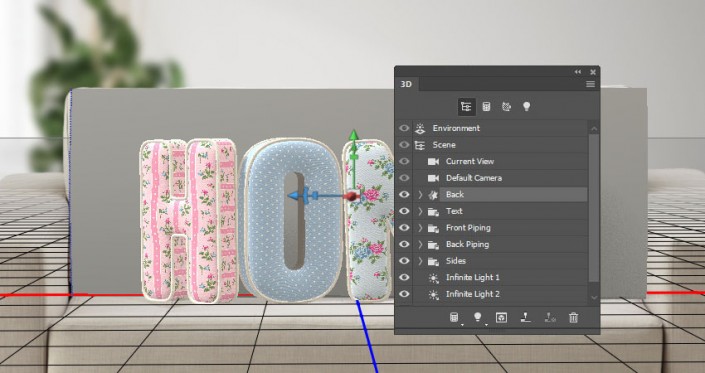
移动和旋转后面网格,直到触及到所有字母。
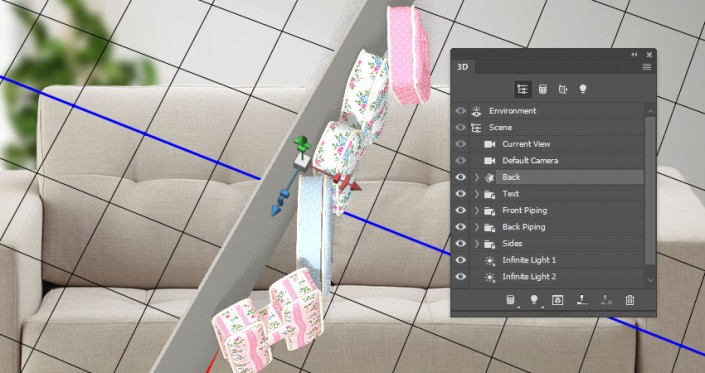
请确保将当前视图设置为要呈现的最终角度。选择后面网格选项卡,取消选中其投射阴影框,然后选中不可见框。
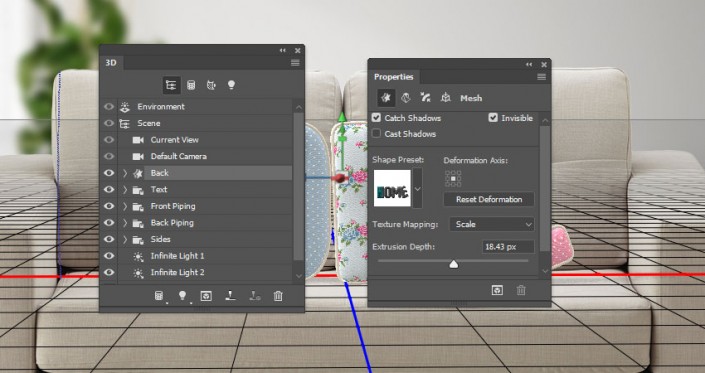
渲染,完成后将图层转为智能对象。
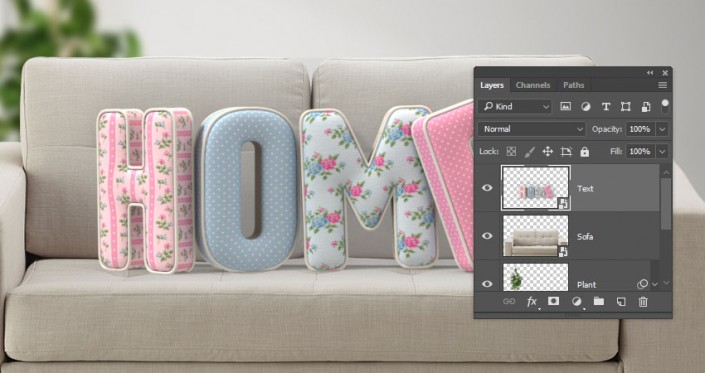
右键单击3D图层,然后选择创建剪裁蒙版,将后面网格的阴影夹在沙发上。
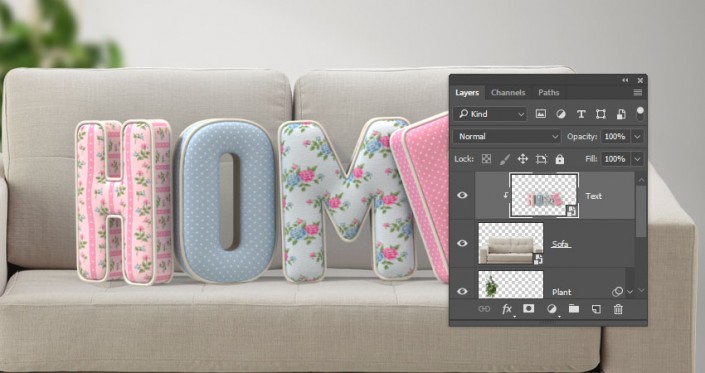
单击图层面板底部的添加图层蒙版图标。将前景颜色设置为黑色,选取画笔工具,选择软圆画笔,并在任何不需要的区域上进行绘制。

在3D图层下方创建一个新图层,将其称为后面阴影,并将其混合模式更改为线性加深。将前景颜色设置为#848285,并开始绘制字母触摸到沙发背部的阴影,以增强效果。
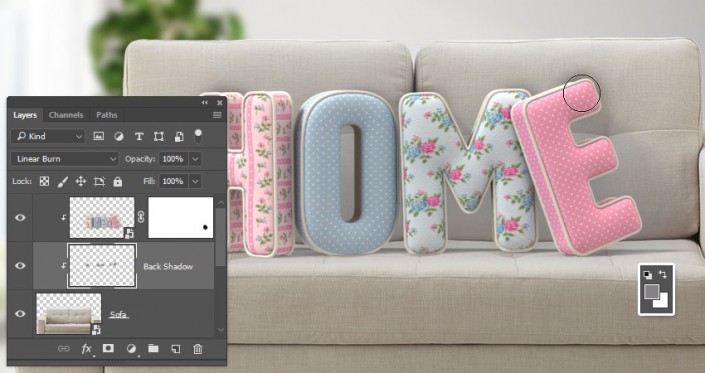
将后面阴影图层的不透明度更改为喜欢的值,并使用橡皮擦工具来清除阴影中任何不需要的部分。
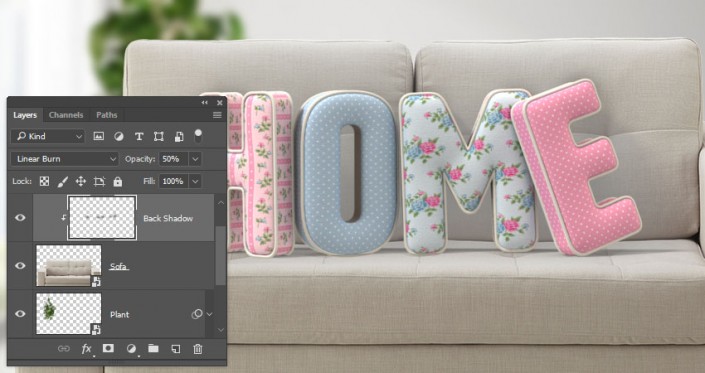
在后面阴影图层下创建一个新图层,将其称为投影,并将其混合模式更改为线性加深。在字母接触到沙发的地方添加阴影。按Ctr-t进入自由变换模式,垂直缩放并将其放在字母的正下方。点击回车键确认更改,并在必要时重复一下这个步骤。
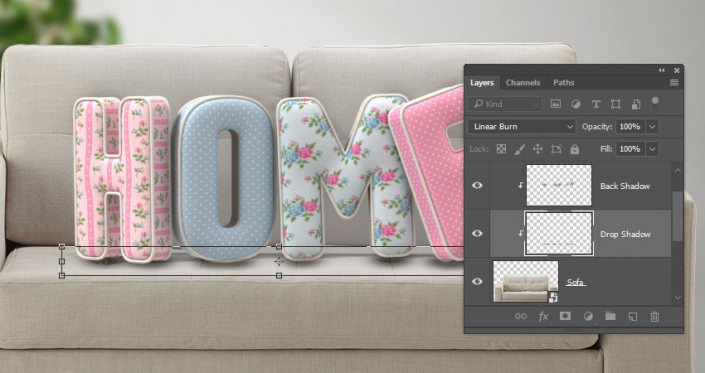
将Bokeh-金色灯光图像放在植物图层顶部,并将其图层重命名为Bokeh。将Bokeh图层的混合模式更改为滤色,并根据需要调整其大小以适应场景。并使用高斯模糊,并将半径设置为3。
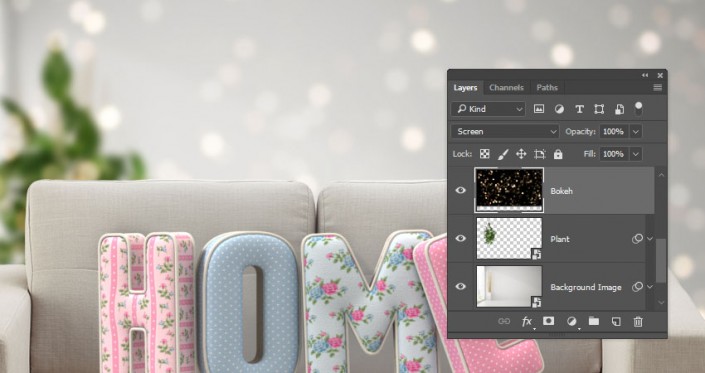
单击图层面板底部的创建新填充或调整图层图标,然后选择渐变映射。使用左侧#44386e的颜色、中间#716d7c和右侧的#d4a987创建渐变填充。选中仿色框并将图层的混合模式更改为柔光,并将其不透明度更改为35%。
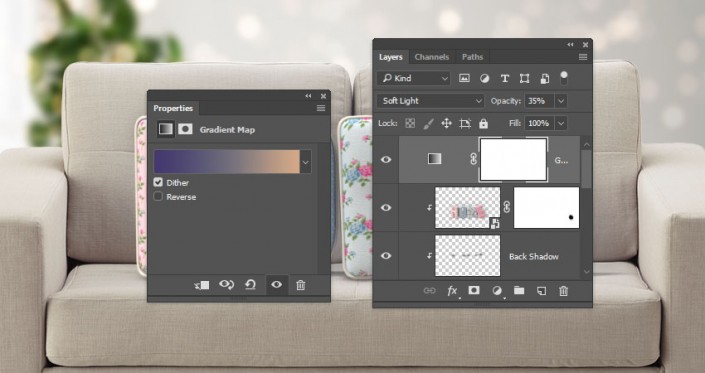
选择植物图层,然后自然饱和度。将自然饱和度更改为-35,将饱和度更改为-10。
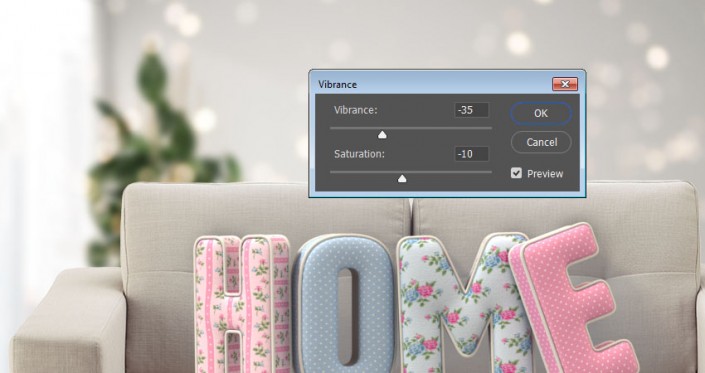
如果沙发看起来非常锋利,请应用半径值在0.25左右的高斯模糊。
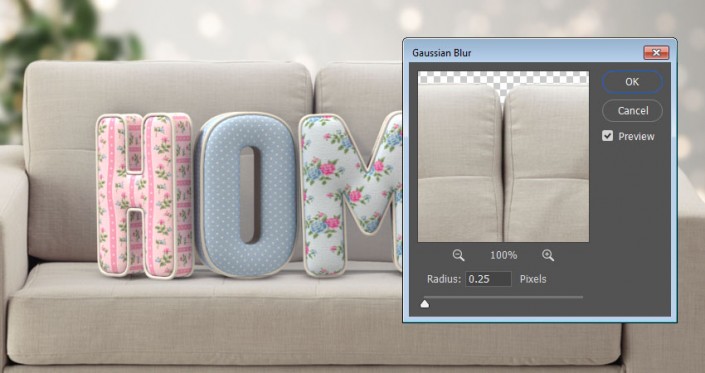

ps制作布艺立体文字教程相关文章:
无相关信息扫一扫手机观看!

最新更新的教程榜单
- photoshop做立体铁铬字03-08
- ps制作字体雪花效果03-08
- ps需要win10或者更高版本得以运行03-08
- adobe03-08
- ps怎么撤销的三种方法和ps撤销快捷键以及连03-08
- ps神经滤镜放哪里03-08
- Photoshopcs6和cc有什么差别,哪个好用,新手03-08
- ps怎么给文字加纹理03-08
- ps怎么修图基本步骤03-08
- adobephotoshop是什么意思03-08











