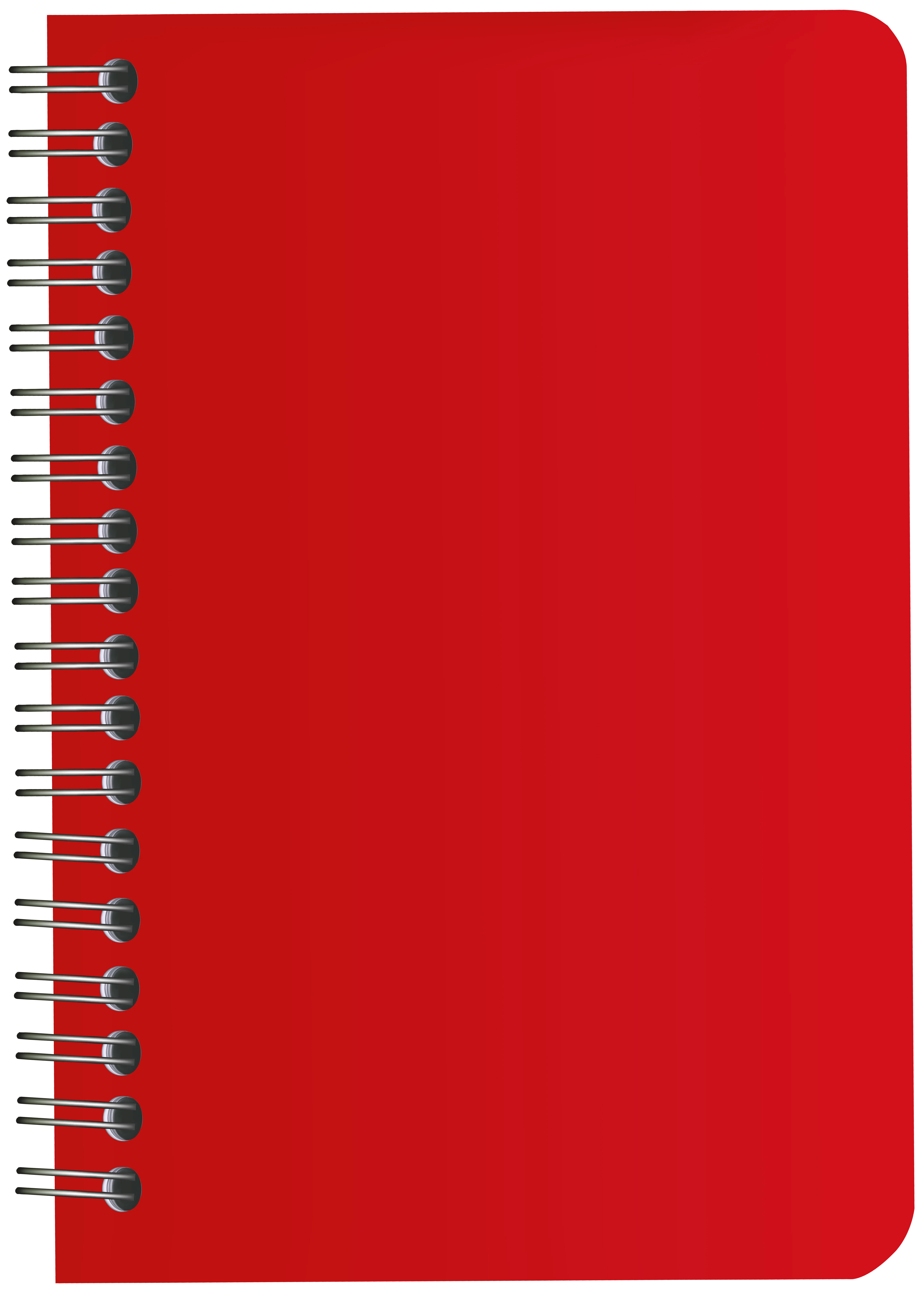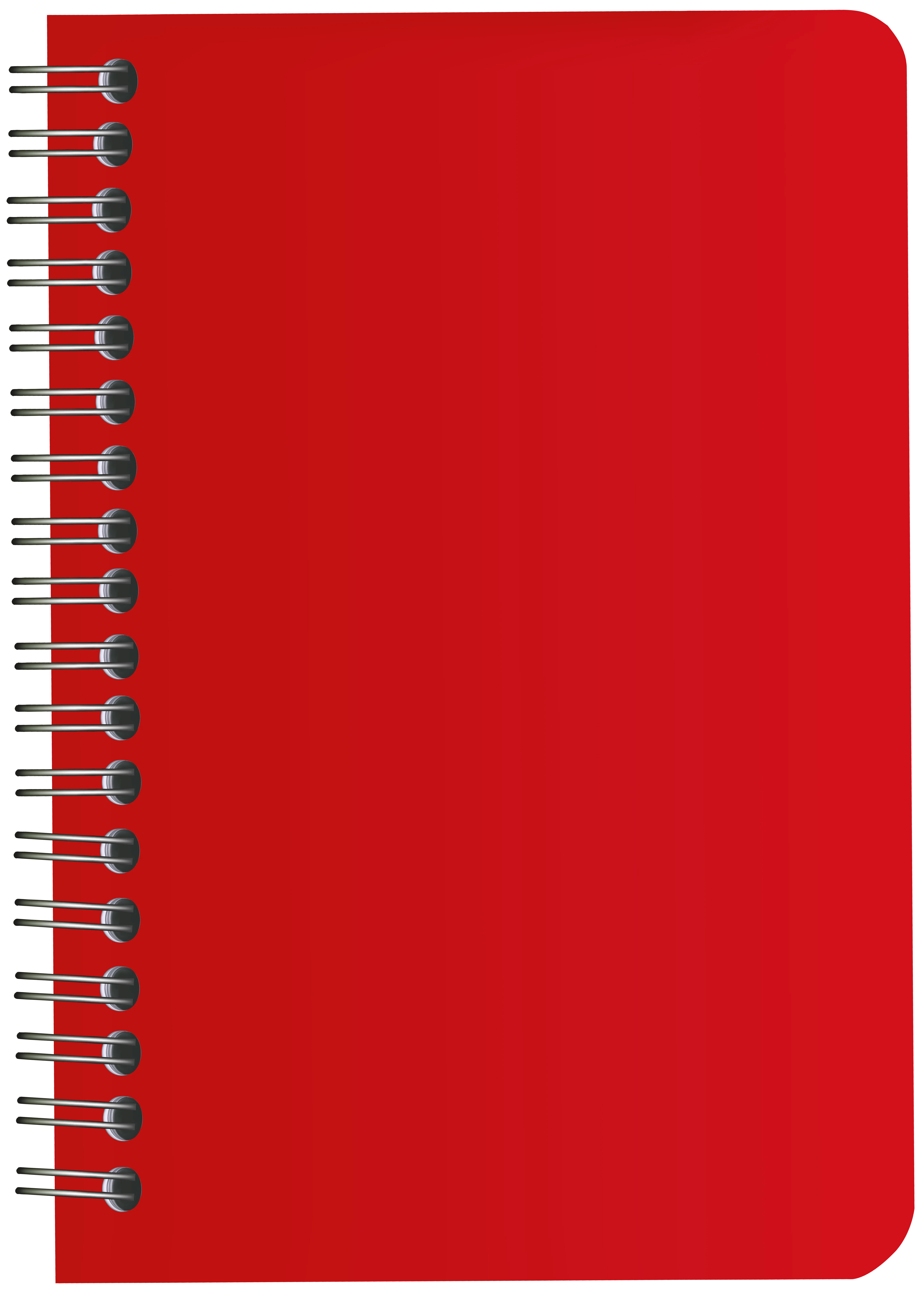话说,素材找的好,设计改稿少。《笔记本PNG剪贴画背景》是第一教程网为您特意提供的一个高质量海报素材,包含了、剪切、图画、制作、绘画、图案、墙纸等设计元素和风格,让您能够更方便的理解它的使用场景。虽然它是一个免费PNG素材,但能够满足您在海报设计中的大部分场景需求,让您的设计工作变得更加高效。您要是喜欢这个作品,就赶紧收藏吧!更多海量质量不错的素材就来第一教程网免费下载(www.diyijc.com),这里不仅是一个海报设计素材站更是海报设计新手们学习交流的平台。PPT技巧如何创建 PowerPoint 脚注如何为 Windows 在 PowerPoint 中插入脚注按照以下步骤在 Windows PowerPoint 的桌面版本中添加脚注:选择要在脚注中引用的文本或图像,并在脚注右侧键入一个数字(如果是幻灯片上的第一个脚注,最好键入 1)。如果您愿意,也可以使用字母或符号。选择 PowerPoint 界面顶部的"插入"选项卡,然后选择"页眉"和"页脚"。选择"幻灯片"选项卡(如果尚未选中),然后选择"脚"复选框。在"脚"字段中,键入第一步中使用的数字、字母或符号,后跟空格,然后键入要出现在脚注中的文本。若要在当前幻灯片上显示脚注,请选择"应用"。要在所有幻灯片上显示脚注,请选择"全部应用"。您的脚注现在应该可见。要以正确的上标格式显示脚注指示器,请选择数字、字母或符号,以便突出显示。在 PowerPoint 界面的左上角选择"主页",然后在 PowerPoint 主工具栏的"字体"部分的右下角选择对角箭头。选择"字体"选项卡(如果尚未选中)。在"效果"部分中选择上标以启用它,然后选择"确定"。您可以通过调整"偏移"值来提升或降低上标的位置。您的脚注指示器现在将显示为正确的上标格式。根据需要重复多次,将所有脚注指示器转换为正确的大小。要删除脚注,请转到"插入 > 页脚",然后取消选择"脚"复选框,然后选择"应用"或"全部应用"。