教程网首页 > 百科教程 > ps教程 》 ps制作一个编织图案
ps制作一个编织图案
效果图:
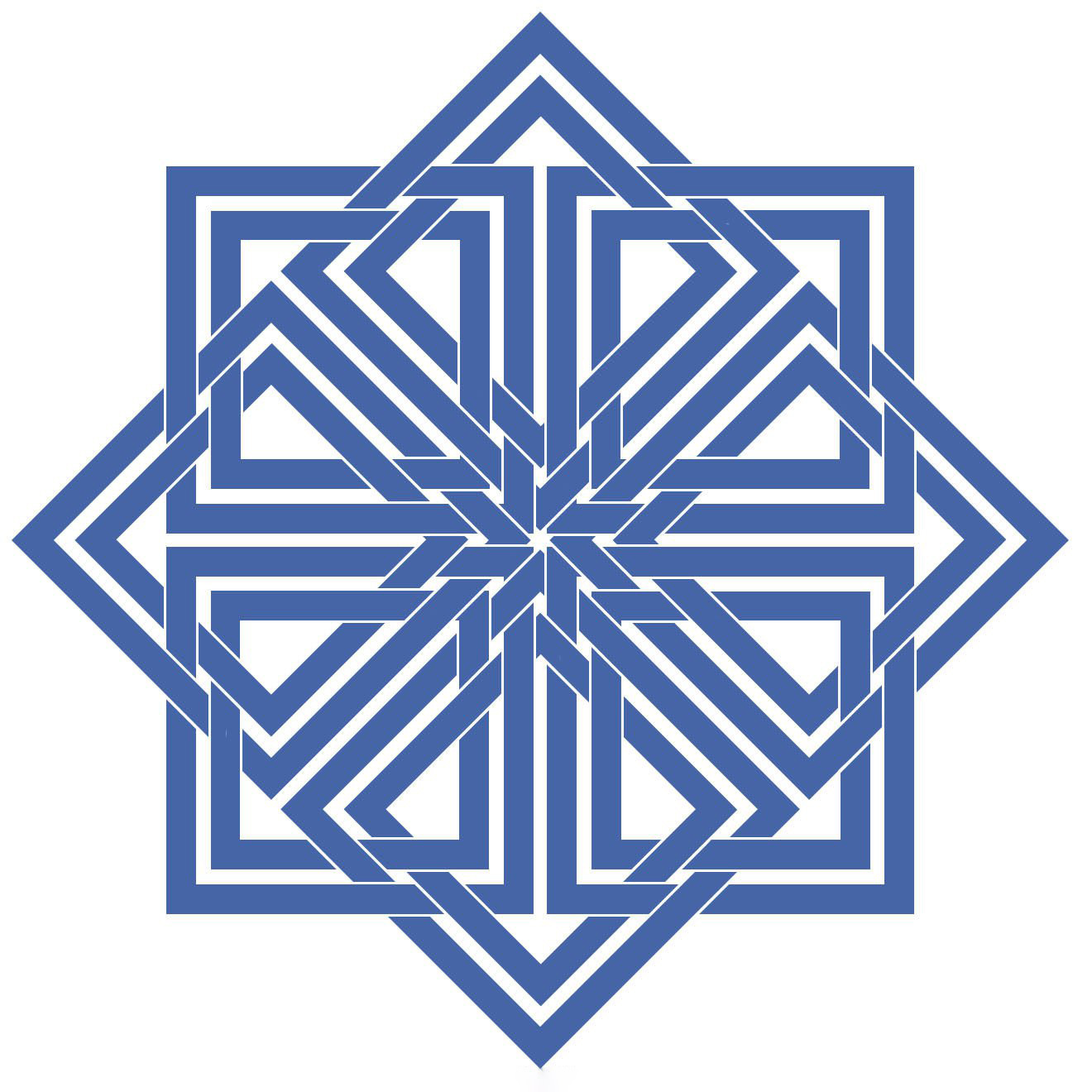
新建一个1200*1200,分辨率为72,白色背景的新文档,点击“视图-显示-网格”。
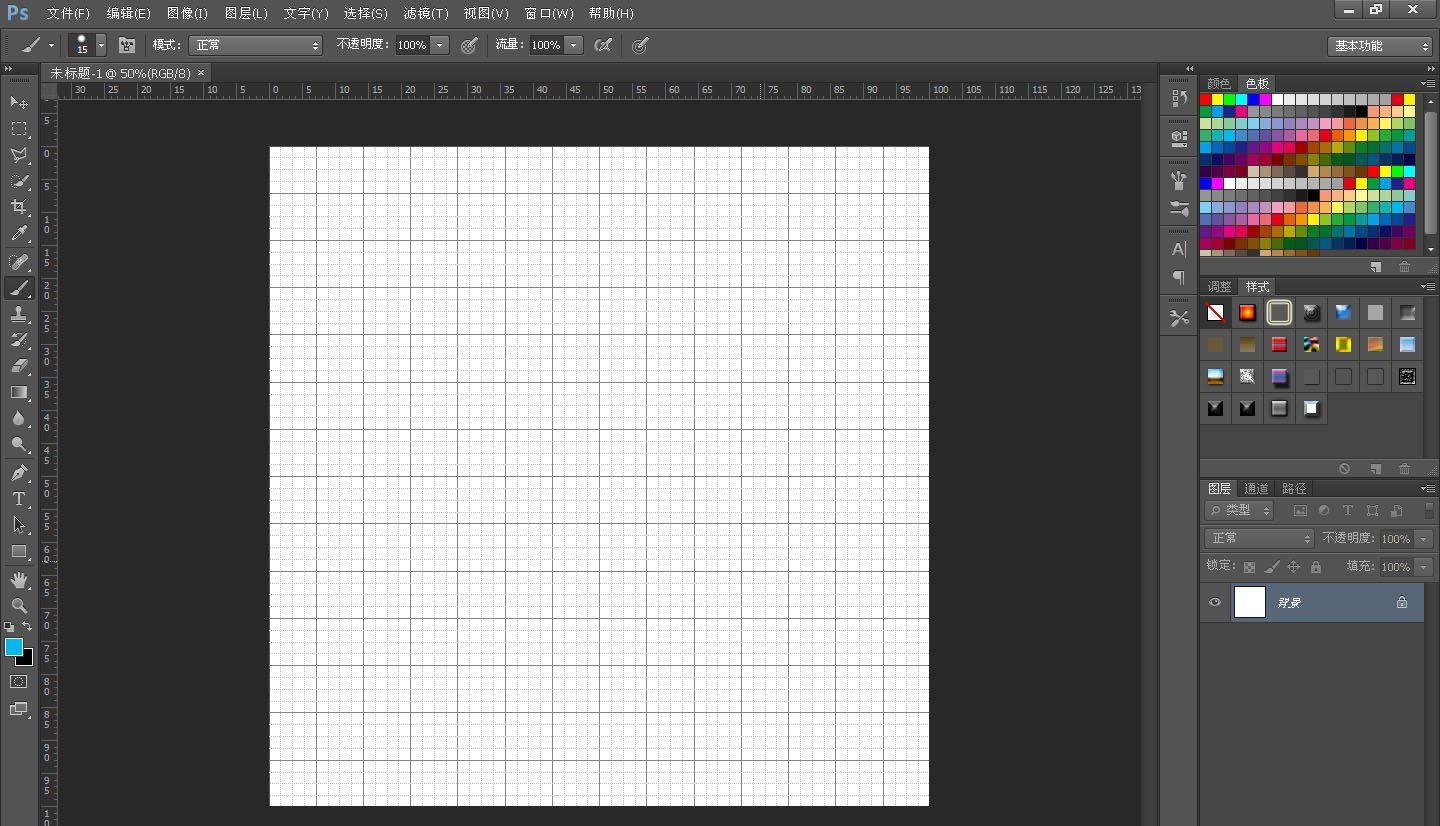
在“图形工具”中选择“矩形工具”,从画布大概中心位置往外按住SHIFT键拉出一个正方形。
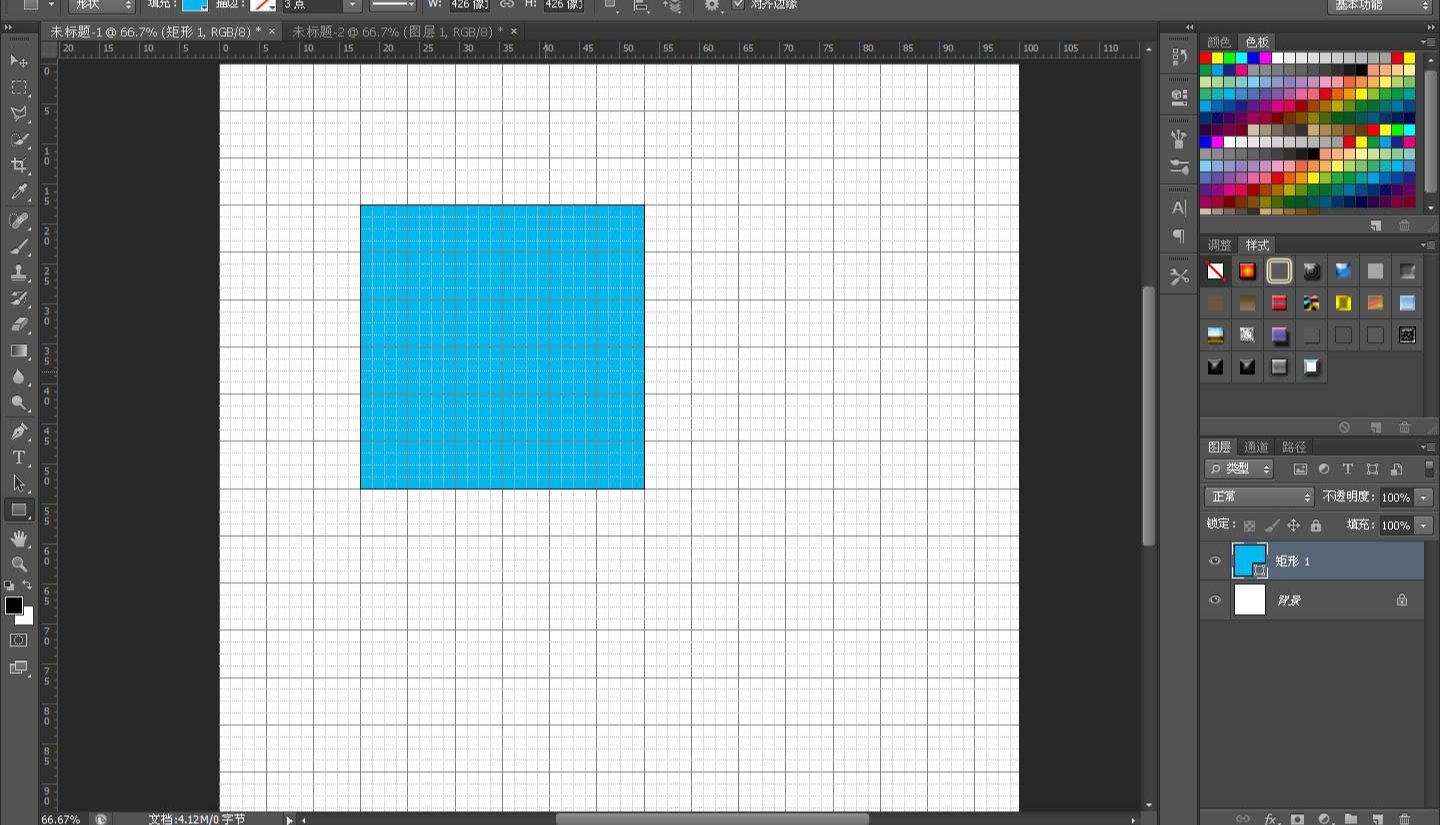
把视图稍稍放大了一点。按A选择“路径选择工具”,在正方形中左击鼠标键。“编辑-拷贝”和“编辑粘贴”,快捷键CTRL+C,CTRL+V。按快捷键“CTRL+T”,把鼠标移到角上的实心锚点,按ALT缩小这个路径。
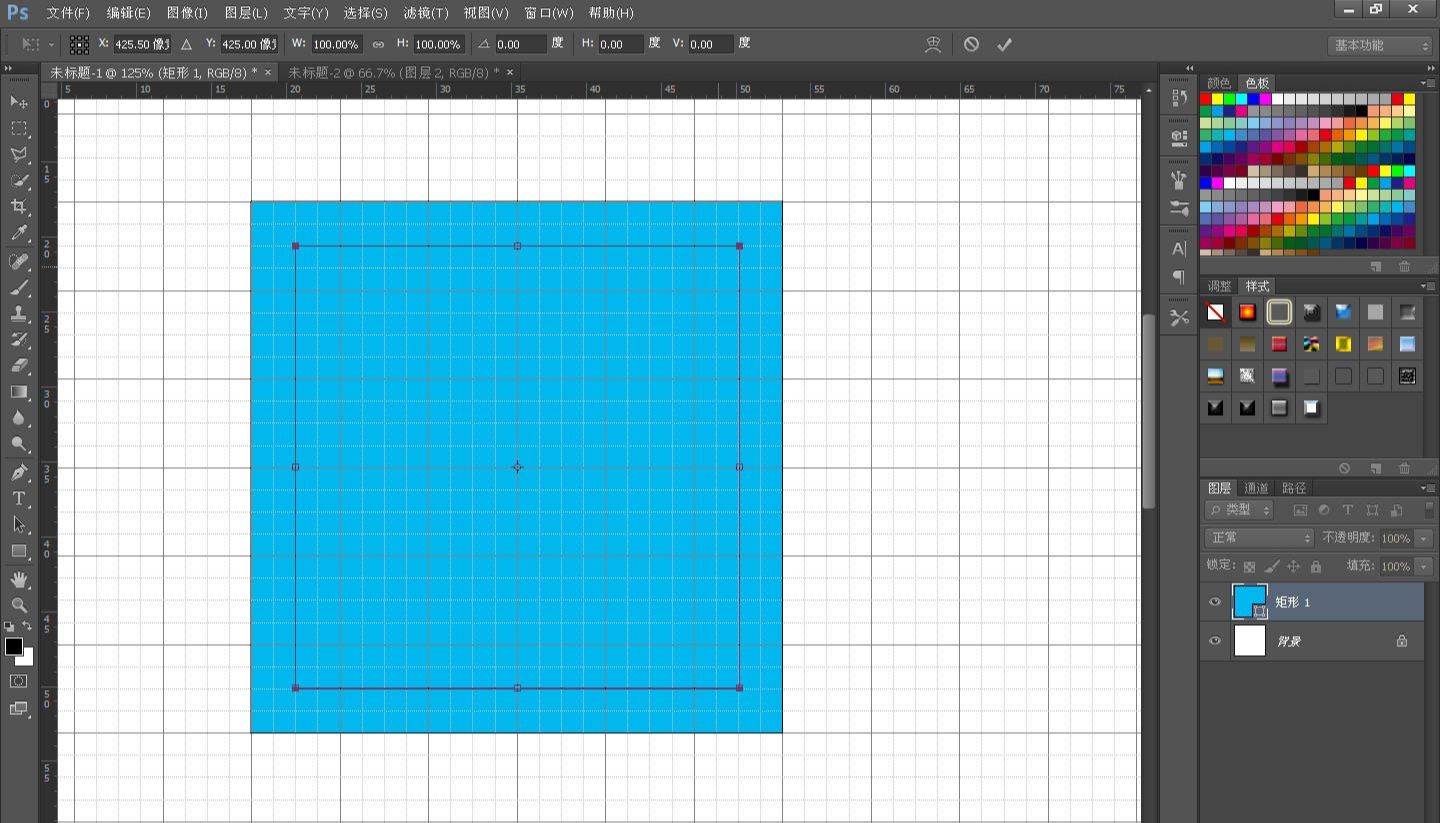
点击状态栏上的“路径操作”,选择“减去顶层形状”。
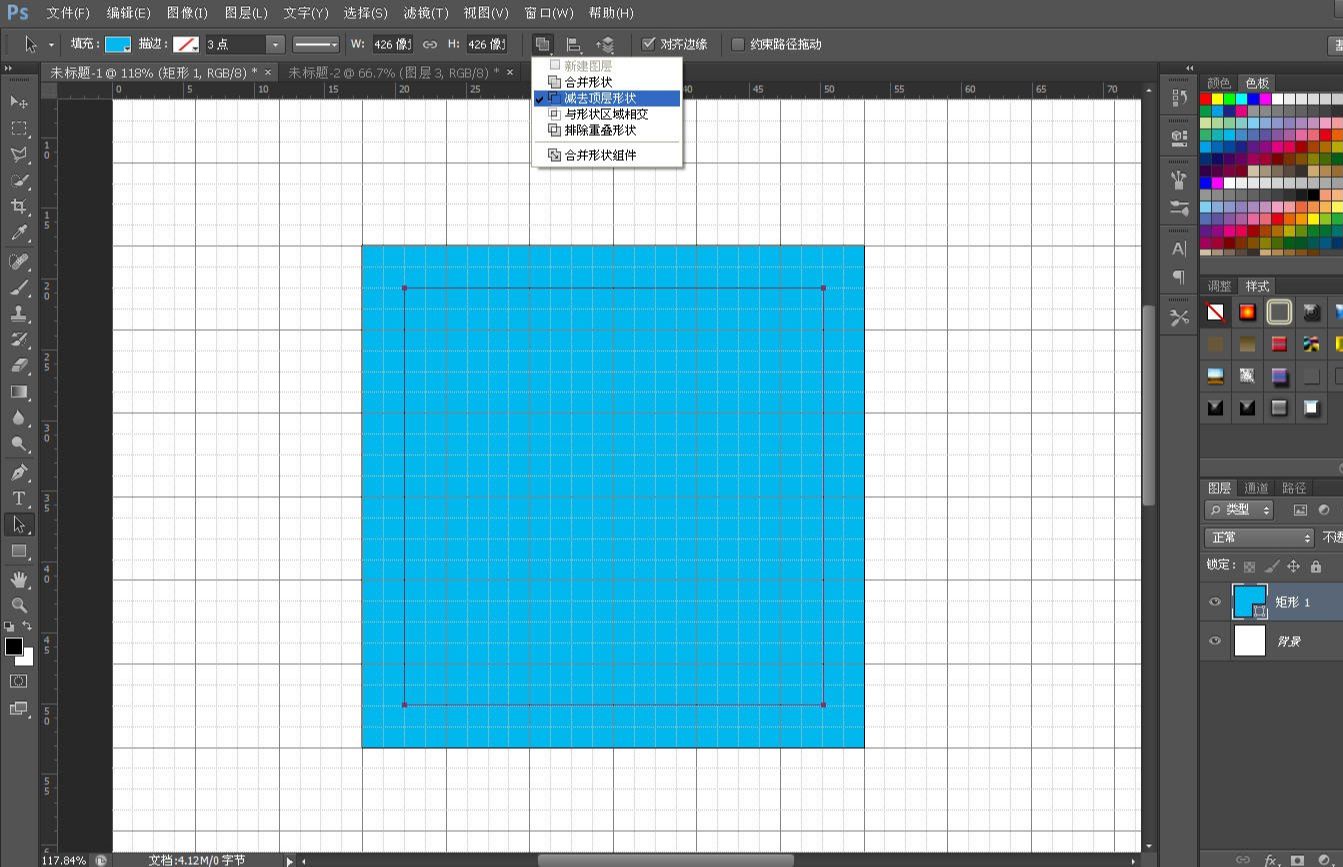
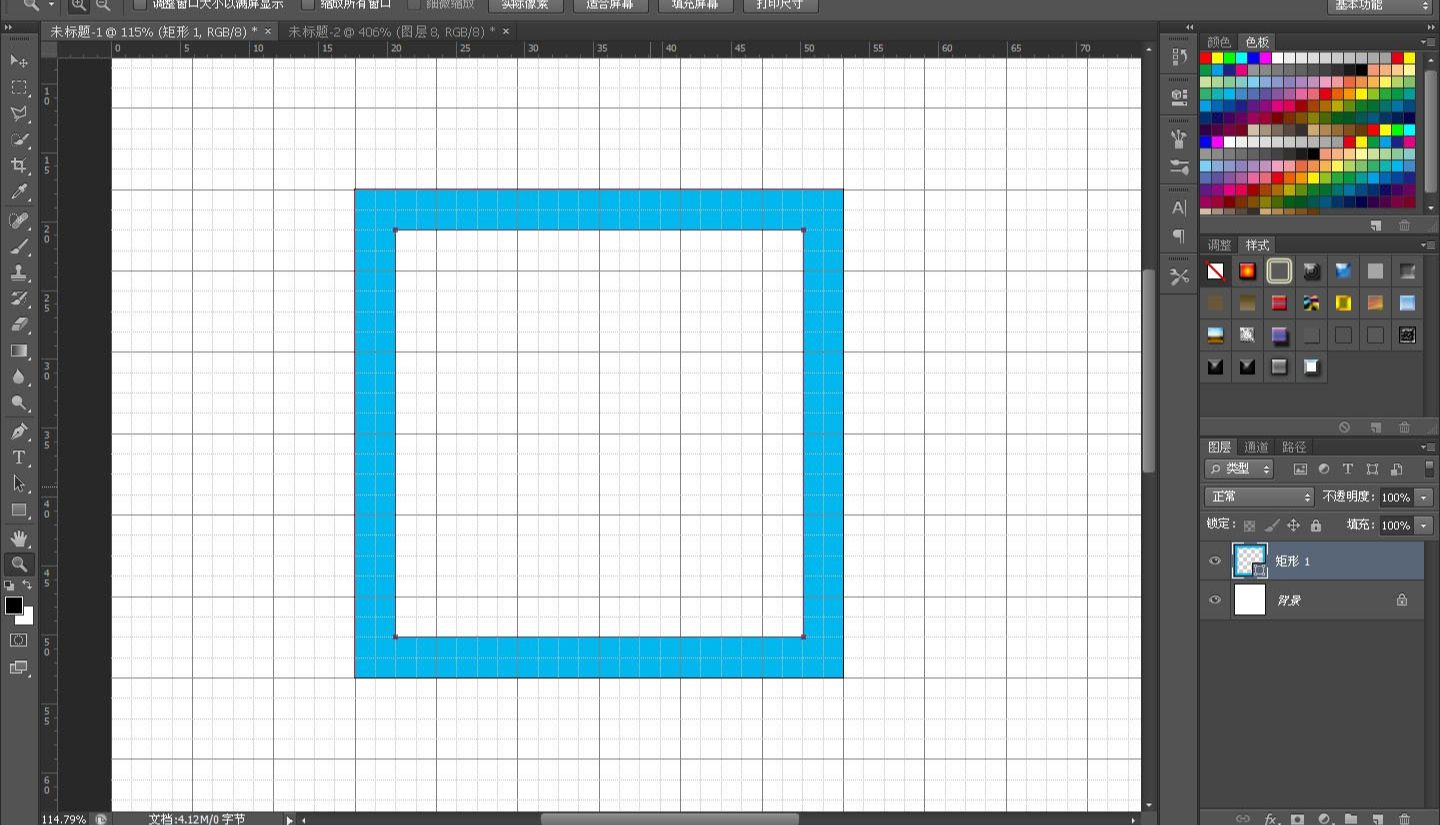
继续按A选择“路径选择工具”,在视图中着色的区域点击左键选择外围的路径。“编辑-拷贝”和“编辑粘贴”,快捷键CTRL+C,CTRL+V。粘贴后的图形覆盖整个正方形。
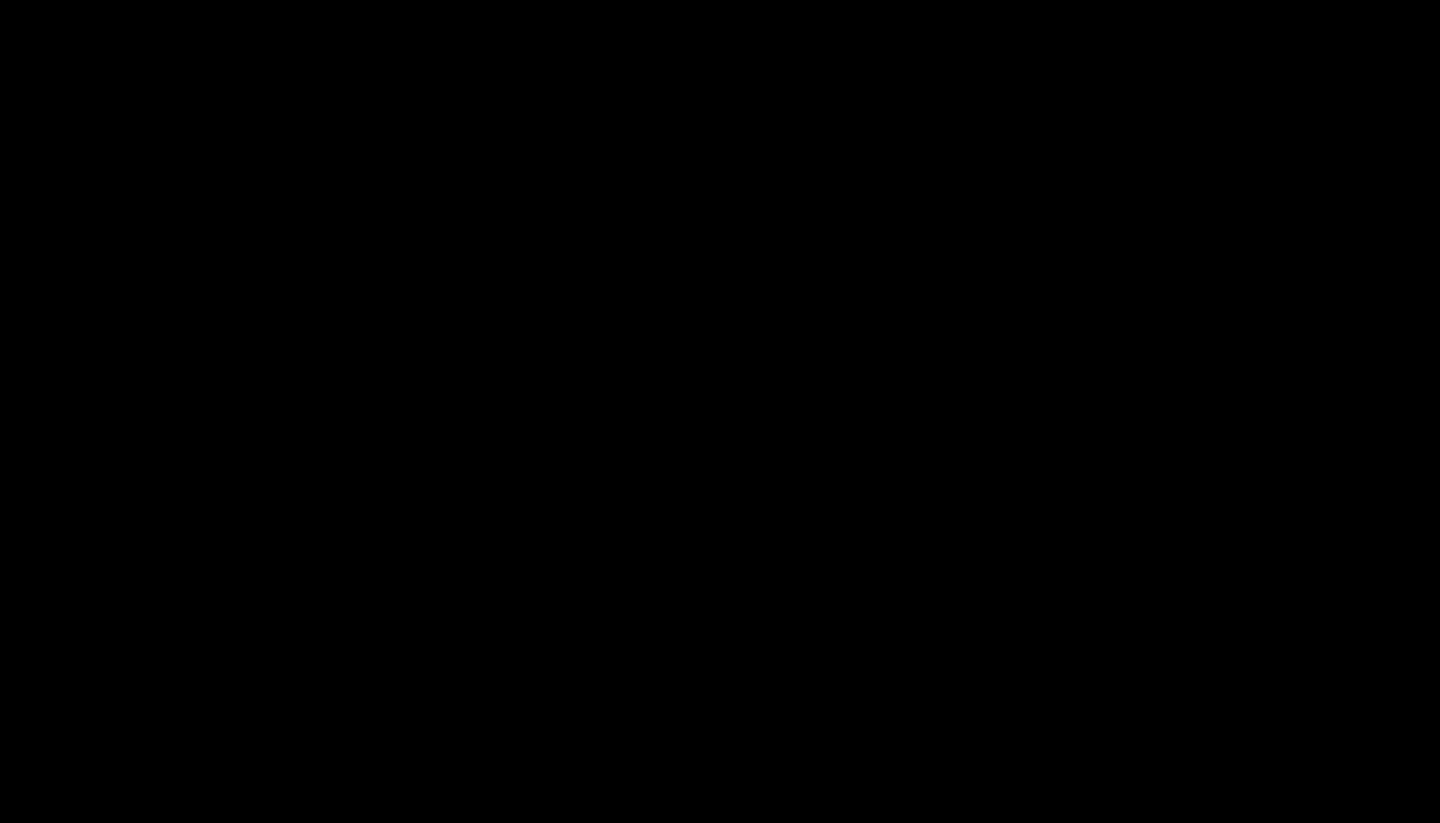
按快捷键“CTRL+T”,或者右击鼠标键选择“自由变换路径”,继续把鼠标移到角上的实心锚点,按ALT缩小这个路径,往内缩小3个网格单位,留出一个网格单位的空隙。
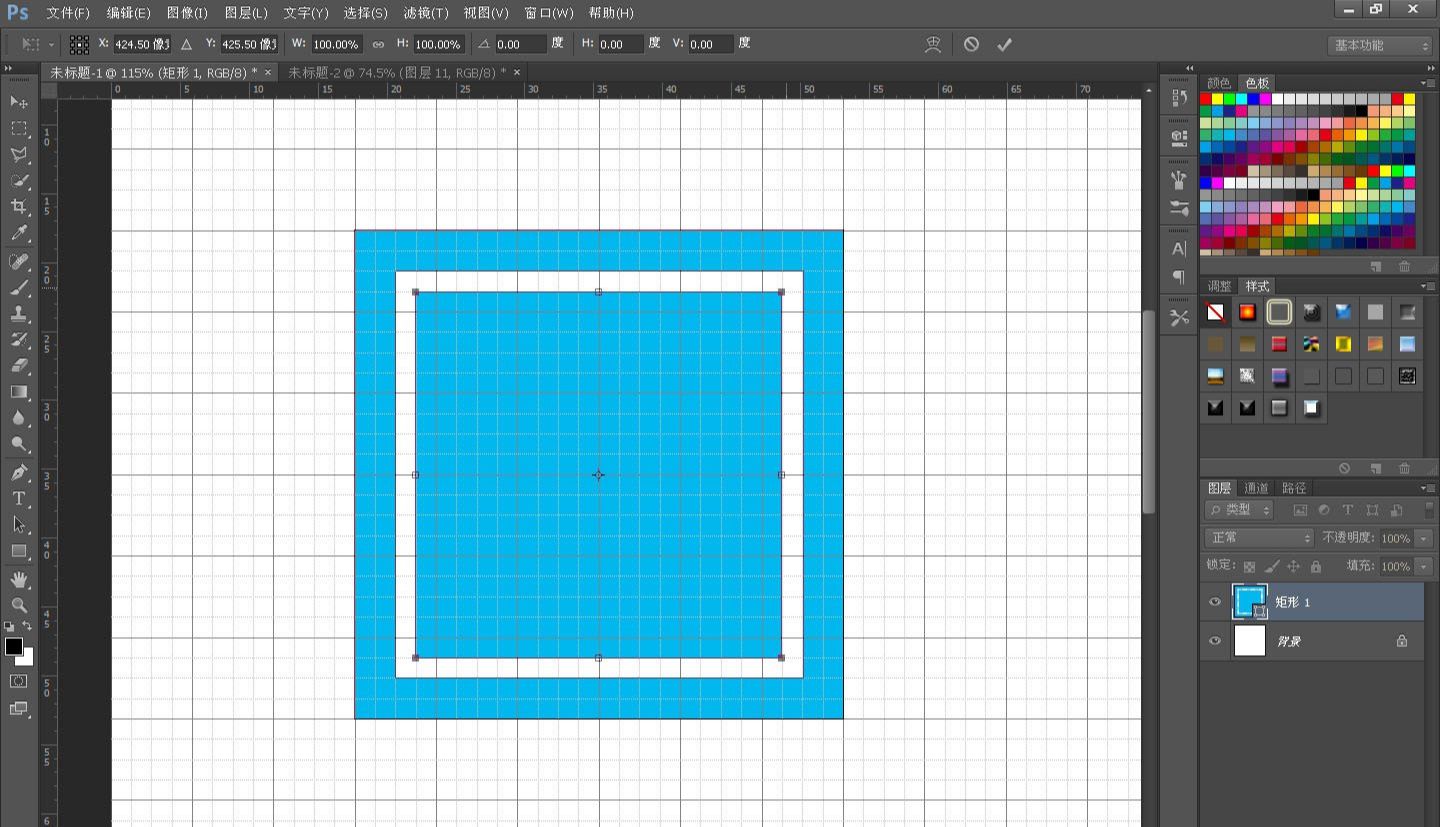
按A选择“路径选择工具”,在正方形中左击鼠标键选中面积最小的路径。“编辑-拷贝”和“编辑粘贴”,快捷键CTRL+C,CTRL+V,同样按快捷键“CTRL+T”调整这个路径,往内缩小2个网格单位。重复步骤,点击状态栏上的“路径操作”,选择“减去顶层形状”。
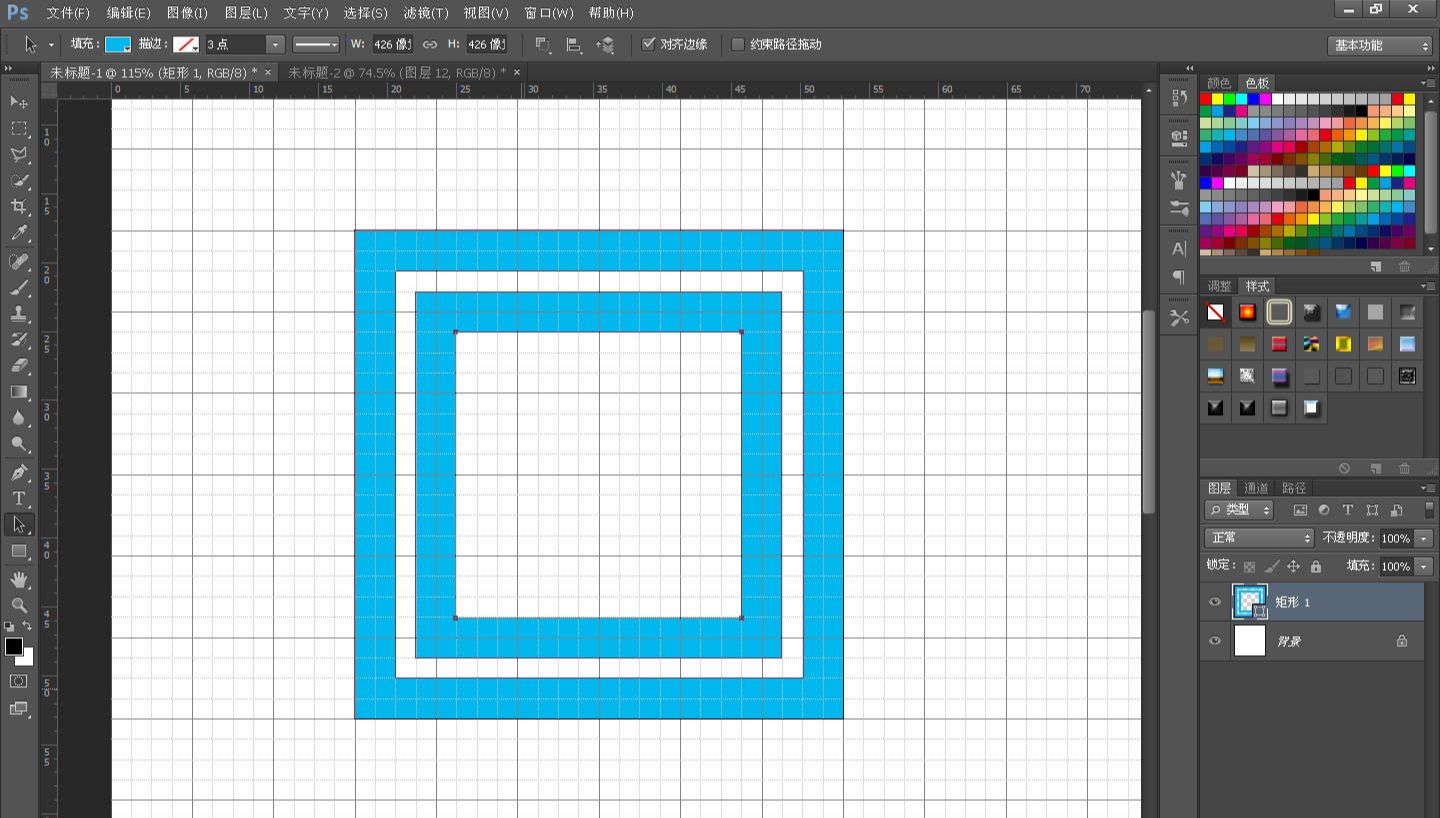
点击状态栏上的“路径操作”,选择“合并形状组件”,让四个路径合并成一个路径。
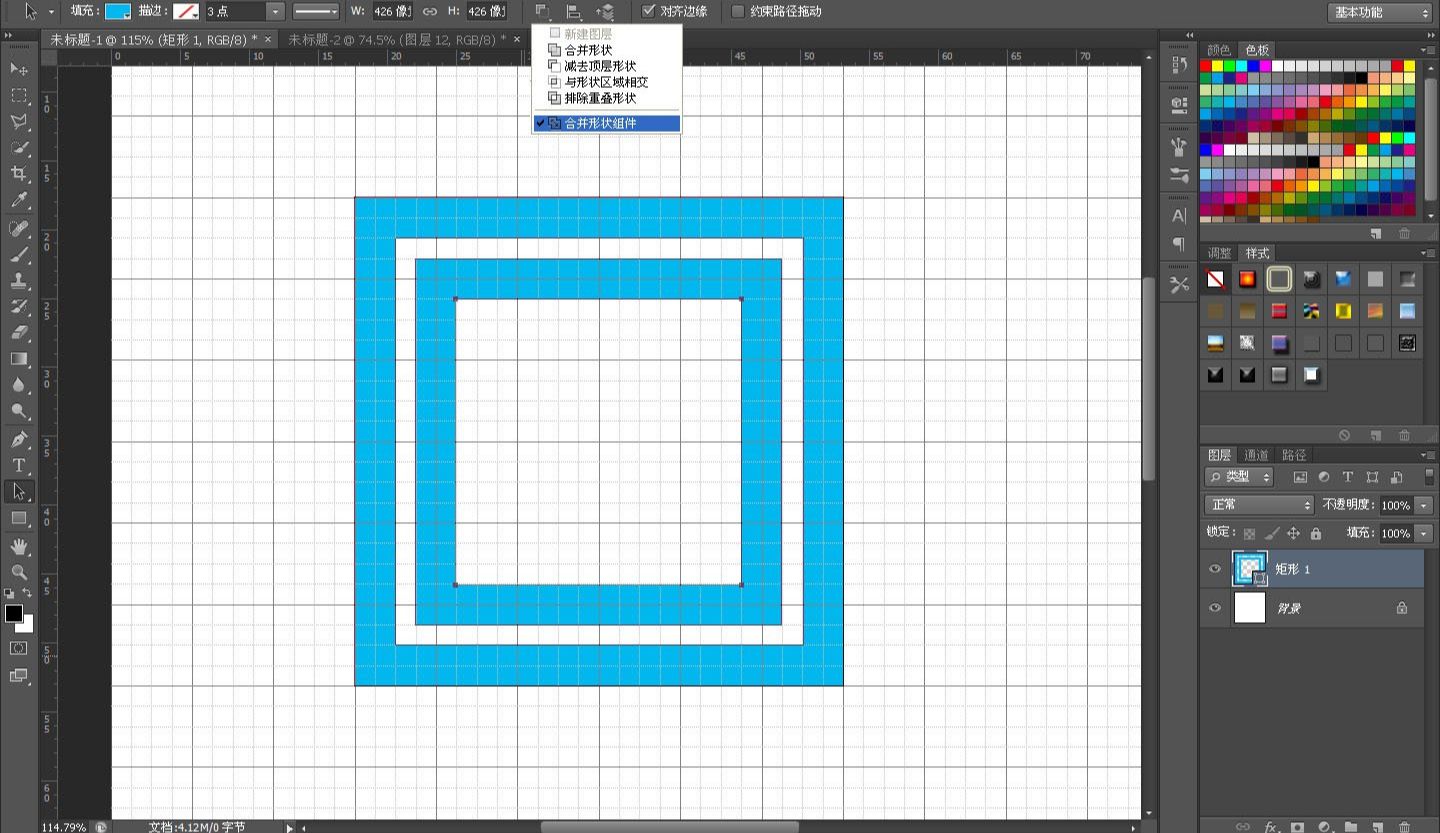
按住ALT键往右下角移动这个图形,注意它们之间的空隙也是一个网格单位。然后点击状态栏上的“路径操作”,选择“合并形状组件”。
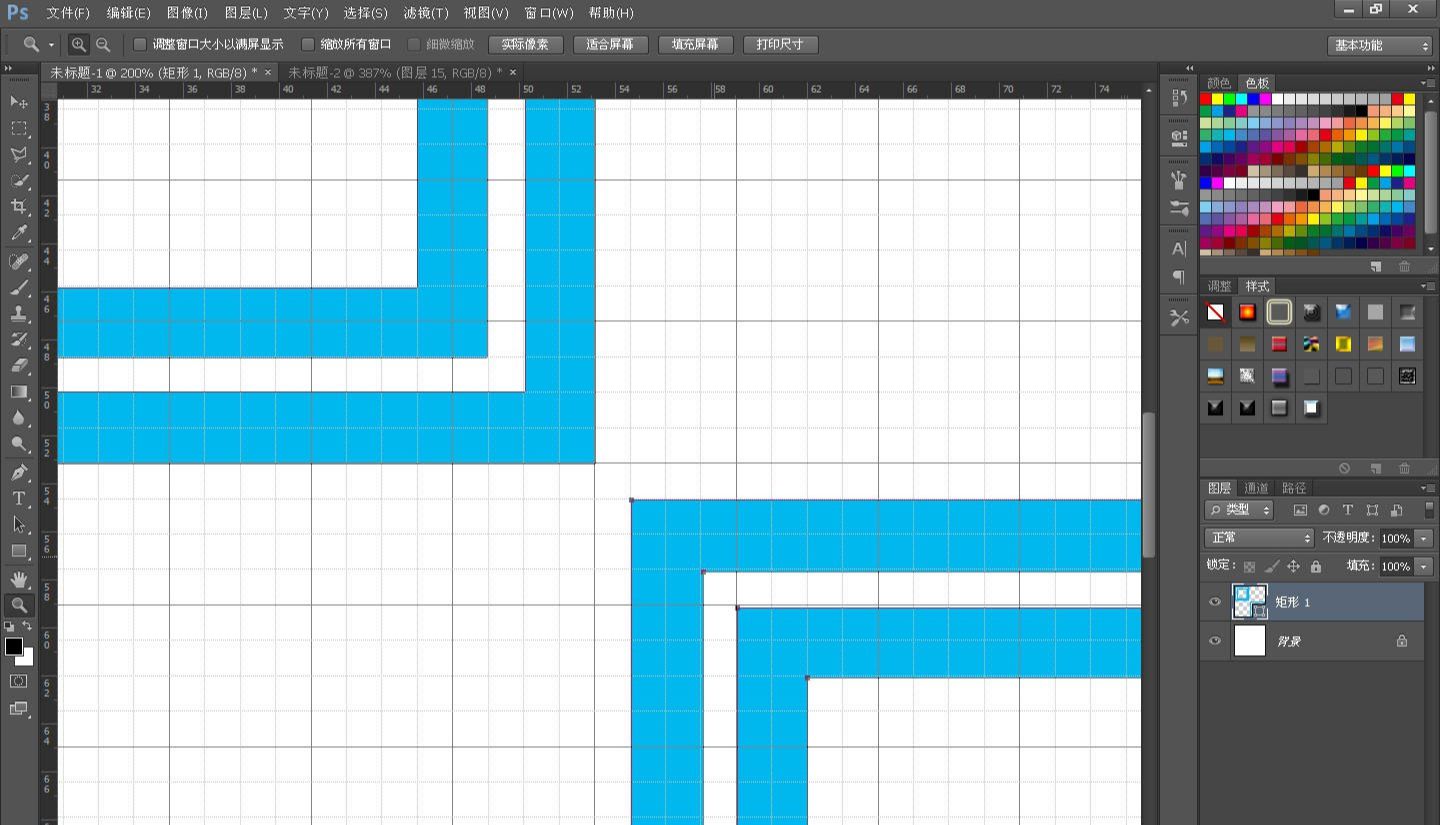
按A选择“路径选择工具”点击这个图形,CTRL+C,CTRL+V复制粘贴后按CTRL+T,右击鼠标键选择“水平翻转”,最后一次合并这个图形。之后选择旁边的“路径对齐方式”中的“水平居中”和“垂直居中”。
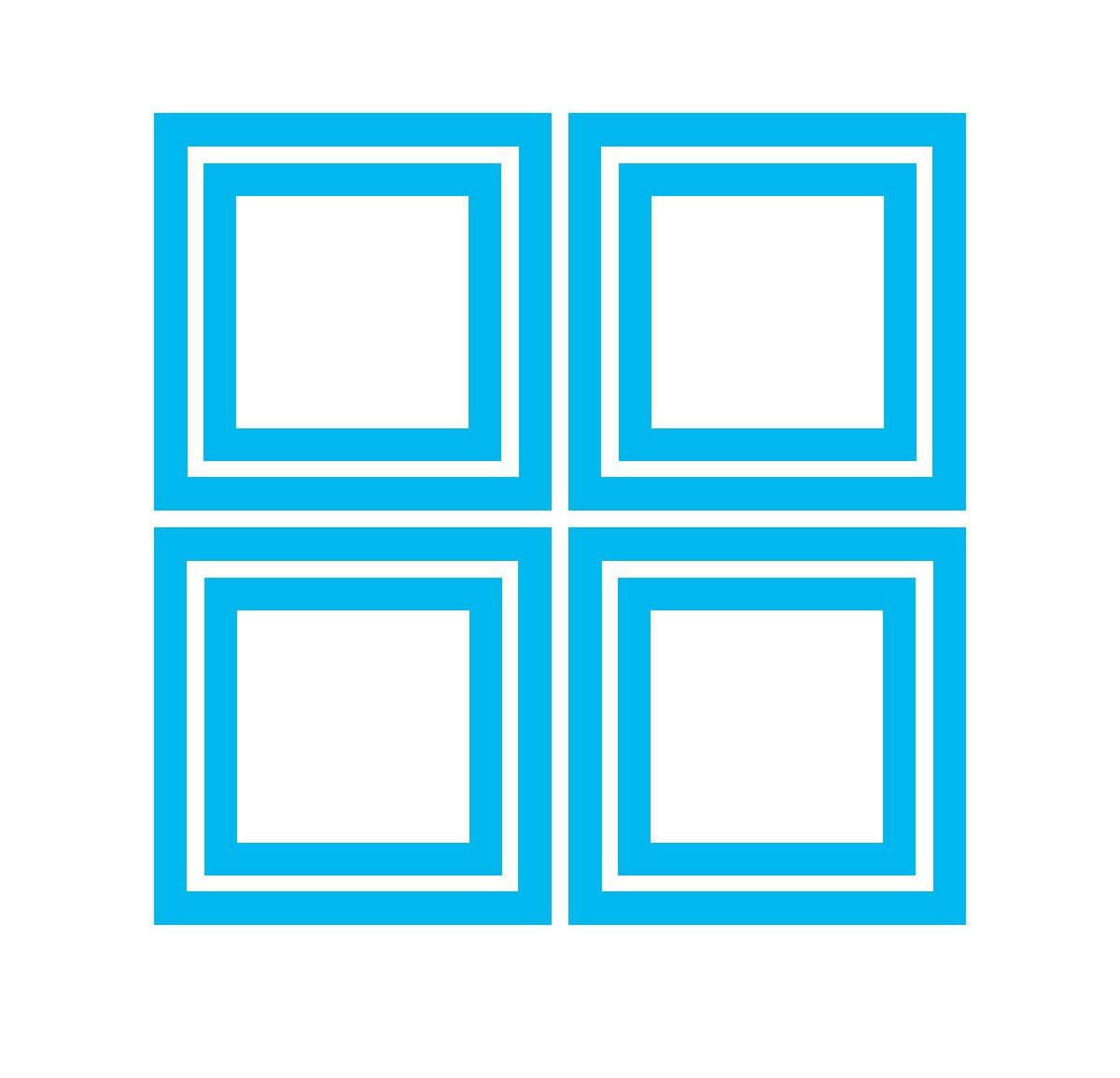
按CTRL+’取消网格,按CTRL+J把这个复制这个图层,CTRL+T后按住SHIFT精确的旋转45度。这两个图层分别命名,“田字形”的是A,另外一个为B。
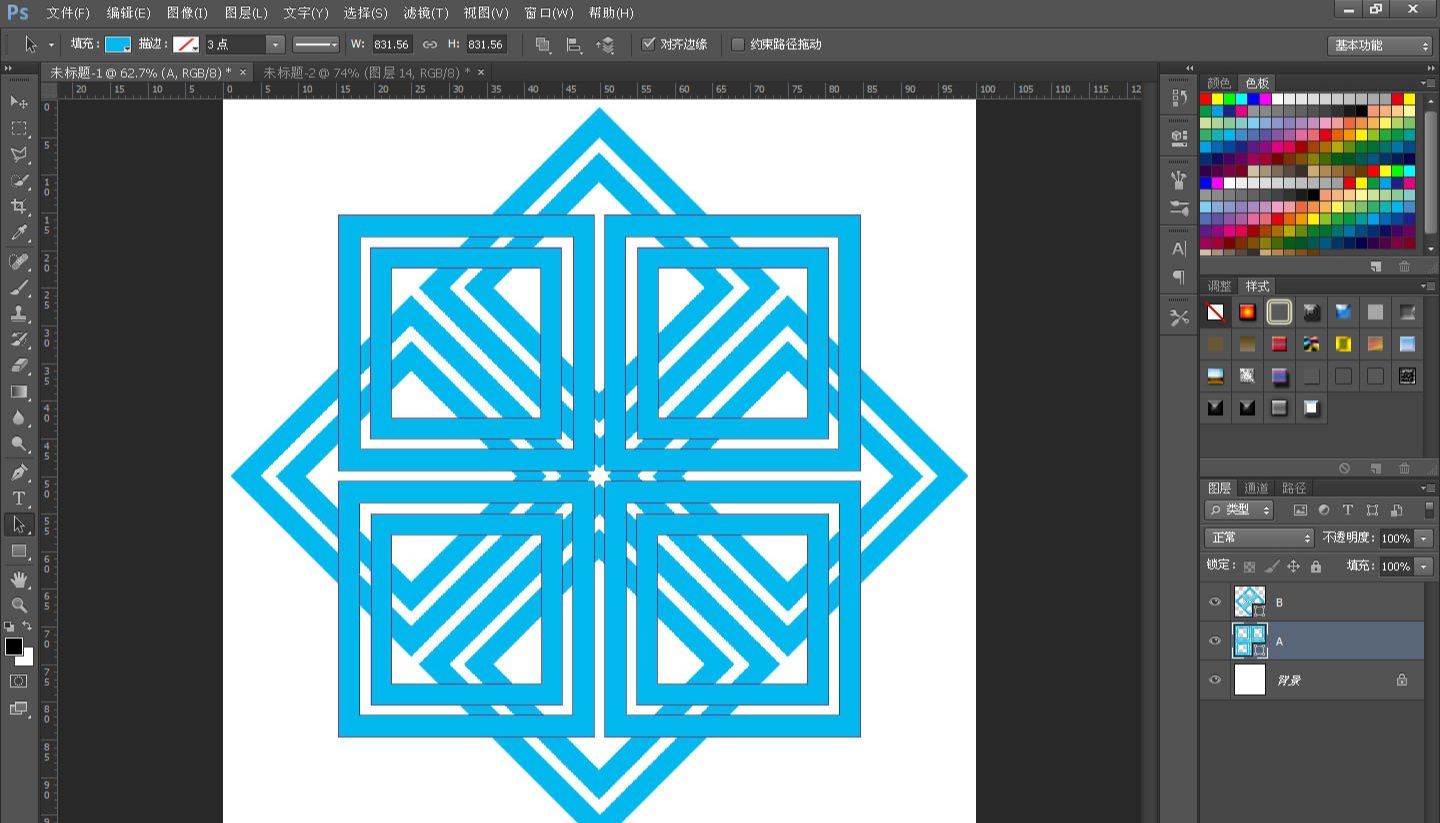
按CTRL在A图层预览框中左击鼠标键获取选区,“选择-修改-扩展”,扩展量为4个像素。新建一层填充任意颜色后隐藏,顺便取个名字为AA;B图层也做同样的步骤,取名BB。
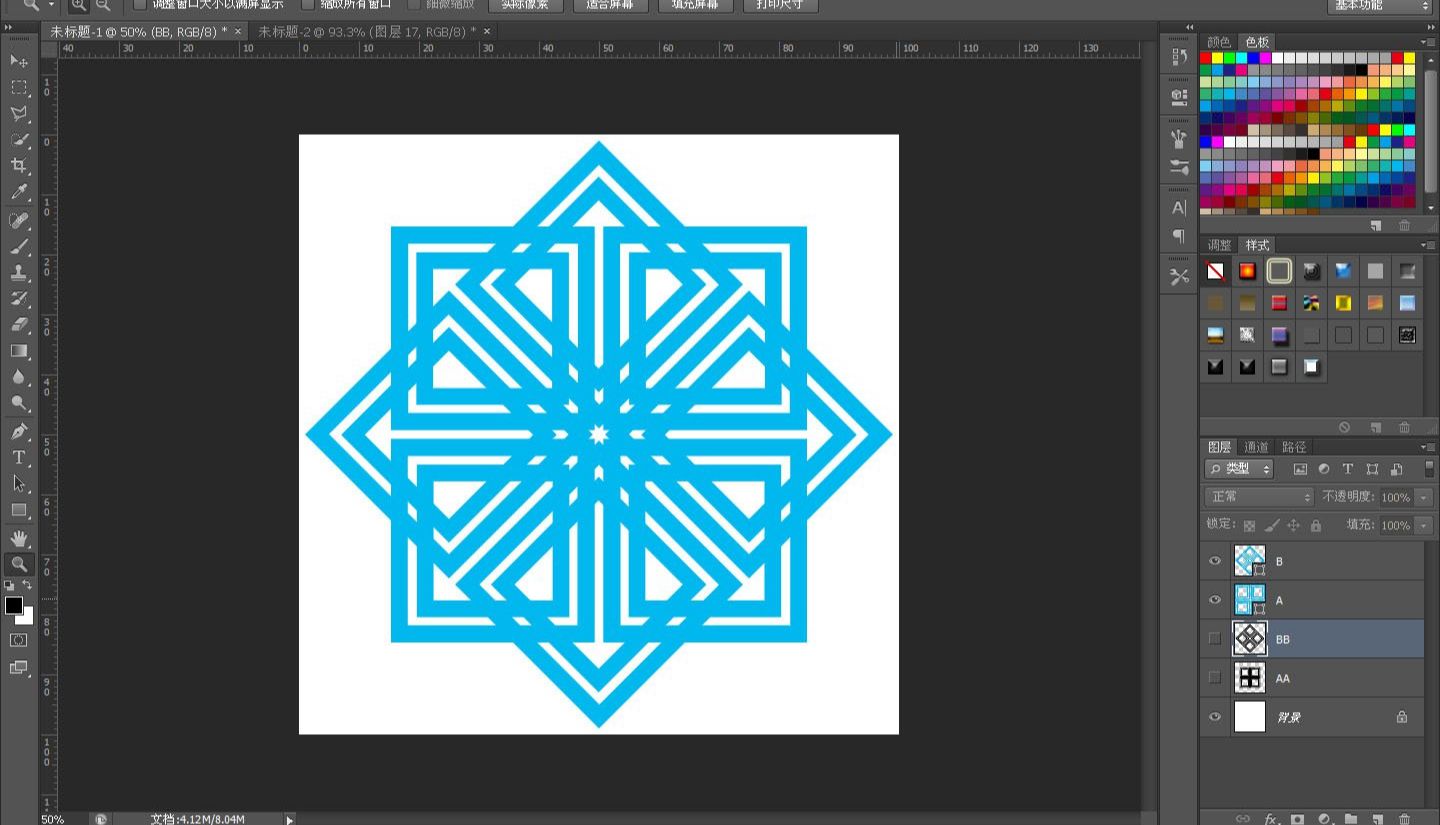
选择A图层,按CTRL在BB图层上点击左键取得选区后按CTRL+SHIFT+I反选后,点击下面的蒙版快捷图标添加图层蒙版。
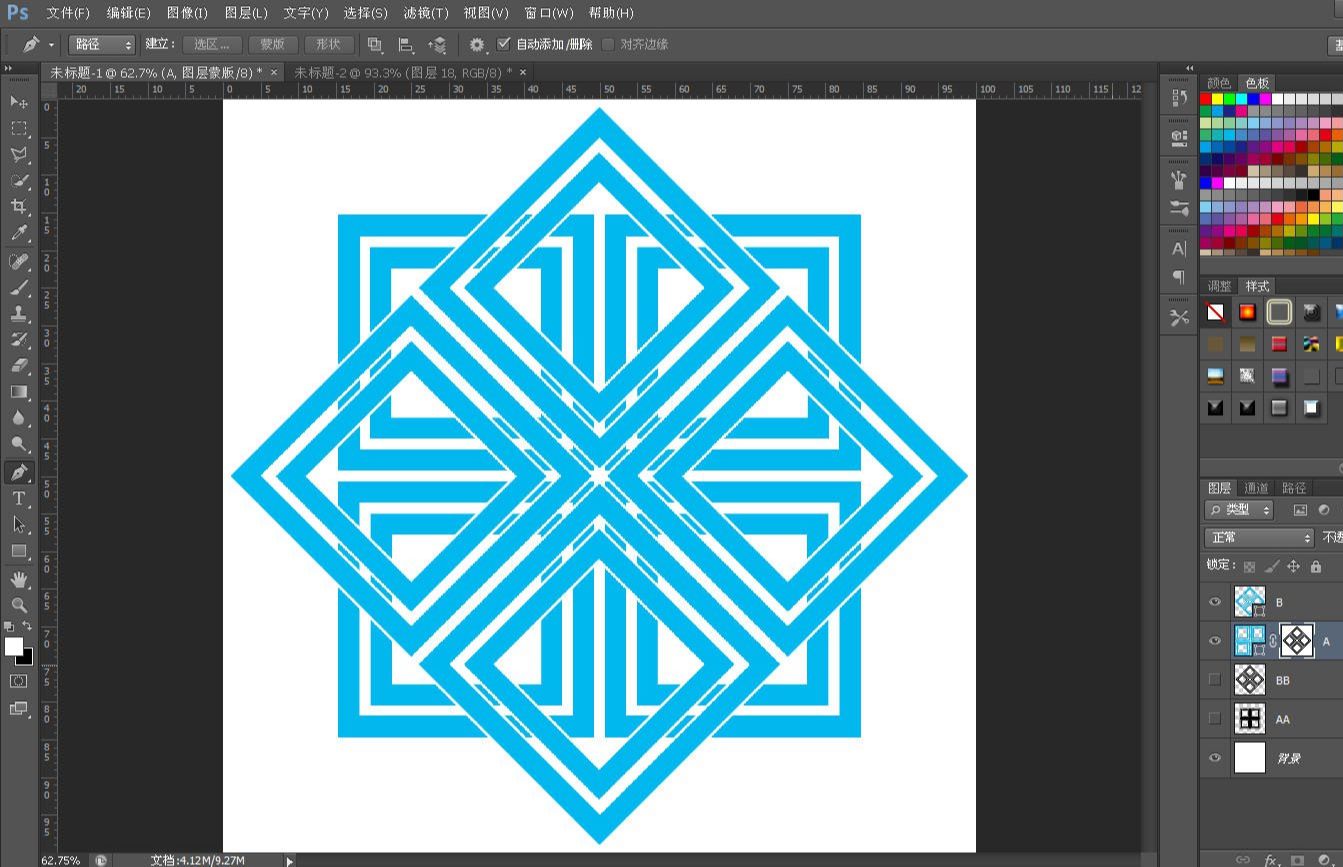
选择B图层,按CTRL在AA图层上点击左键取得选区后按CTRL+SHIFT+I反选后,点击下面的蒙版快捷图标添加图层蒙版。
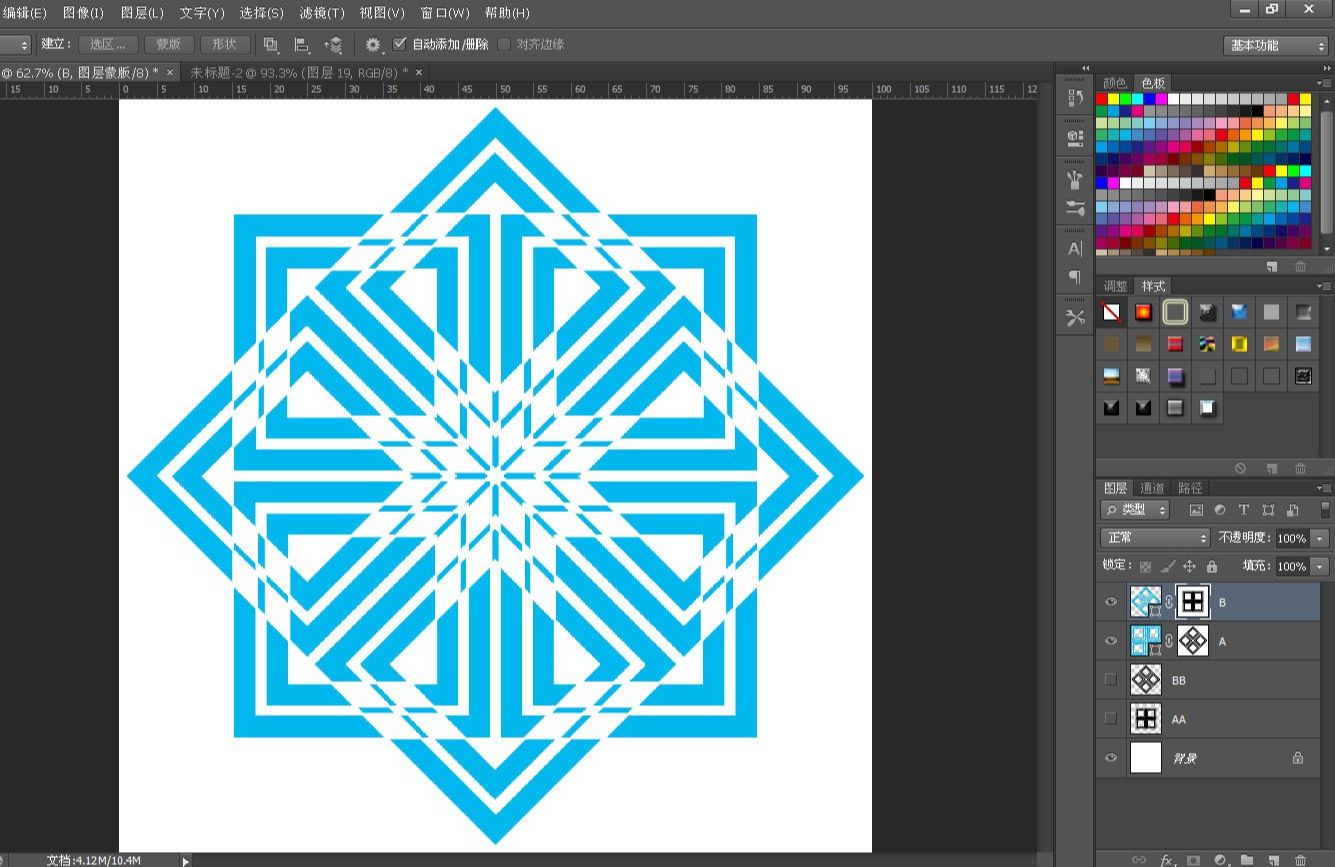
在图层最上面新建一层。选择两个反差大点的颜色,用红色和黑色来做记号,点了红色的菱形是压住的,反之黑色就是被压住的。
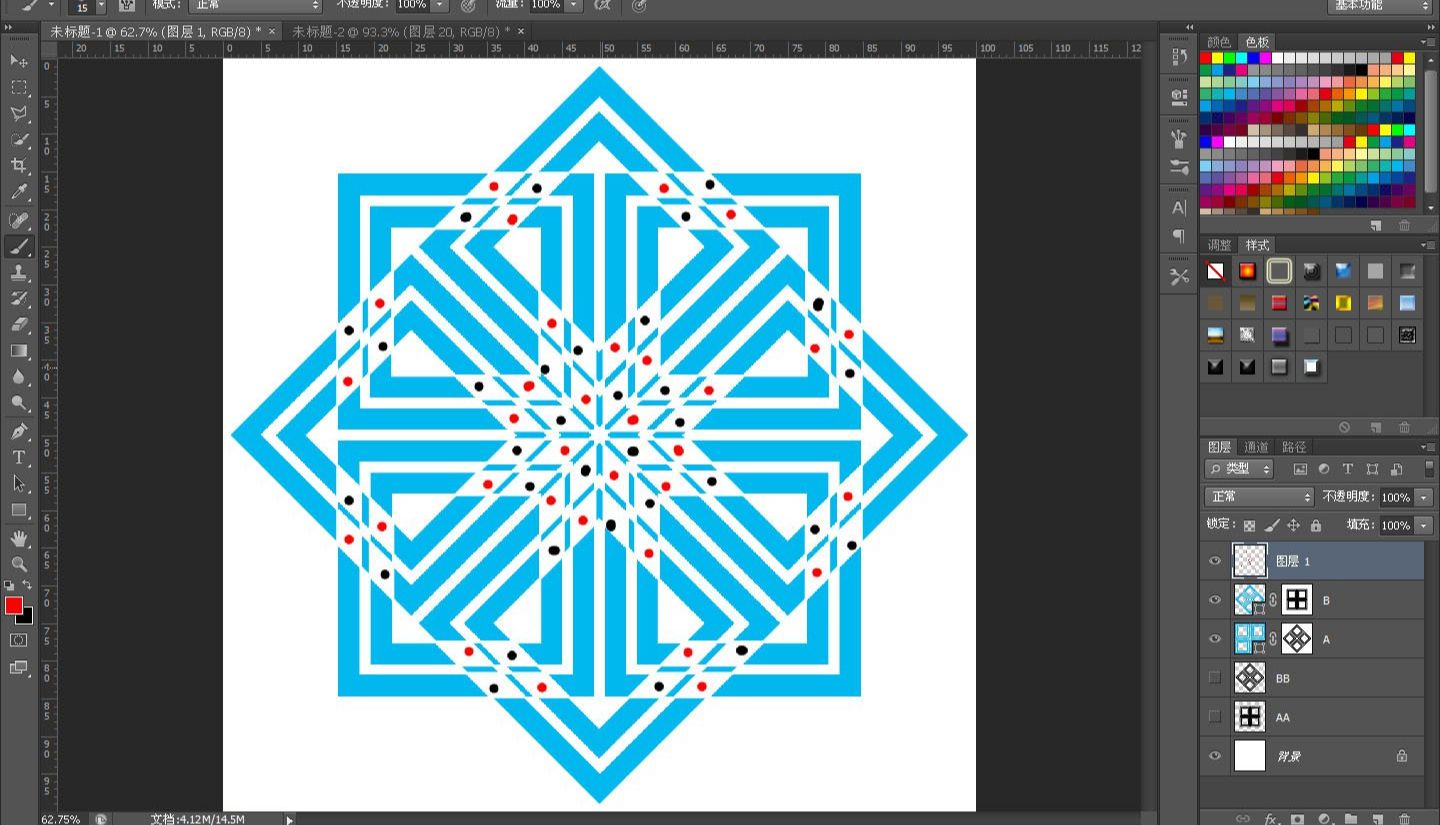
点击B层蒙版预览框,按CTRL在BB层上左击鼠标键取得选区。用白色大小合适的画笔涂抹做了红色记号的菱形部分。
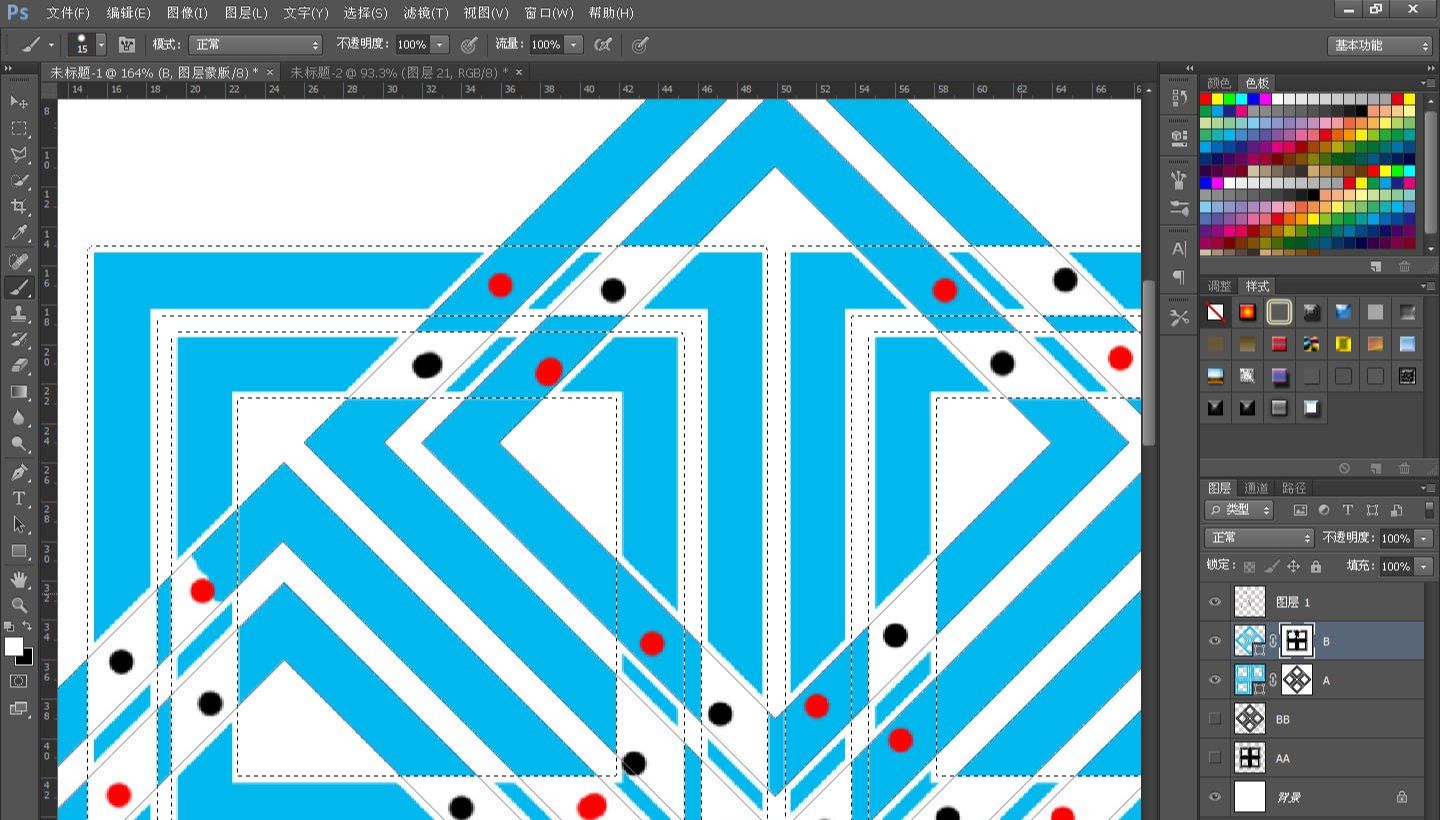
红色记号完成后点击A层蒙版,按CTRL在AA层上左击鼠标键取得选区同样涂。
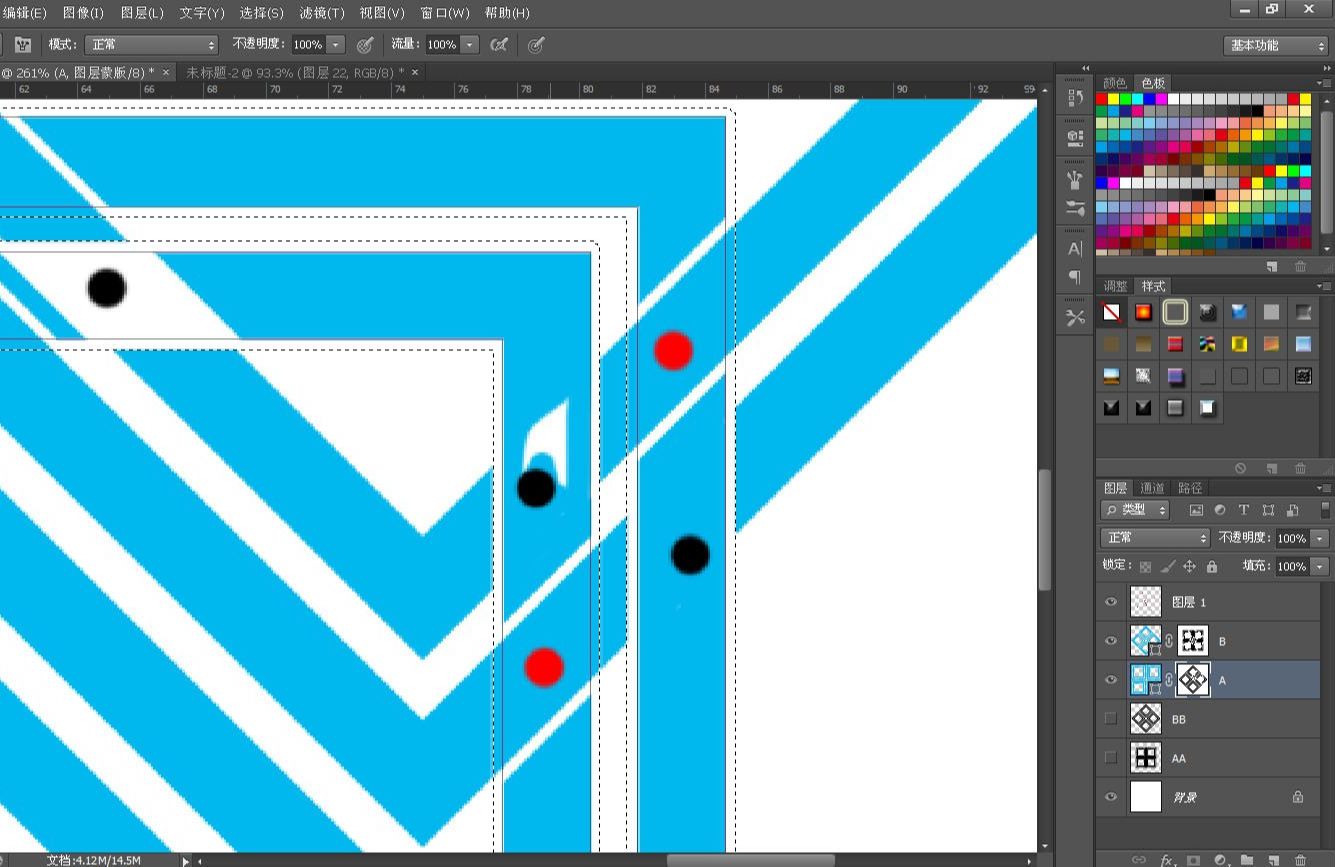
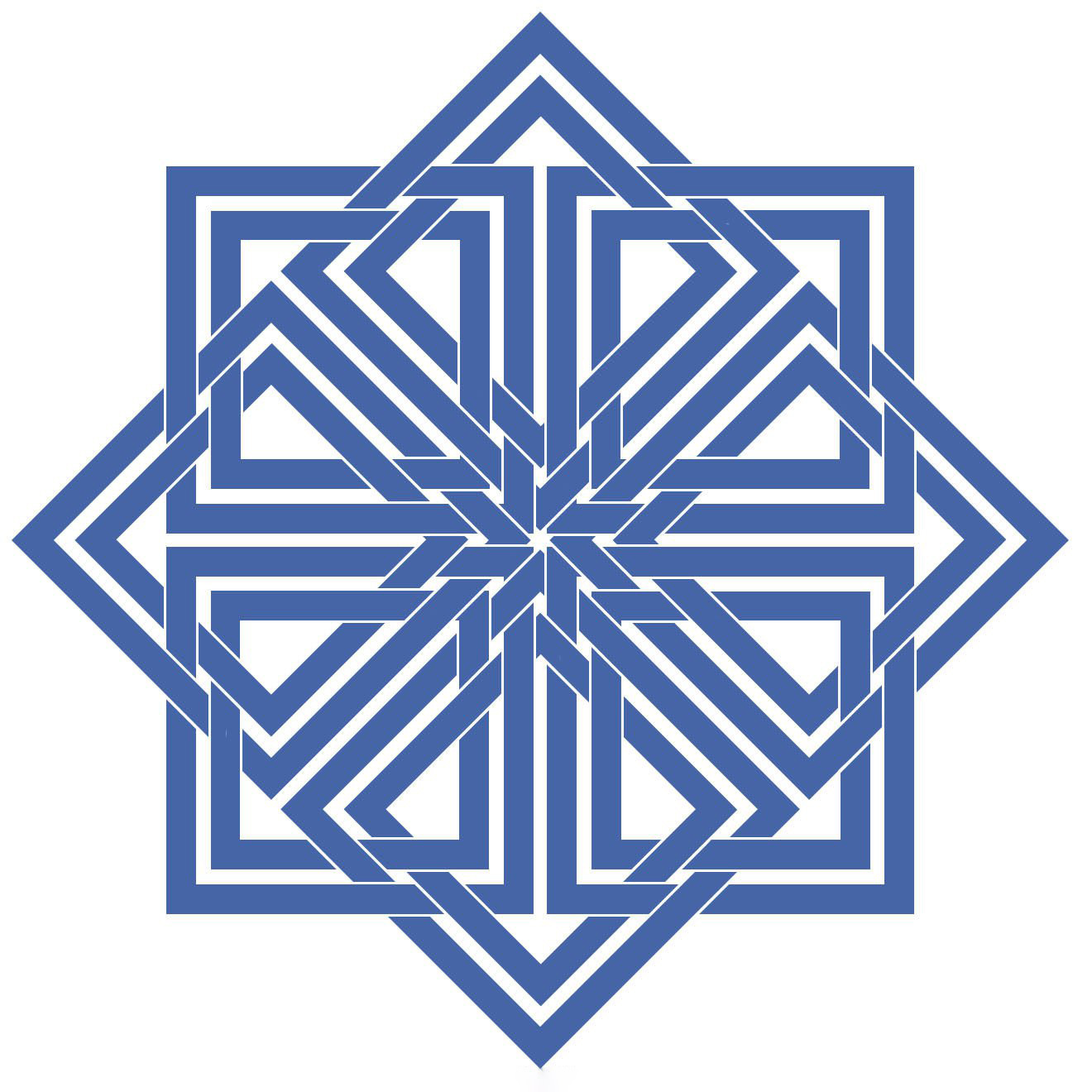
ps制作一个编织图案相关文章:
无相关信息扫一扫手机观看!

最新更新的教程榜单
- photoshopexpress和photoshop区别03-08
- Ps衣服怎么改成彩虹色03-08
- ps中图片怎么旋转03-08
- ps制作缝线效果的牛仔艺术字03-08
- 用ps CS5新功能完成精细毛发抠图03-08
- ps怎么选定区域03-08
- 怎么样将照片编辑成宽高比3:403-08
- ps换色后怎么调整边缘03-08
- ps怎么调整文件尺寸大小03-08
- 电脑上ps怎么免费下载03-08
- photoshopcs怎么提取印章03-08
- ps怎么把一张图片p得高大上03-08
- ps中蒙版抠图背景如何去掉03-08
推荐的视频教程榜单
- ps调整图层大小04-04
- ps立体字制作教程05-10
- Photoshop通道的加工手法04-14
- ps新建白色背景图层05-10
- ps如何一键变白底05-10
- Photoshop简单为芙蓉姐姐瘦身05-10
- ps怎么调整单个图层大小04-04
- ps卸载不了怎么办05-10
- ps像素和厘米怎么换算05-10
- ps怎么改图片大小kb像素不变05-10
- ps内容识别在哪04-14
- ps中怎么加时间水印04-04
- ps金属字怎么做05-10

















