教程网首页 > 百科教程 > ps教程 》 Photoshop制作溶解淡入显现GIF动画效果
Photoshop制作溶解淡入显现GIF动画效果
效果图:
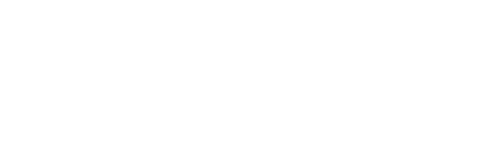
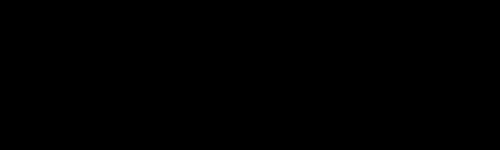
1、新建文件 打字 字用粗一点的好看。
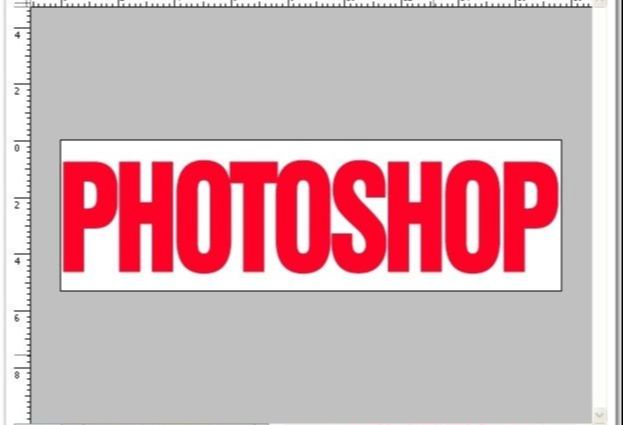
2、新建一层填充白色。
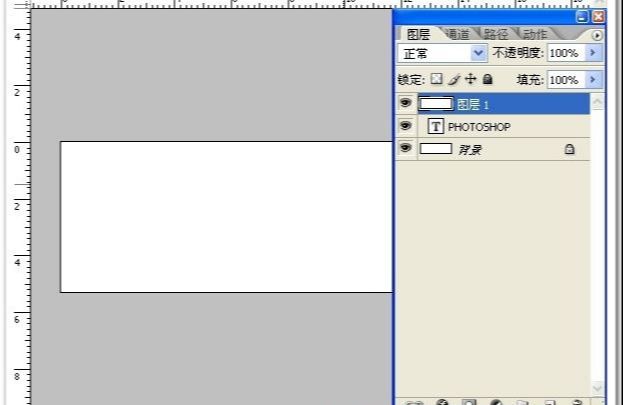
3、先把下面两层眼睛去掉,把填充的白色向右拖,框选左边空出来部分。
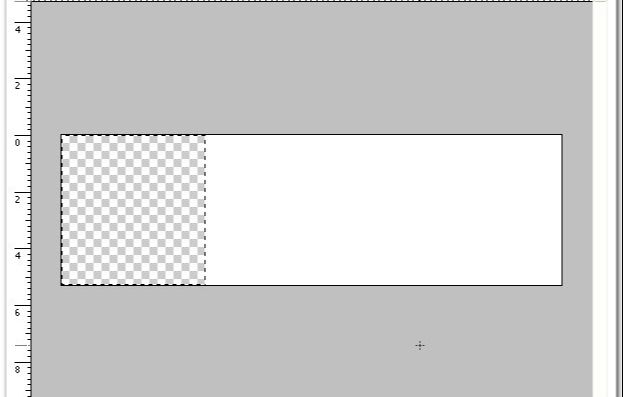
4、给这一部分填充渐变,渐变用白色,从白到到透明。
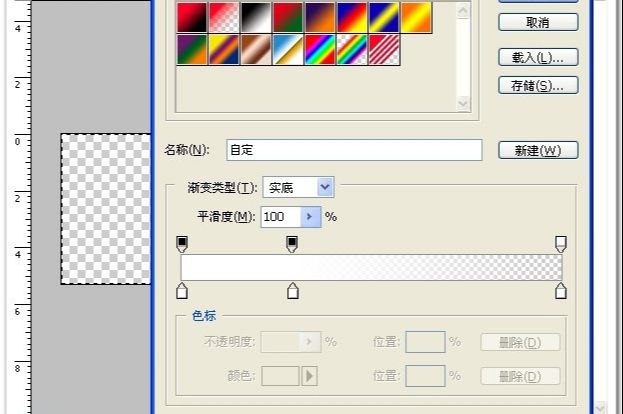
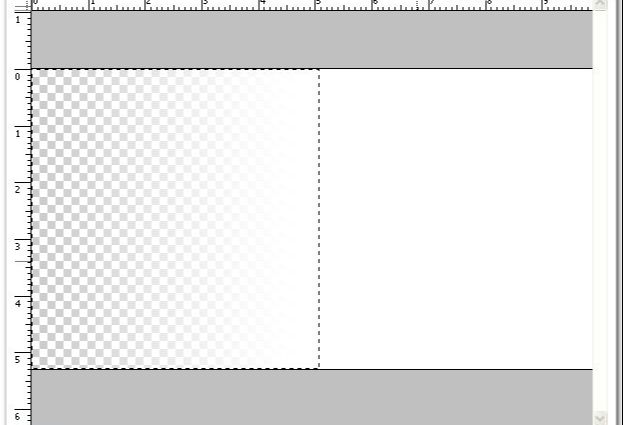
5、把层图层模式改为溶解。并按住shift键把它往左拖,右端对齐,把下面两层前面眼睛点回来。
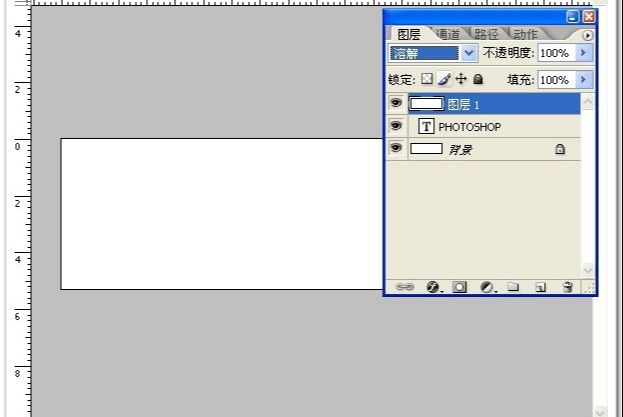
6、点窗口--动画 打开动画面板,复制当前帧。
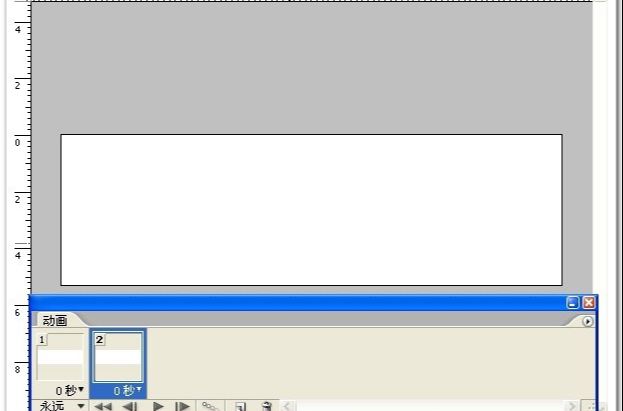
7、按住shift键,用移动工具把最上面图层向右拖到直到文字完全显示。
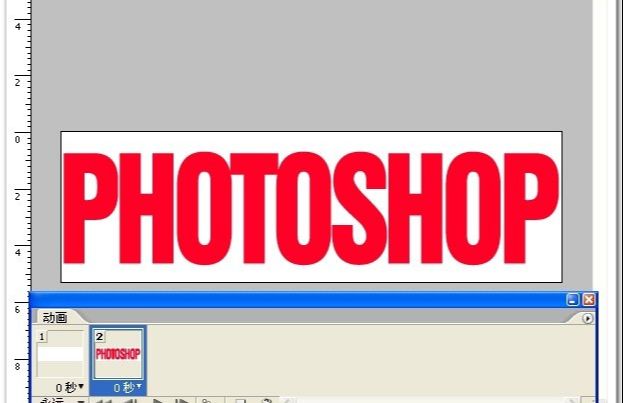
8、点第一帧,再点过度按钮。
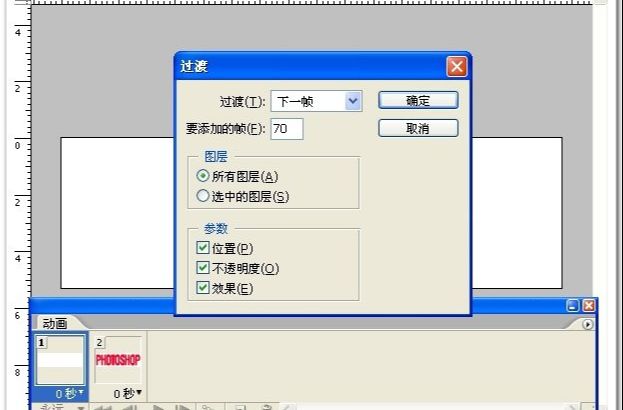
9、把最后一帧时间改为2秒 让它停顿时间长一点 效果会好一点。
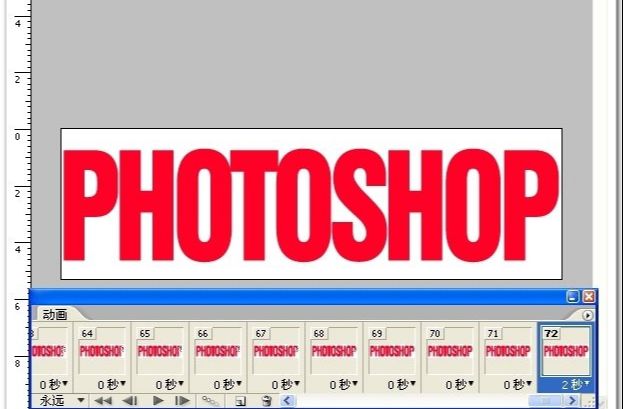
10、保存。
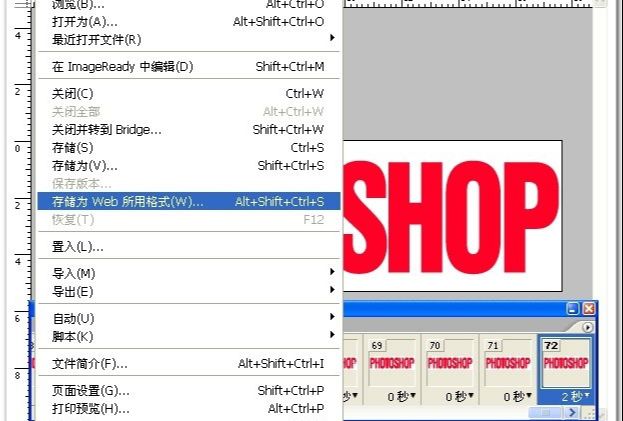
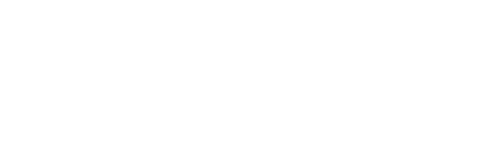
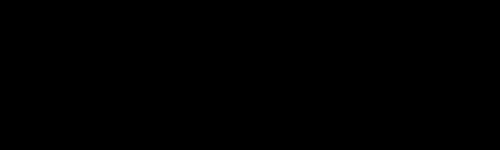
Photoshop制作溶解淡入显现GIF动画效果相关文章:
无相关信息扫一扫手机观看!

最新更新的教程榜单
- photoshopexpress和photoshop区别03-08
- Ps衣服怎么改成彩虹色03-08
- ps中图片怎么旋转03-08
- ps制作缝线效果的牛仔艺术字03-08
- 用ps CS5新功能完成精细毛发抠图03-08
- ps怎么选定区域03-08
- 怎么样将照片编辑成宽高比3:403-08
- ps换色后怎么调整边缘03-08
- ps怎么调整文件尺寸大小03-08
- 电脑上ps怎么免费下载03-08
- photoshopcs怎么提取印章03-08
- ps怎么把一张图片p得高大上03-08
- ps中蒙版抠图背景如何去掉03-08
推荐的视频教程榜单
- ps调整图层大小04-04
- ps立体字制作教程05-10
- Photoshop通道的加工手法04-14
- ps新建白色背景图层05-10
- ps如何一键变白底05-10
- Photoshop简单为芙蓉姐姐瘦身05-10
- ps怎么调整单个图层大小04-04
- ps卸载不了怎么办05-10
- ps像素和厘米怎么换算05-10
- ps怎么改图片大小kb像素不变05-10
- ps内容识别在哪04-14
- ps中怎么加时间水印04-04
- ps金属字怎么做05-10

















