教程网首页 > 百科教程 > 方法百科 》 如何使用Excel做数据透视表?3分钟教会你!
如何使用Excel做数据透视表?3分钟教会你!
我们常常使用Excel表格管理数据,例如物料管理,在一年的物料信息表中,怎样快速了解每个季度的销售情况呢?这就会用到数据透视表,数据透视表可以很容易地排列和汇总这些复杂数据。数据透视表怎样做呢?下面是学习啦小编为大家整理的产品使用方法,一起来看看吧!
一、插入数据透视表
1. 比如有以下物料管理表,首先点击表格左侧的绿色小三角,这样整张表格就会被选中,接着依次点击“插入”--》“数据透视表”。
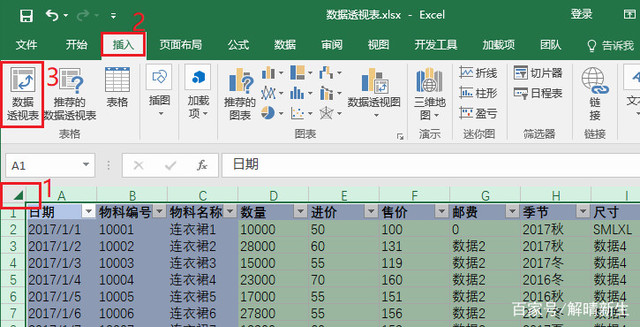
2. 这里可以更改数据区域,也就是哪些数据需要用于汇总;也可以更改数据透视表的存放位置,默认是“新工作表”,建议保持不变,直接点击“确定”。
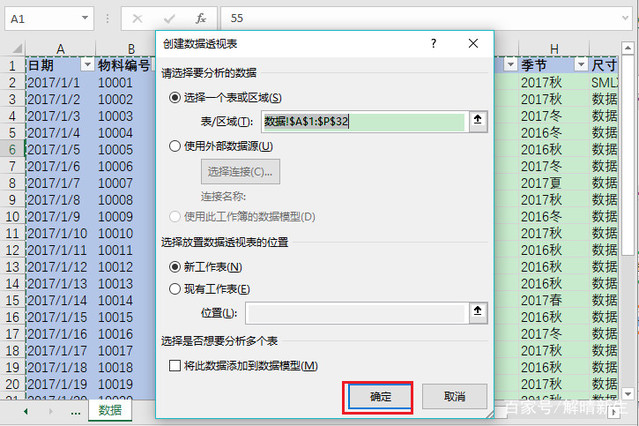
二、创建数据透视表
1. 这样就会看到一个新工作表,工作表上方多了一个“分析”菜单,用于修改数据透视表;左下方区域将显示数据透视表汇总结果;右下方两个区域用于创建数据透视表。

2. 现在将上图区域3中的字段拖动到区域4中,如图1-4所示,拖动完毕,左侧就会显示出数据汇总结果,这个结果显示出了不同季节不同价格的物料数量。为了让图更清晰些,这里添加了一些有颜色的矩形框和线条,相同颜色的矩形框和线条表明这些区域的内容是相对应的。例如将“进价”拖动到“列”中,左侧“列标签”就会显示不同的进价。

三、修改数据透视表
1. 数据透视表有筛选按钮的地方都可以点击下拉菜单进一步筛选。
2. 上述数据透视表中统计用的是“计数”,如果想了解不同物料不同进价的数量总和,可以依次点击“值”字段下方的“计数项:数量”--》“值字段设置”--》“求和”--》“确定”,这样就能看到图1-6的结果啦。同理,其他字段也可以用相同的方法进一步设置。“筛选”、“列”、“行”下的字段也可以有两个或更多。
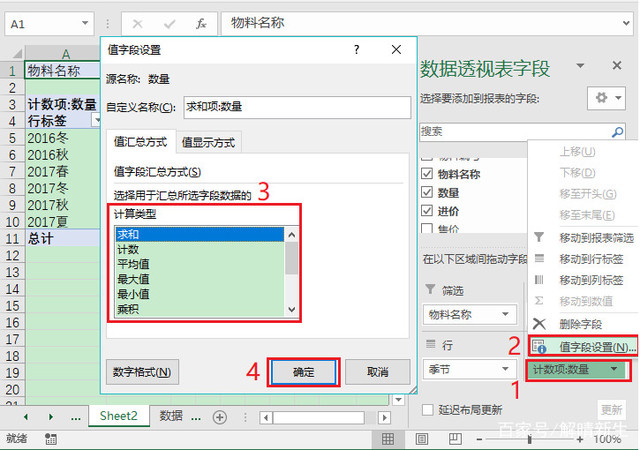

3. 如果数据透视表制作完,数据有了新的变化,例如增加了、删除了或修改了,怎么办呢?很简单,点击数据透视表显示区域,接着点击“分析”--》“更改数据源”--》“更改数据透视源”--》修改数据区域--》“确定”。

如何使用Excel做数据透视表?3分钟教会你!相关文章:
无相关信息扫一扫手机观看!












