一、污点修复画笔工具
打开一张带有水印的素材

在左边工具栏中选中污点修复画笔工具,调整好画笔的大小,对文字进行涂抹

轻轻一抹,水印就消失了,如果涂抹时觉得与周围的图像不自然,可以降低一下画笔的硬度,使其变得柔和一点
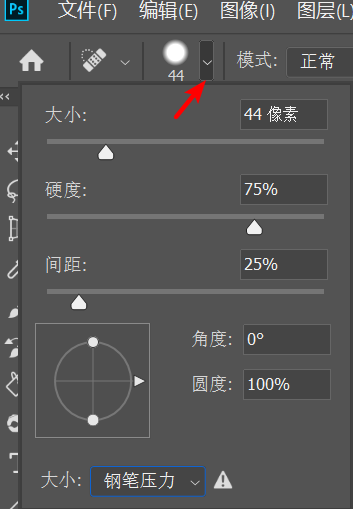
二、仿制图章工具
在工具栏中选中仿制图章工具,按住Alt键,当鼠标指针变成一个类似于靶子的标志时选择图像中的一部分进行取样


取样完对文字部分进行涂抹
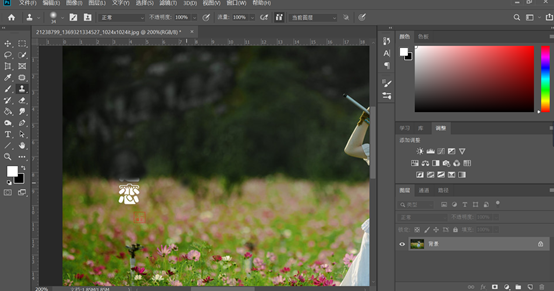
接下来重新取样,然后涂抹

三、内容识别
用矩形选框工具,做出一个选区选中水印所在位置

然后执行-编辑-填充-选中内容填充确定
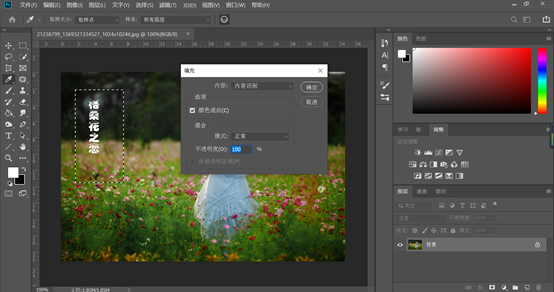

四、使用修补工具
使用修补工具选中文字水印


按住鼠标左键不放,拖拽选中的区域到一个合适地方


五、选择附近区域遮盖
用矩形选框工具选中一块区域,使用快速选区、套索、钢笔工具进行选区

Ctrl+J复制一层,然后将复制的这一层拖拽到文字上面,进行遮盖

选择橡皮擦工具,降低不透明度和流量进行涂抹

ps去图片水印方法相关文章:
扫一扫手机观看!

最新更新的教程榜单
- photoshop做立体铁铬字03-08
- ps制作字体雪花效果03-08
- ps需要win10或者更高版本得以运行03-08
- adobe03-08
- ps怎么撤销的三种方法和ps撤销快捷键以及连03-08
- ps神经滤镜放哪里03-08
- Photoshopcs6和cc有什么差别,哪个好用,新手03-08
- ps怎么给文字加纹理03-08
- ps怎么修图基本步骤03-08
- adobephotoshop是什么意思03-08











