教程网首页 > 百科教程 > ps教程 》 ps如何制作文件夹图标
ps如何制作文件夹图标
效果图

1,首先需要新建一张大小为128*128像素的画布,选择透明背景.
2,新建图层,然后使用钢笔工具画出一个形状.
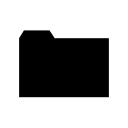
3,然后将图层样式设置:
渐变叠加
渐变:#FFd27A -> #FFB912
描边大小:1像素,位置:外部.(外描边)
颜色:#C07C33
内发光
混合模式:正常
颜色:#FFFFFF
阻塞:100%
大小:1像素
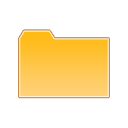
4,然后复制一层.在新层上进行透视变换.(自由变换 -> 透视),然后把这里向下缩小一点,让它看起来像3D的打开文件夹.
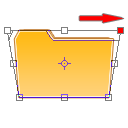
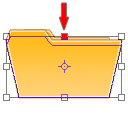
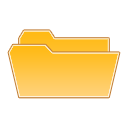
5,这一步我们将制作一张纸.新建图层,画形状.
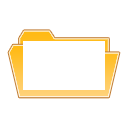
6,接着将图层样式设置:
渐变叠加
不透明度:10%
渐变:#000000 -> #FFFFFF
角度:50°
描边大小:1像素,位置:外部
颜色:#D6D6D6
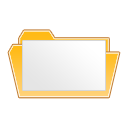
7,接着把这张纸向左旋转一些,然后把这个图层放在第四步的图层之下.

8,把图层的不透明度设置在50%-60%左右.

增加一些细节,然后用在网页上,或者制作成.ico格式的图标应用在桌面上.




ps如何制作文件夹图标相关文章:
无相关信息扫一扫手机观看!

最新更新的教程榜单
- photoshop做立体铁铬字03-08
- ps制作字体雪花效果03-08
- ps需要win10或者更高版本得以运行03-08
- adobe03-08
- ps怎么撤销的三种方法和ps撤销快捷键以及连03-08
- ps神经滤镜放哪里03-08
- Photoshopcs6和cc有什么差别,哪个好用,新手03-08
- ps怎么给文字加纹理03-08
- ps怎么修图基本步骤03-08
- adobephotoshop是什么意思03-08











