教程网首页 > 百科教程 > ps教程 》 PS中的抽出滤镜给毛毛虫进行快速抠图
PS中的抽出滤镜给毛毛虫进行快速抠图
品牌型号:联想yoga14s 2021版
系统:Windows 11 专业版
软件版本:ps 2021 专业版
部分用户可能电脑型号不一样,但系统版本一致都适合该方法。
1、为图片连续建立三个图层后,并在图层1下面建一个底色层,这里选的是绿色。
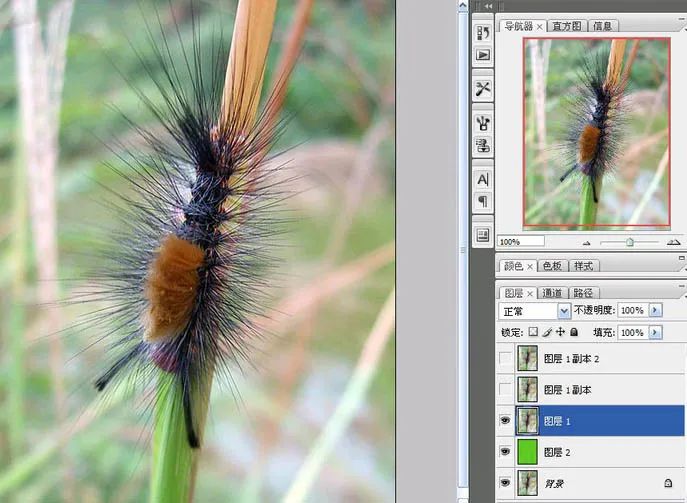
2、在图层1,点击滤镜—抽出命令,弹出对话框后,将图片尽量放大。然后将边缘高光器工具的画笔大小设置小点,设置4像素。下面的强制前景打上勾,并调整为黑色。
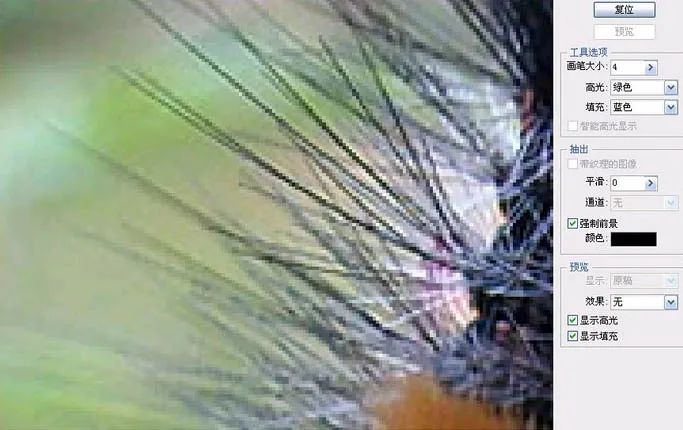
3、通过“抽出”滤镜工具一根一根把虫虫的毛发覆盖上。

4、全部选取后,看哪些地方覆盖的线条有点粗了,就用左上角的橡皮擦工具细心擦除即可。对更细的毛发建议用比4像素还小的画笔。完成后按确定即可。
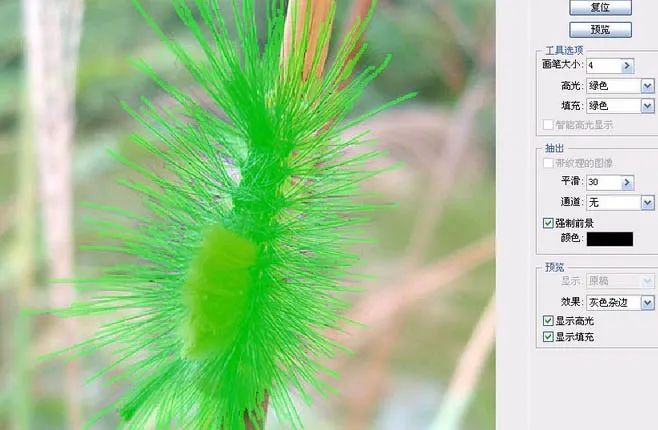
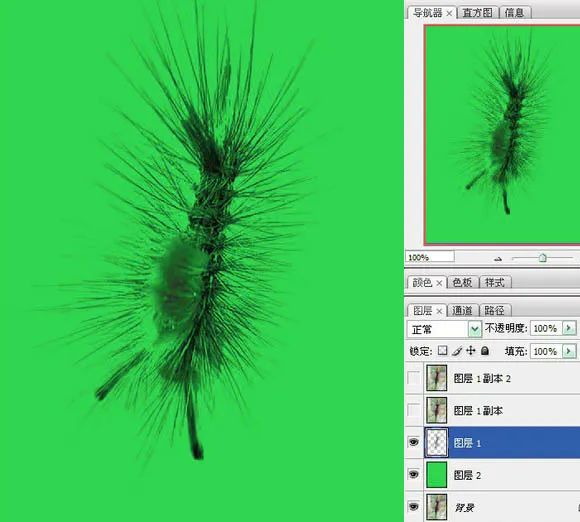
5、选择图层1副本,把毛虫身上的白毛抠出来。强制为白色。点滤镜—抽出工具后弹出对话框,画笔大小设置为8像素,强制前景色为白色。用画笔涂抹有白色的地方。
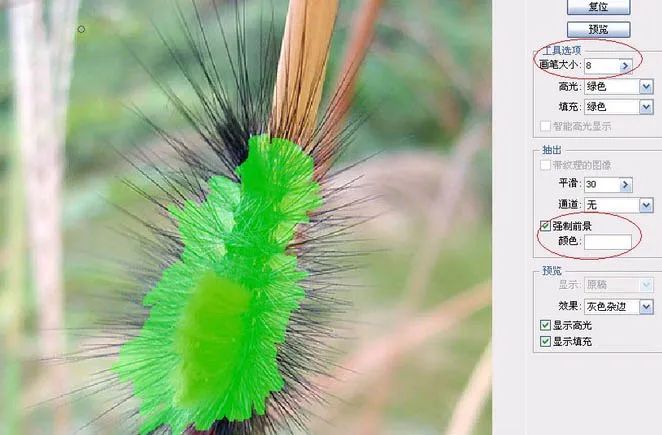
6、按确定后,建一个白色蒙版,用橡皮擦细心擦除多余的白色。

7、在图层1副本2上建一个黑色蒙版(按Alt+添加图层蒙版按钮),前景色设置为黑色,然后用橡皮擦工具涂抹出毛虫的身子。如果你觉得毛虫的毛发比较淡,先点选黑色蒙版前面的视图,再用20像素的套索工具大致框选出毛虫的身躯,反选,然后用色阶工具加深毛发即可。
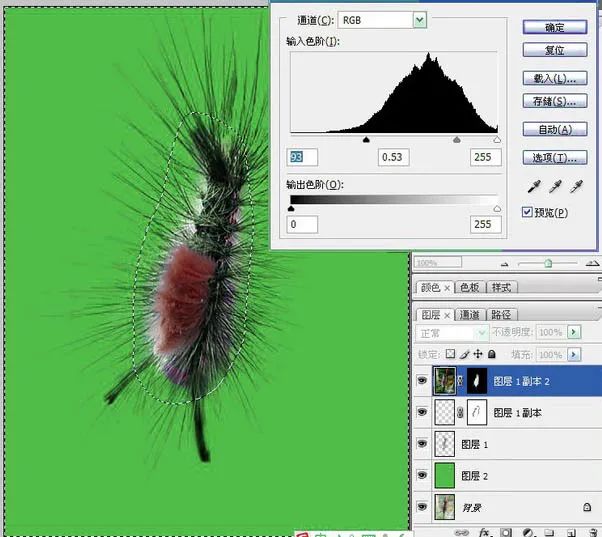
8、点选黑色蒙版,继续涂擦,主要涂擦出上下的一截棒子。盖印图层(Alt+Ctrl+Shift+E),对该图层的毛虫适当增加一些饱和度和锐度,就算完工了。
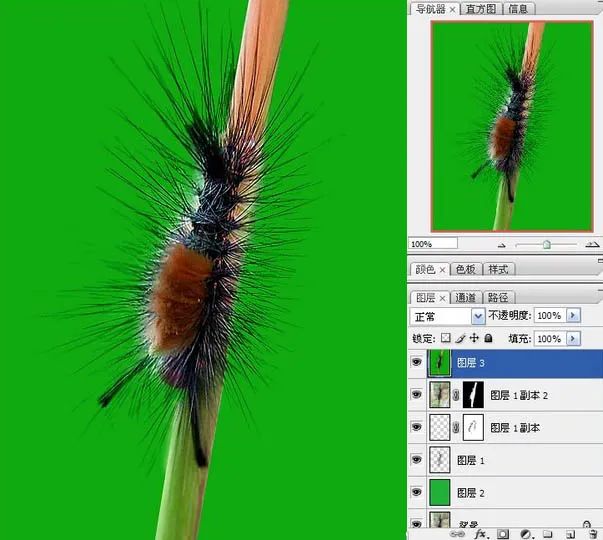

总结
建立图层底色层
滤镜抽出边缘高光器
抽出滤镜覆盖
橡皮擦工具擦除
白毛抠出滤镜抽出涂抹
建白色蒙版擦除
建黑色蒙版涂抹
盖印图层加饱和度锐度
PS中的抽出滤镜给毛毛虫进行快速抠图相关文章:
无相关信息扫一扫手机观看!

最新更新的教程榜单
- photoshop做立体铁铬字03-08
- ps制作字体雪花效果03-08
- ps需要win10或者更高版本得以运行03-08
- adobe03-08
- ps怎么撤销的三种方法和ps撤销快捷键以及连03-08
- ps神经滤镜放哪里03-08
- Photoshopcs6和cc有什么差别,哪个好用,新手03-08
- ps怎么给文字加纹理03-08
- ps怎么修图基本步骤03-08
- adobephotoshop是什么意思03-08











