教程网首页 > 百科教程 > ps教程 》 PS鼠绘一只透明的蓝色水母
PS鼠绘一只透明的蓝色水母
最终效果

1、首先用选区辅助画出各大概的模糊轮廓。
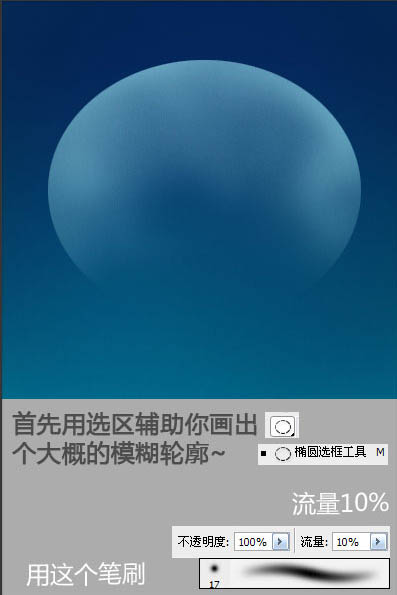
2、重复上一步,在上面再画一个盖。

3、画出一圈底纹。
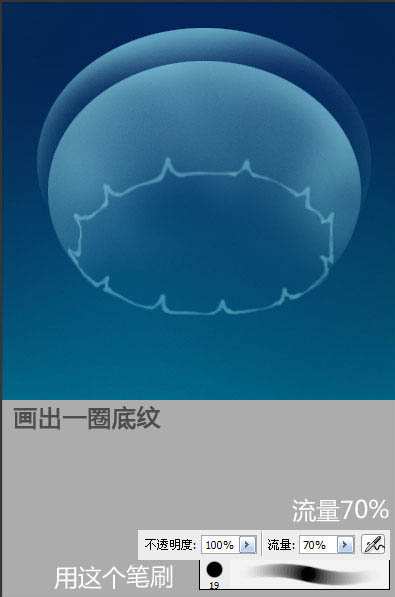
4、随意地添加竖向纹理。

5、轻轻画出内部和外部的模糊轮廓。

6、画出折纹的大概路线。

7、随意拉几笔。

8、顺着之前的路线画出裙边。

9、后面那层也添加一下浅浅的纹理,调整图层的透明度。

10、加点白色做反光边。

11、用白色补一下高光边沿,勾勒出一点立体感。

12、内脏部分涂模糊。

13、点高光 + 强化发光效果。

14、先选择所有的图层,并缩小。

15、压暗了内圈一点。

16、使用涂抹工具慢慢涂抹出大概的半透明图层。

17、用笔加上触手。

18、强化触手的高光。

19、画出触手的褶皱,注意线的粗细变化。

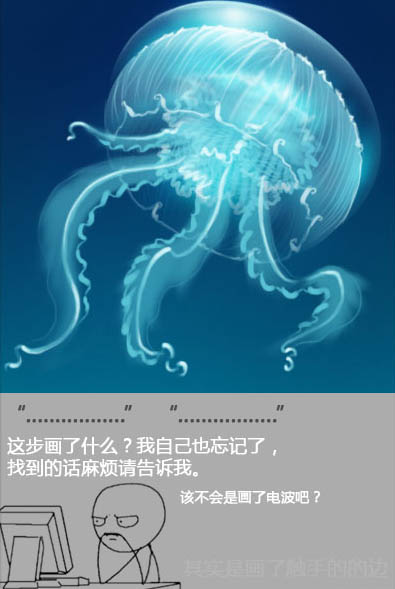
20、调整颜色明暗,压暗一些区域。
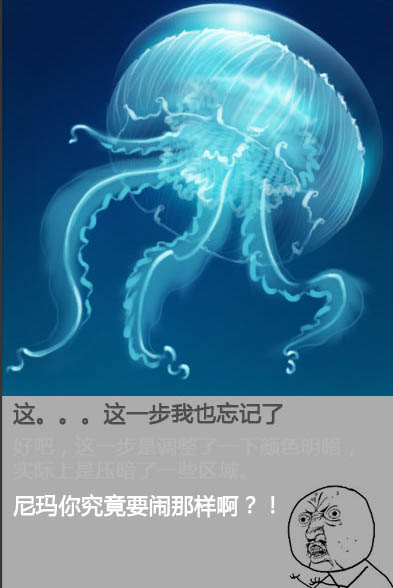
21、画褶皱的高光。

22、一点点地点出海水里的泡。

23、加点水流变化。

24、加几个完整的大气泡。

25、压暗地方。


PS鼠绘一只透明的蓝色水母相关文章:
无相关信息扫一扫手机观看!

最新更新的教程榜单
- photoshop做立体铁铬字03-08
- ps制作字体雪花效果03-08
- ps需要win10或者更高版本得以运行03-08
- adobe03-08
- ps怎么撤销的三种方法和ps撤销快捷键以及连03-08
- ps神经滤镜放哪里03-08
- Photoshopcs6和cc有什么差别,哪个好用,新手03-08
- ps怎么给文字加纹理03-08
- ps怎么修图基本步骤03-08
- adobephotoshop是什么意思03-08











