教程网首页 > 百科教程 > ps教程 》 PS手绘草丛中的老虎插画
PS手绘草丛中的老虎插画
最终效果

1、新建一个800 * 500DPI,分辨率为150文件。
2、新建图层1,用钢笔工具大致勾出老虎的脸部轮廓。

3、将路径转为选区,并用画笔工具先将老虎面部的大面积色块画出。

4、按Ctrl + D取消选区,然后用涂抹工具将各色块衔接起来,所用的涂抹画笔可以用自带的。
5、用涂抹工具将老虎面部的色块顺着老虎毛张向的方向向四周涂抹。
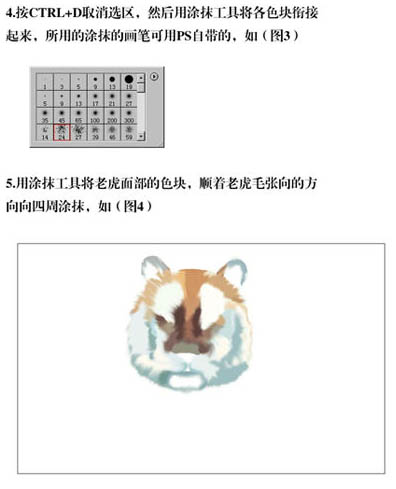
6、新建图层2,将老虎面部再做进一步涂抹,修改及刻画。

7、新建图层3,用画笔调到适当笔触大小,将老虎面部的黑灰色条纹勾画出来。
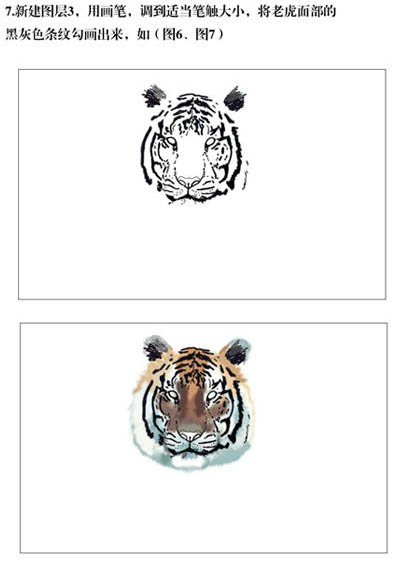
8、在图层2的上面新建一个图层4,用钢笔工具勾出眼珠的轮廓。
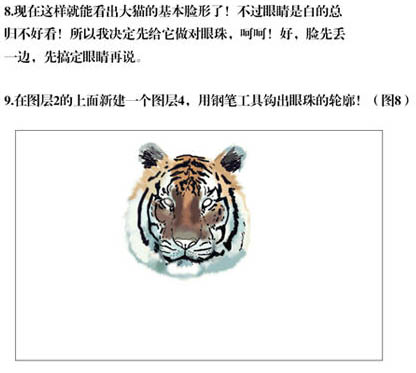
9、将路径转换成选区,用较深的颜色填充,并选用相同色系的但稍明亮一点的颜色,用画笔工具沿着眼珠边缘下部勾一下。
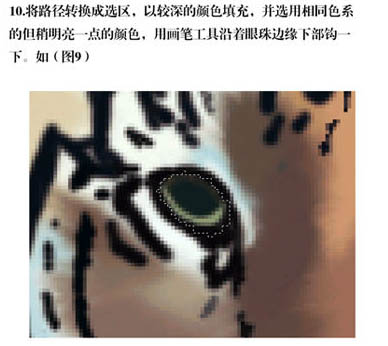
10、还是用画笔工具,先用比一开始用来填充眼珠的深绿色,更深一点的颜色,沿眼珠的上半部分涂抹。
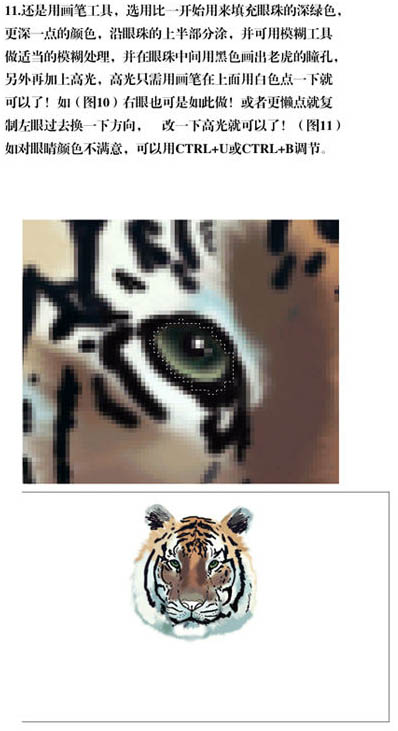
11、在眼睛层上新建一个图层,用钢笔工具勾出鼻子轮廓。
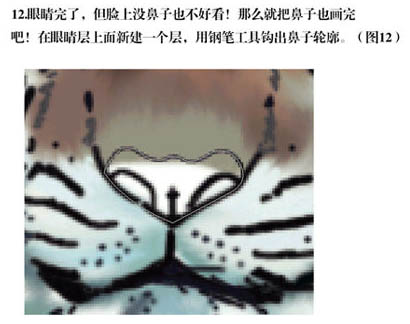
12、将鼻子轮廓转为选区,填充暗棕色,用黑灰色将鼻子的阴暗部分涂出来。
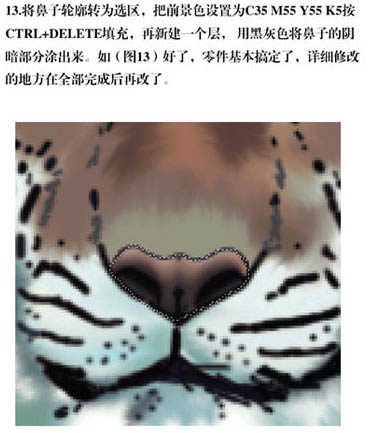
13、回到图层3,也就是老虎脸上的条纹层,用涂抹工具涂抹毛发。
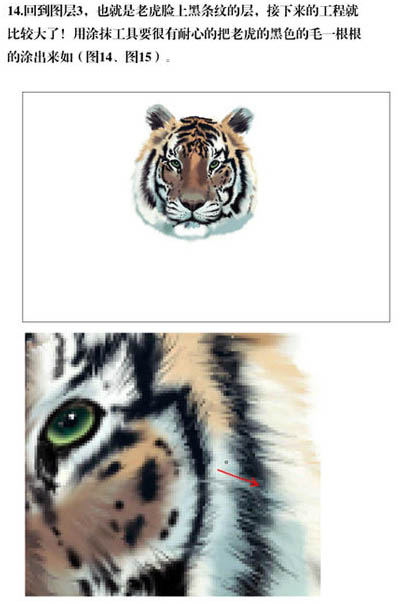
14、接下来可以先对脸部的不足之处做一下详细的调整。

15、复制图层1,在复制的图层上用杂点效果。
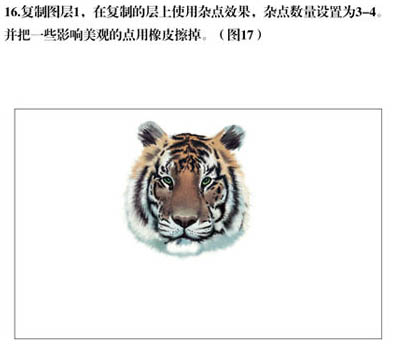
16、涂出耳朵上的毛发。

17、在背景上面新建一个层,用钢笔工具勾出老虎大致的身体轮廓。

18、将路径转成选区,将大面积的色块绘出。

19、用涂抹工具将老虎身上的毛发涂抹出来。

20、将刚才画的身体部分的图层复制一个,在复制的层上使用杂点效果。

21、将此图的混合模式改为“变暗”,并在此图层上再建一个层,用画笔将它身上的黑色条纹画出。

22、用涂抹工具把黑条纹的思路画出来。

23、皮毛部分的细化处理。
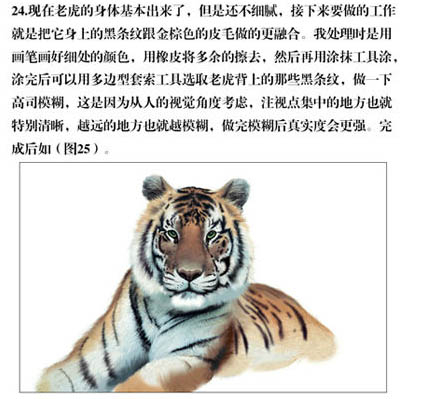
24、添加胡须。
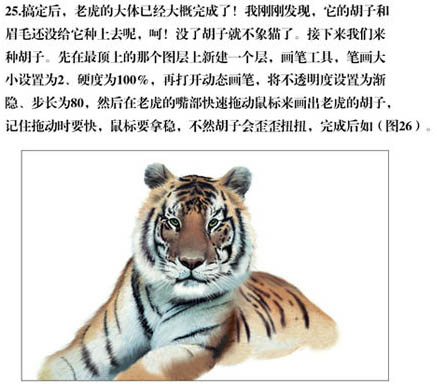
25、局部细化。

26、在图层的最上面新建一个图层,把前景颜色设置为绿色,用画笔随意画些线条处理。

27、在用较深的的绿色继续涂抹。

28、在背景层上新建一个图层用黑色填充,再用类似上面的方法突出老虎身后的草叶,涂抹的时候要用各种较深的绿色。

29、将背后的草叶也像上面那样用涂抹工具处理一下。


PS手绘草丛中的老虎插画相关文章:
无相关信息扫一扫手机观看!

最新更新的教程榜单
- photoshop做立体铁铬字03-08
- ps制作字体雪花效果03-08
- ps需要win10或者更高版本得以运行03-08
- adobe03-08
- ps怎么撤销的三种方法和ps撤销快捷键以及连03-08
- ps神经滤镜放哪里03-08
- Photoshopcs6和cc有什么差别,哪个好用,新手03-08
- ps怎么给文字加纹理03-08
- ps怎么修图基本步骤03-08
- adobephotoshop是什么意思03-08











