教程网首页 > 百科教程 > ps教程 》 ps滤镜工具制作白色毛毛球的教程
ps滤镜工具制作白色毛毛球的教程
最终效果

1、新建文档。
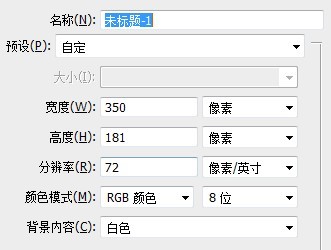
2、新建图层画圆,填充颜色。
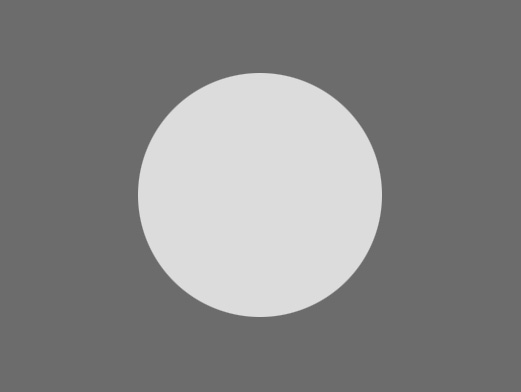
3、滤镜 > 杂色 > 添加杂色。20% 高斯分布。
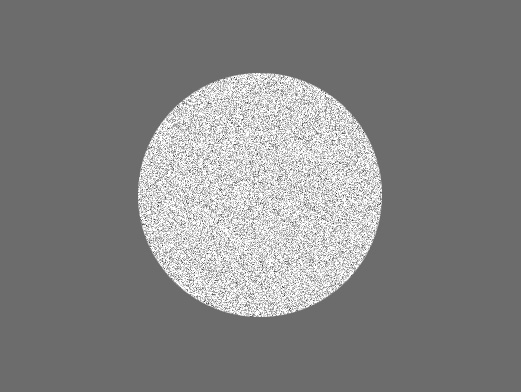
4、滤镜 > 模糊 > 高斯模糊,半径1.5像素。
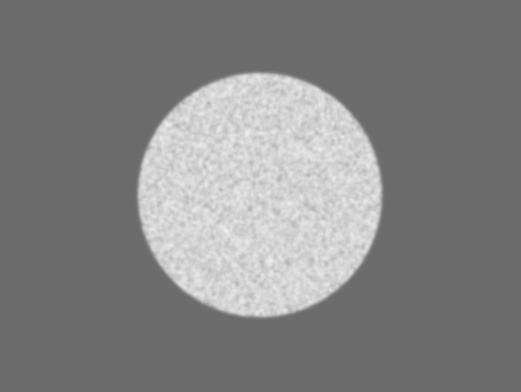
5、滤镜 > 模糊 > 径向模糊。数量30,缩放。
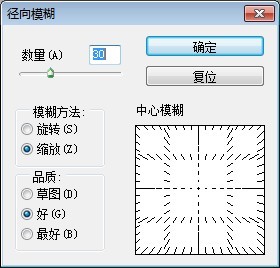
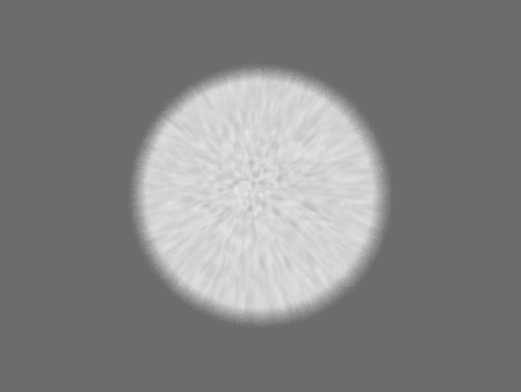
6、涂抹工具,2像素。强度80% 在图像边缘处涂抹。
![]()
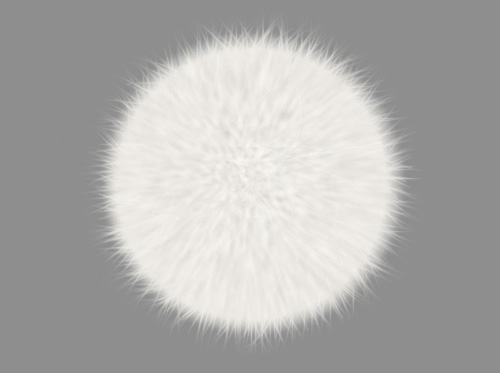
7、新建阴影图层和高光图层,阴影图层正片叠底,绘制半透明黑色。高光图层叠加,绘制半透明白色。

8、添加阴影,调整细节。

ps滤镜工具制作白色毛毛球的教程相关文章:
无相关信息扫一扫手机观看!

最新更新的教程榜单
- photoshop做立体铁铬字03-08
- ps制作字体雪花效果03-08
- ps需要win10或者更高版本得以运行03-08
- adobe03-08
- ps怎么撤销的三种方法和ps撤销快捷键以及连03-08
- ps神经滤镜放哪里03-08
- Photoshopcs6和cc有什么差别,哪个好用,新手03-08
- ps怎么给文字加纹理03-08
- ps怎么修图基本步骤03-08
- adobephotoshop是什么意思03-08











