教程网首页 > 百科教程 > ps教程 》 PS鼠绘超可爱的卡通娃娃
PS鼠绘超可爱的卡通娃娃
最终效果

1、新建1024*768象素的白色文档 ,钢笔工具勾出一个卡通式的头部构架。
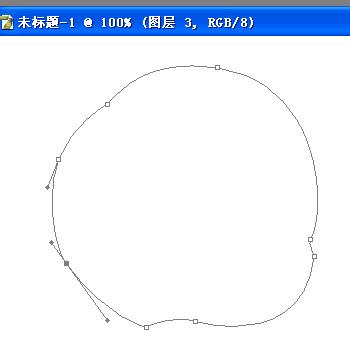
2、把头部构架转为选区,新建一图层填充脸部色彩。
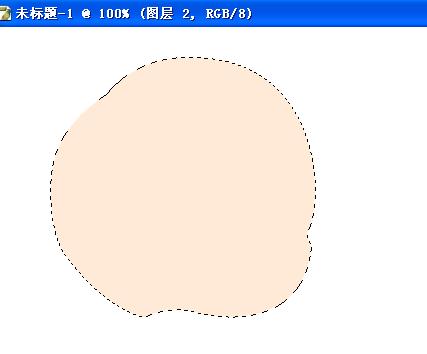
3、画个圆形填充深灰色制作眼珠,在用黑色画笔在眼珠中间点个浓黑的瞳孔,然后用“加深”“减淡”工具来为眼睛造势,显得逼真灵动点。
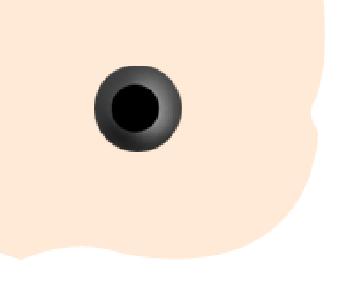
4、现在在眼珠上面增加个高光,新建一个图层用白色画笔在眼珠左上角点个圆,滤镜高斯模糊一下白圆点(0.7左右)再在眼珠左下角用钢笔勾个不等形方块,填充白色滤镜高斯模糊(3)把图层透明度改为90%。
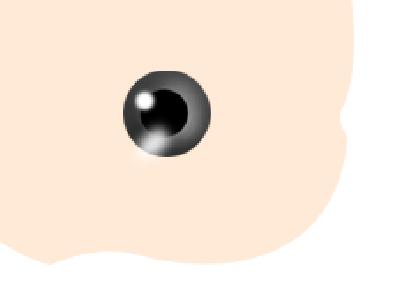
5、把属于眼睛部份的图层合并,复制一个出来作右眼。之后合并两眼眼图层。
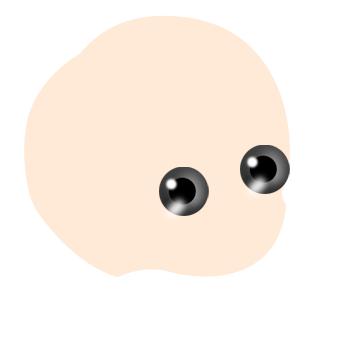
6、新建图层用钢笔工具勾出眼白部分填充浅浅的青白色,用减淡工具局部淡化。
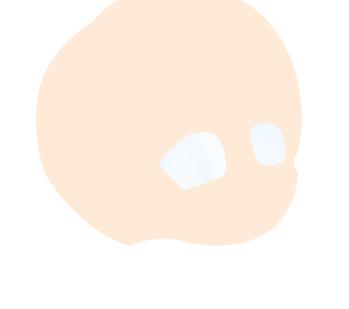
7、新建图层用钢笔工具描出眼眉,用3象素黑色画笔描边,描多几次,复制一个给另一个眼睛。
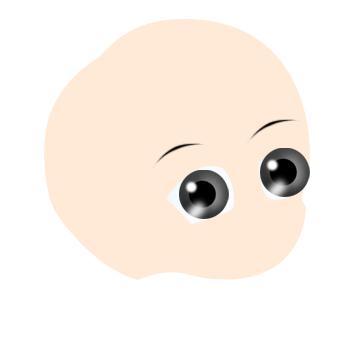
8、新建图层用钢笔勾出眼皮(下为2象素黑色画笔描边,中为3象素粉色画笔描边,上为2象素黑色画笔描边),眼线(为2象素黑色描边),描边后用模糊工具轻轻模糊一下改软一点。复制一个调整下方向作第一个眼睛的眼皮。
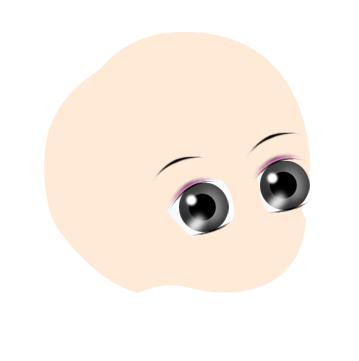
9、新建图层画两个浅粉色的圆置于眼睛下方的脸蛋上做为腮红,高斯模糊为10左右,然后把脸部为的粉红色腮红删掉。

10、新建图层用钢笔勾个嘴出来,用5象素的粉红画笔描边,用减淡工具适当的减下色增点高光。

11、用钢笔勾出头发的轮廓。

12、把头发的轮廓转为选区在图层最上面新建一个图层填层深灰色。

13、新建图层用钢笔描些发丝装饰一下头发。

14、用钢笔勾出件衣服描边黑色,转选区填充自己喜欢的衣服的色彩,可以搞点小装饰。合适的填点高光区。

15、用钢笔勾出手的形状,填充与肤色,用加深减淡工具美化一下高光区。

16、用钢笔勾出裤子转为选区。

17、新建图层填充自己想填的颜色描黑边,用加深减淡工具美化出高光区。

18、用钢笔勾出鞋子转为选区。

19、在手和裤子图层的下面新建图层填充颜色,再搞些高光区,划些小花修饰一下。

20、用钢笔勾出穿着白袜子的脚转为选区。

21、在鞋子图层下面新建图层填层灰白色用减淡加深工具划出高光区。

22、在背景前面新建一个图层,画个东西给她抱着。

23、在背景上新建一层,涂点色彩,然后用加深减淡工具。
24、给头发加点高光,用钢笔勾出个方块填充白色高斯模糊一下,数值由自己定,50以上的直径,再把图层透明度改一下。睫毛用钢笔勾出一条路径然后用1象素黑色画笔描边复制多点排列好就OK了。
25、最后的修饰一下。

PS鼠绘超可爱的卡通娃娃相关文章:
无相关信息扫一扫手机观看!

最新更新的教程榜单
- photoshop做立体铁铬字03-08
- ps制作字体雪花效果03-08
- ps需要win10或者更高版本得以运行03-08
- adobe03-08
- ps怎么撤销的三种方法和ps撤销快捷键以及连03-08
- ps神经滤镜放哪里03-08
- Photoshopcs6和cc有什么差别,哪个好用,新手03-08
- ps怎么给文字加纹理03-08
- ps怎么修图基本步骤03-08
- adobephotoshop是什么意思03-08











