教程网首页 > 百科教程 > ps教程 》 Photoshop制作漂亮的蓝色眼睛
Photoshop制作漂亮的蓝色眼睛
最终效果

1、新建一个大小适当的文档,背景填充白色。新建一个图层,用钢笔勾出路径,转为选区后填充黑色。
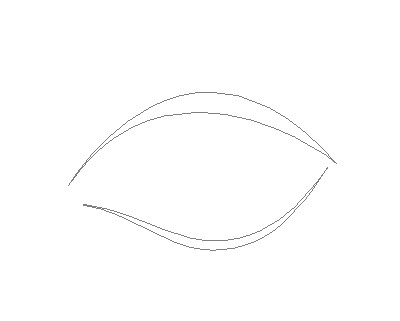
2、新建一个图层,稍微把眼白部分涂上淡淡的灰色调,然后新建一个图层,用椭圆选框工具拉一个正圆选区,填充黑色作为眼珠。

3、选择画笔工具,按F5调出画面设置面板,参数设置,然后用淡红色画出眼角部分。
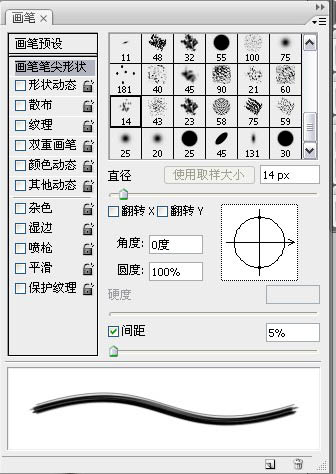
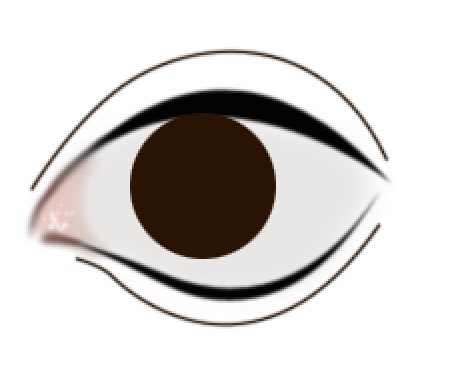
4、新建一个图层,用钢笔勾出内眼线的边缘路径,转为选区后填充黑色。


5、新建一个图层,用蓝紫色的画笔涂上眼影部分。

6、执行:滤镜 > 杂色 > 添加杂色,参数设置。
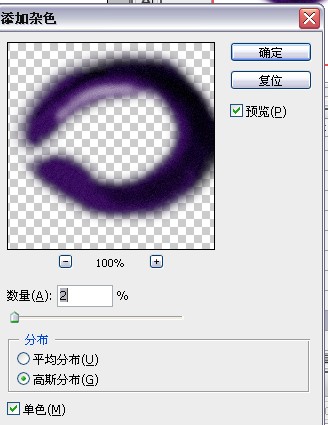
7、选择橡皮工具,参数设置,然后把眼影边缘部分稍微擦去一些。
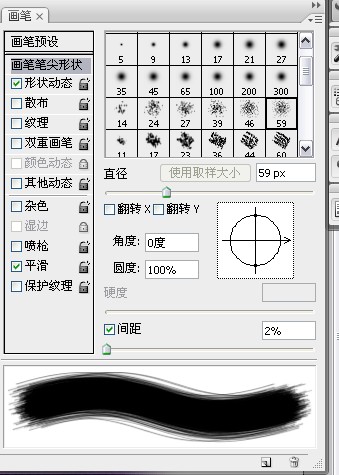

8、回到背景图层,适当填充淡蓝色。


9、回到眼珠图层,执行:滤镜 > 杂色 > 添加杂色,参数设置。

10、锁定图层后,执行:滤镜 > 模糊 > 径向模糊,参数设置。
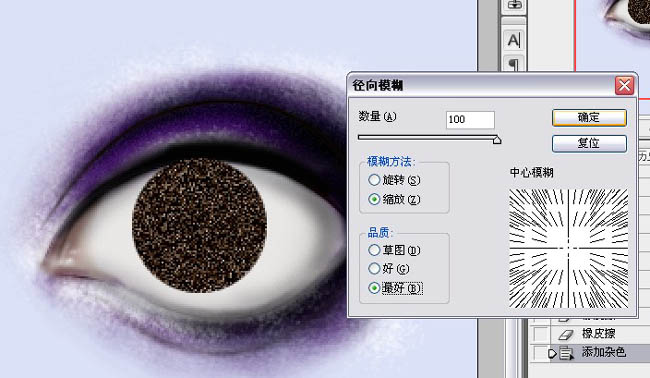
11、新建一个图层,给眼珠加上高光。

12、新建一个图层,用画笔画上眉毛。
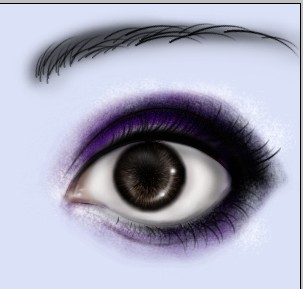
13、新建一个图层,画出睫毛部分。

14、最后调整下背景部分的明暗及颜色。


Photoshop制作漂亮的蓝色眼睛相关文章:
无相关信息扫一扫手机观看!

最新更新的教程榜单
- photoshop做立体铁铬字03-08
- ps制作字体雪花效果03-08
- ps需要win10或者更高版本得以运行03-08
- adobe03-08
- ps怎么撤销的三种方法和ps撤销快捷键以及连03-08
- ps神经滤镜放哪里03-08
- Photoshopcs6和cc有什么差别,哪个好用,新手03-08
- ps怎么给文字加纹理03-08
- ps怎么修图基本步骤03-08
- adobephotoshop是什么意思03-08











