教程网首页 > 百科教程 > ps教程 》 PS用滤镜制作优雅的彩色旋转光束
PS用滤镜制作优雅的彩色旋转光束
最终效果
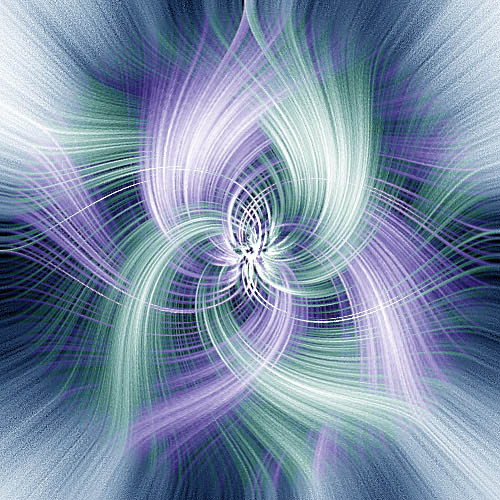
1、新建文件500*500像素,分辨率72其它不变。
2、前景与背景黑白、持行滤镜----渲染——云彩,确定后再执行:滤镜——像素化——铜版雕刻——短描边。
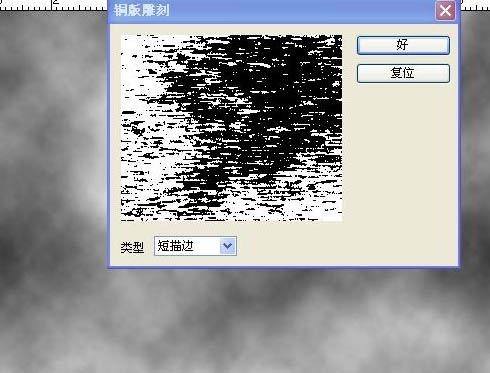
3、执行:滤镜——模糊——径向模糊,数量100、模糊方法“缩放”、品质“好”。
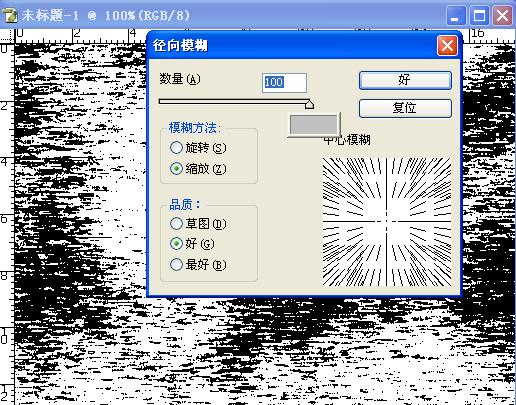
4、按CTRL+F重复一次、执行:滤镜—扭曲—旋转扭曲“126”。
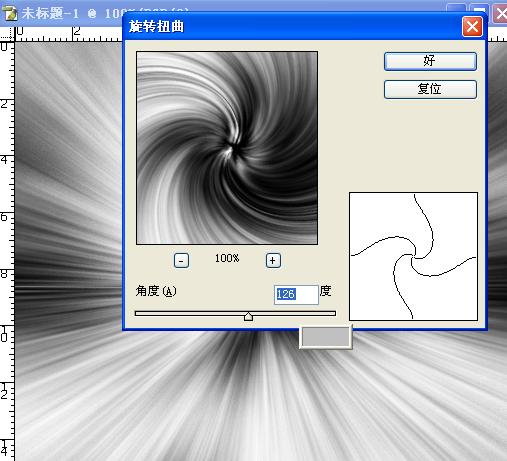
5、执行:滤镜——锐化——USM锐化(500、1、1)。
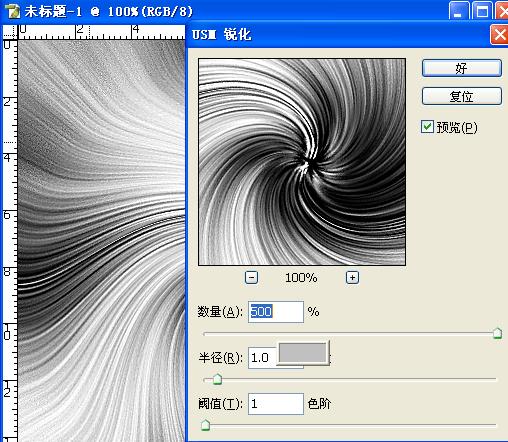
6、CTRL+B调整色彩平衡(-70、10、0),确定后再复制背景图层。
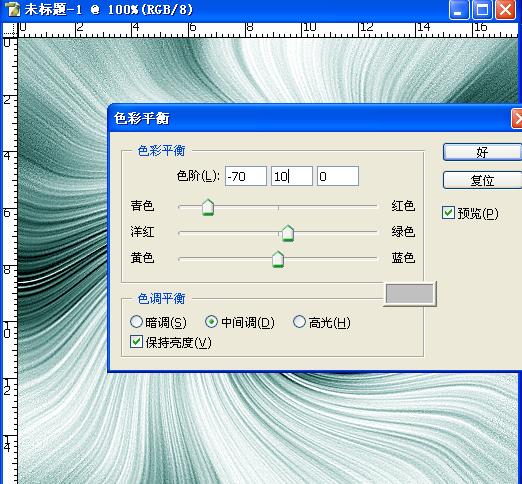
7、对背景副本,执行:滤镜—扭曲—旋转扭曲“-252”。
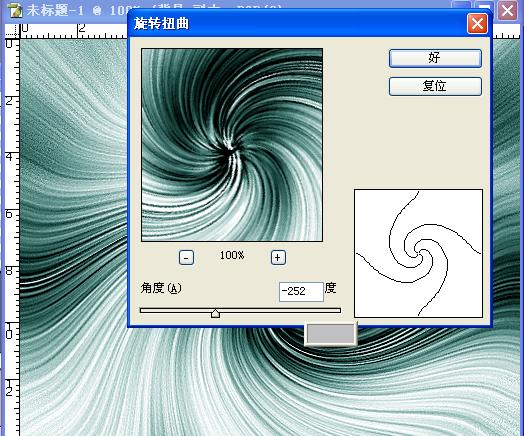
8、按CTRL+B调整色彩平衡(44、-54、78)。
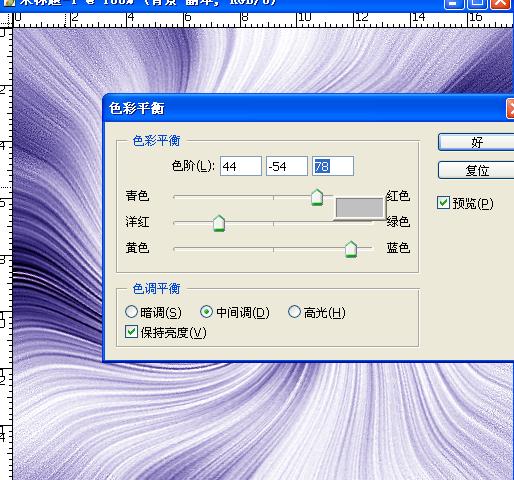
9、将图层的混合模式改为“变亮”,完成。
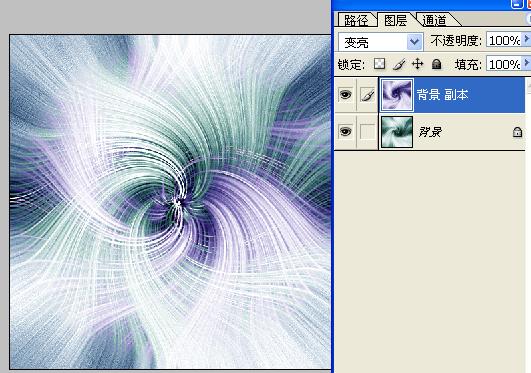
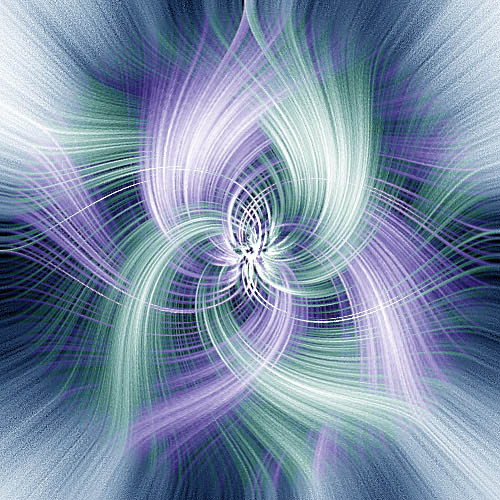
PS用滤镜制作优雅的彩色旋转光束相关文章:
无相关信息扫一扫手机观看!

最新更新的教程榜单
- photoshop做立体铁铬字03-08
- ps制作字体雪花效果03-08
- ps需要win10或者更高版本得以运行03-08
- adobe03-08
- ps怎么撤销的三种方法和ps撤销快捷键以及连03-08
- ps神经滤镜放哪里03-08
- Photoshopcs6和cc有什么差别,哪个好用,新手03-08
- ps怎么给文字加纹理03-08
- ps怎么修图基本步骤03-08
- adobephotoshop是什么意思03-08











