教程网首页 > 百科教程 > ps教程 》 PS用滤镜制作漂亮的抽象艺术玫瑰
PS用滤镜制作漂亮的抽象艺术玫瑰
最终效果
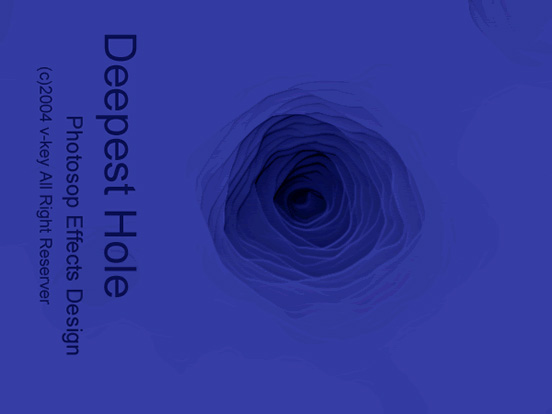
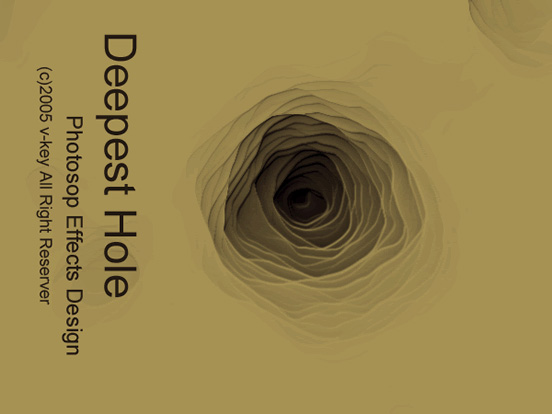
1、新建文档 650×450像素,并将背景填充成黑色。
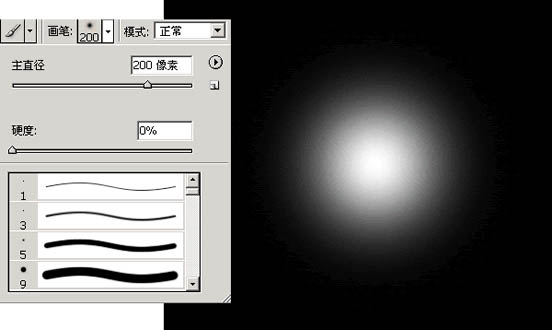
2、前景色设置为白色,选择画笔工具,新建图层1,绘制一歌柔和的圆点,如附件1;CTRL+T应用自由变换命令,按住shift+alt,以图像中心为基准按指定的纵横比扩大图像。
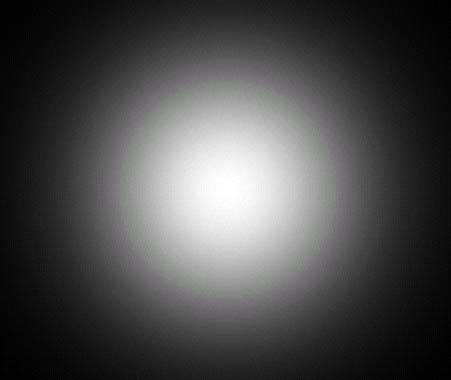
3、新建图层2,前景色黑色,背景色白色,应用“滤镜->渲染->云彩”命令。
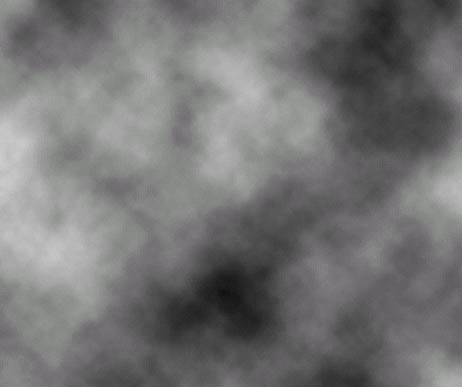
4、在图层面板中将云雾图层的混合模式设置为线性光,填充值设置为48%。圆形画笔图像受到云雾图像的影响变成不规则形态,Shift+Ctrl+E,将所有图层合并为一个图层。
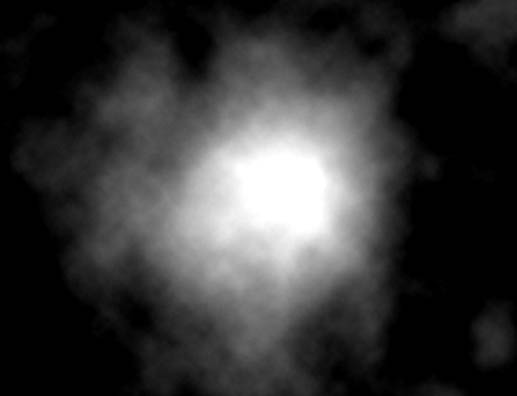
5、对图像应用“滤镜->象素化->晶格化”命令,形成不规则形状的颗粒。
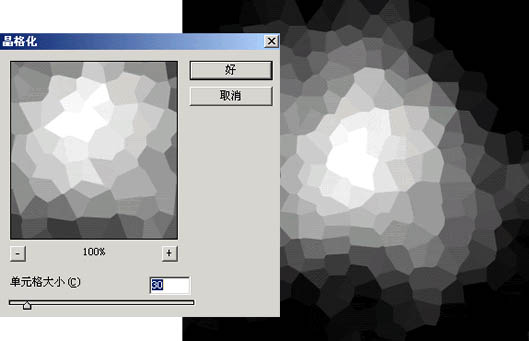
6、合成相近的颜色:对图像应用“滤镜->杂色->中间值”命令,制作按地形的高度排列等高线的阶梯形状。
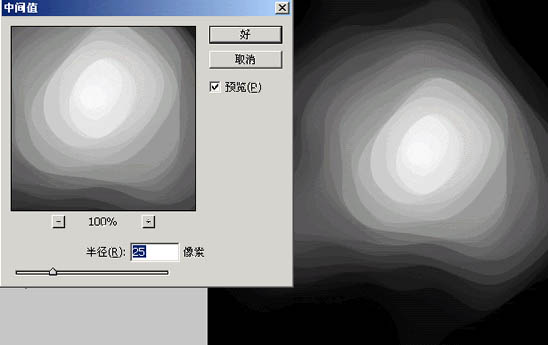
7、图像立体感:Ctrl+J复制被选图层,在图层面板中将副本层隐藏,选择背景层,应用“滤镜->渲染->光照效果”命令,并将纹理通道设置为红色。
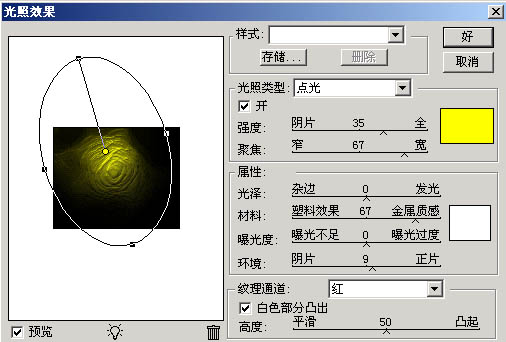
8、强调图像的边缘:在图层面板中选择副本层,对图像应用“滤镜->锐化->USM锐化”命令,数量:479 半径:10。

9、在图层面板中,设置图层的混合模式为正片叠底,填充值为75%。
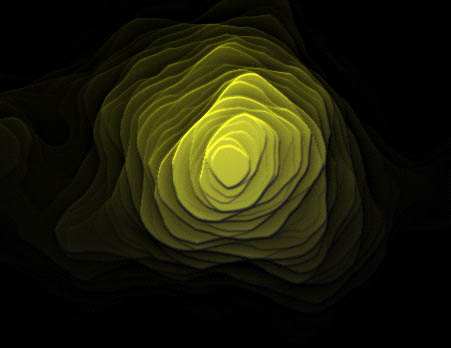
10、为黑白图像上色:在图层面板中单击“创建新的填充或调整图层”按钮,选择“渐变映射”选项,设置喜欢的颜色。
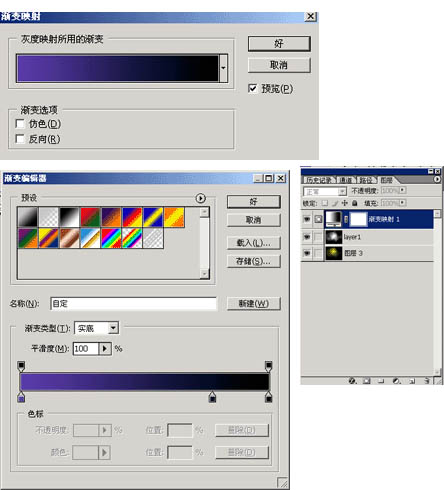
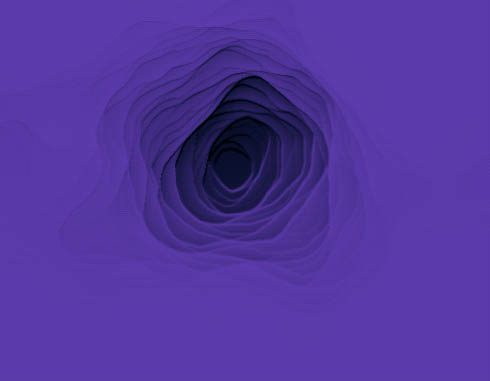
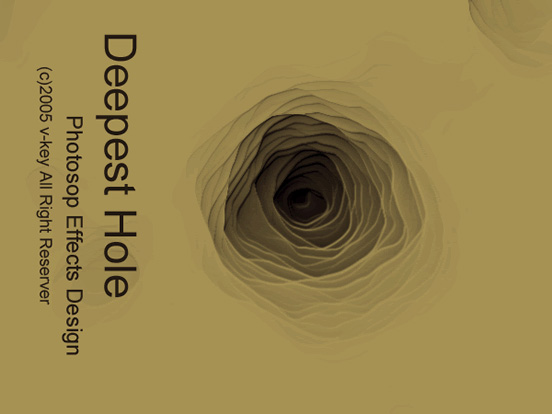
PS用滤镜制作漂亮的抽象艺术玫瑰相关文章:
无相关信息扫一扫手机观看!

最新更新的教程榜单
- photoshop做立体铁铬字03-08
- ps制作字体雪花效果03-08
- ps需要win10或者更高版本得以运行03-08
- adobe03-08
- ps怎么撤销的三种方法和ps撤销快捷键以及连03-08
- ps神经滤镜放哪里03-08
- Photoshopcs6和cc有什么差别,哪个好用,新手03-08
- ps怎么给文字加纹理03-08
- ps怎么修图基本步骤03-08
- adobephotoshop是什么意思03-08











