教程网首页 > 百科教程 > ps教程 》 ps用滤镜制作非常绚丽的蓝色放射光束
ps用滤镜制作非常绚丽的蓝色放射光束
最终效果
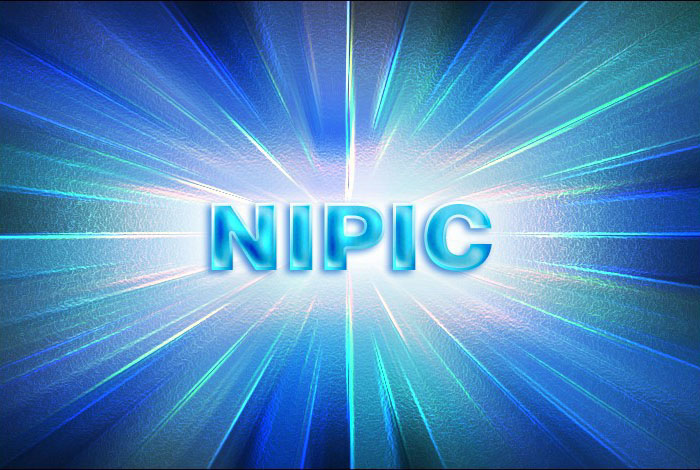
1、打开素材。

2、用尖角工具(不带柔边的画笔),设置前景为白色。
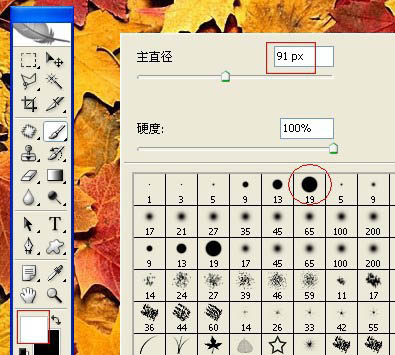
3、随意在画面四周涂抹。
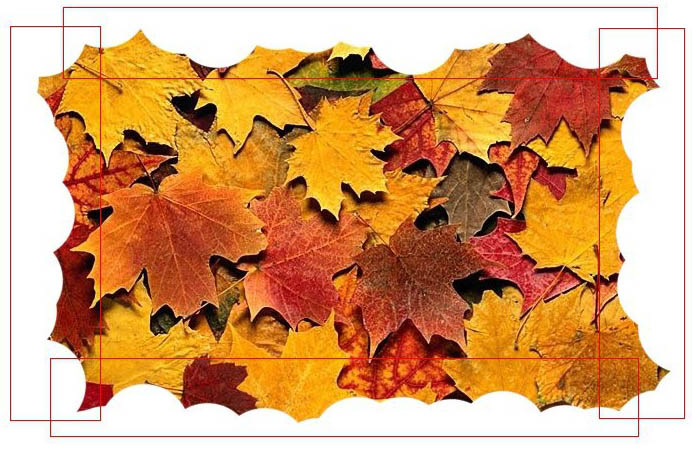
4、再设置前景色为黑色。用刚才的尖角画笔在画面中间随意涂抹几下。
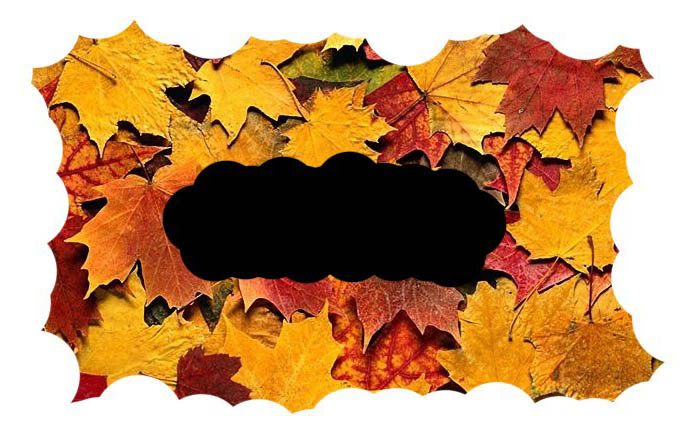
5、执行——滤镜——风格化——凸出。
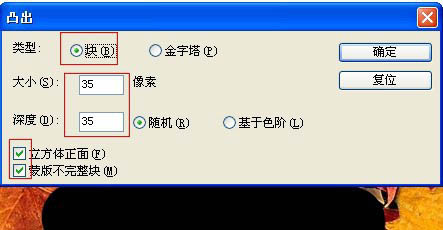
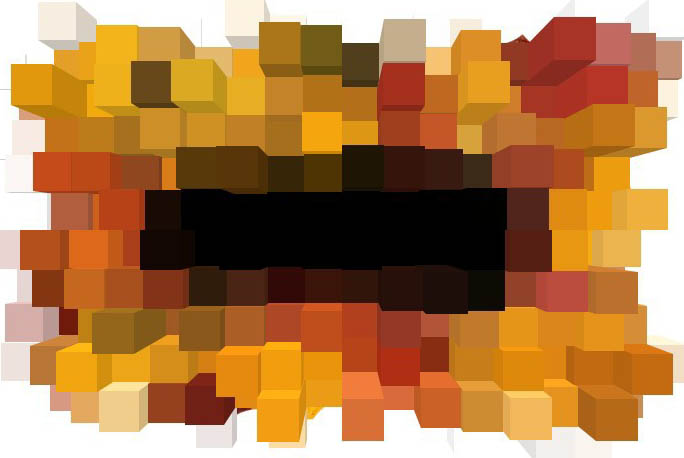
6、再把刚才做的图层再复制一层。

7、执行——滤镜——风格化——查找边缘。
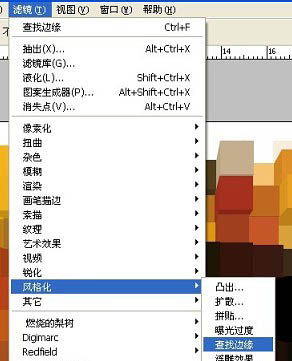
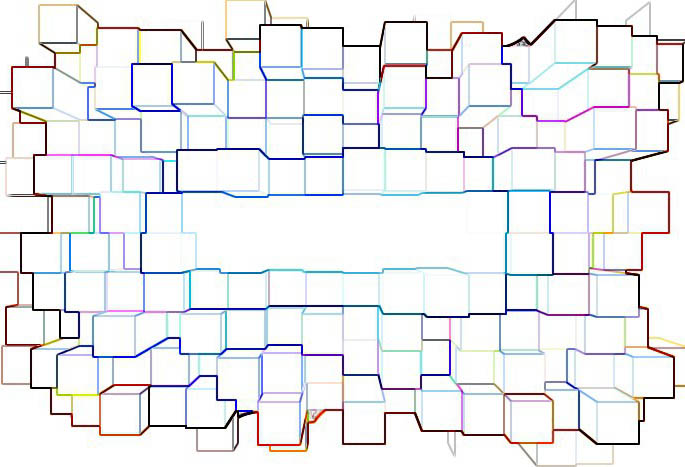
8、Ctrl + I(反向)命令。

9、把刚才反向的图层改变混合模式为“线性减淡”。
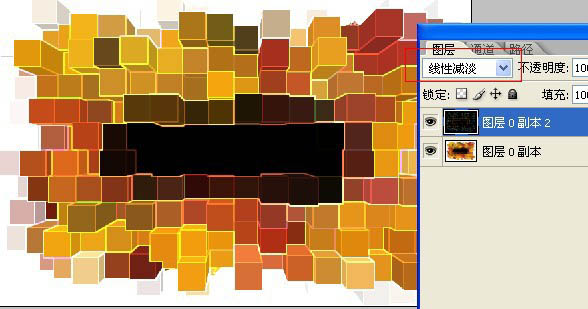
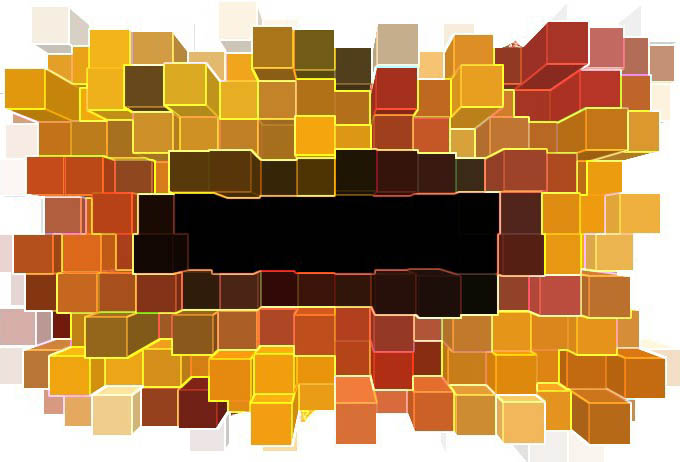
10、再在中间打上我们要的文字。

11、合并所有图层,执行——滤镜——模糊——径向模糊。
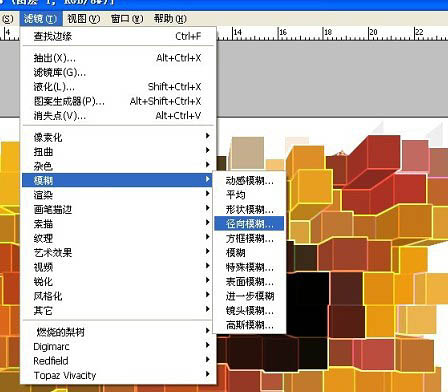
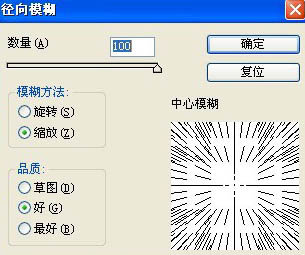
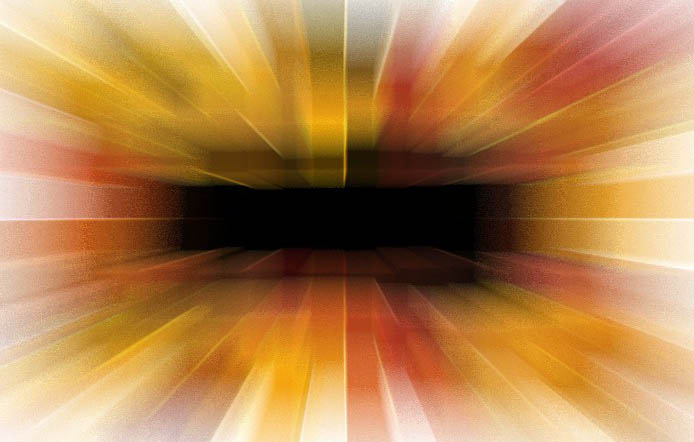
12、再执行一次径向模糊。
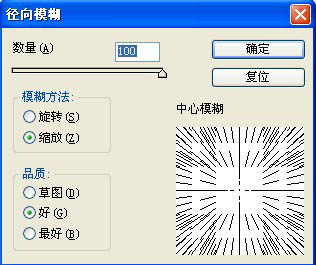
13、再执行3次。

14、反向一下。

15、再复制一层,混合模式改为“叠加”。
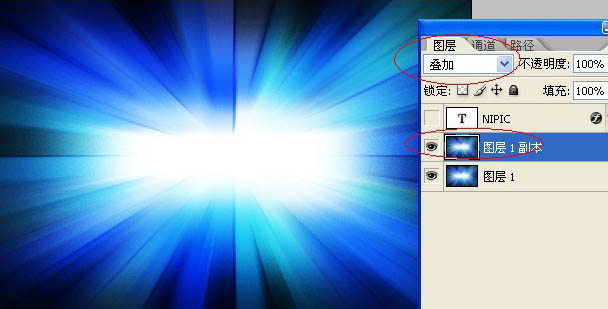
16、合并图层后执行滤镜—风格化—查找边缘,备份。

17、反向一下。
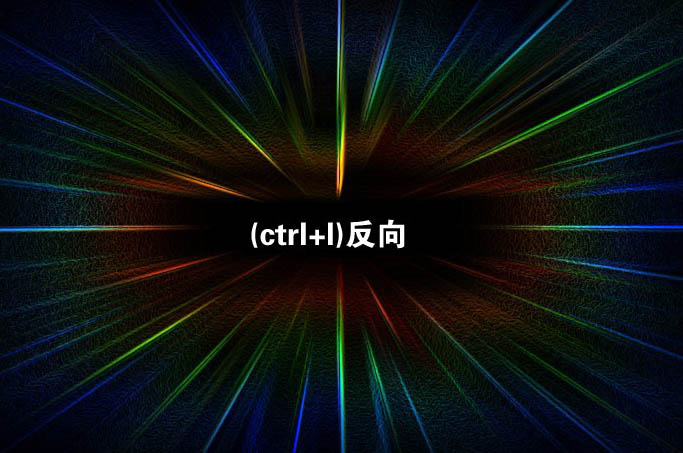
18、把混合模式改为“滤色”。

19、再复制一层。

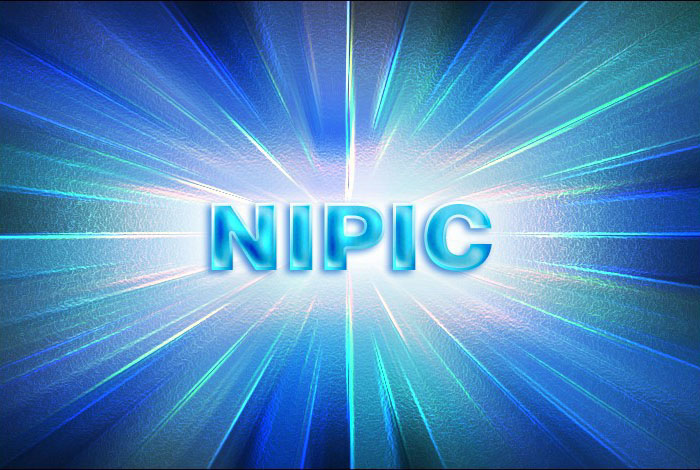
ps用滤镜制作非常绚丽的蓝色放射光束相关文章:
无相关信息扫一扫手机观看!

最新更新的教程榜单
- photoshop做立体铁铬字03-08
- ps制作字体雪花效果03-08
- ps需要win10或者更高版本得以运行03-08
- adobe03-08
- ps怎么撤销的三种方法和ps撤销快捷键以及连03-08
- ps神经滤镜放哪里03-08
- Photoshopcs6和cc有什么差别,哪个好用,新手03-08
- ps怎么给文字加纹理03-08
- ps怎么修图基本步骤03-08
- adobephotoshop是什么意思03-08











