教程网首页 > 百科教程 > ps教程 》 PS制作花开花落签名图
PS制作花开花落签名图
品牌型号:戴尔Vostro 3690
系统:Windows 11 专业版
软件版本:ps 2021 专业版
部分用户可能电脑型号不一样,但系统版本一致都适合该方法。
效果图
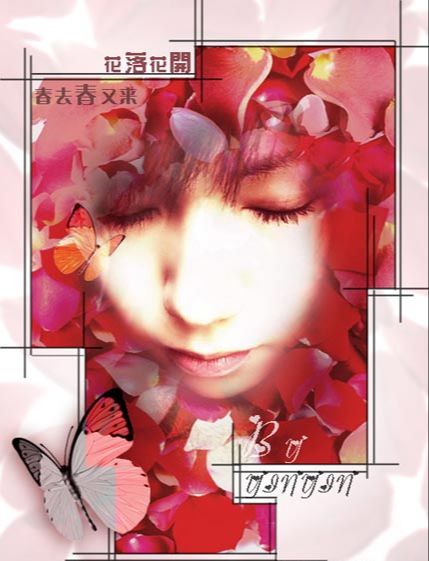
素材


打开一张图片,放在白色图层之上。
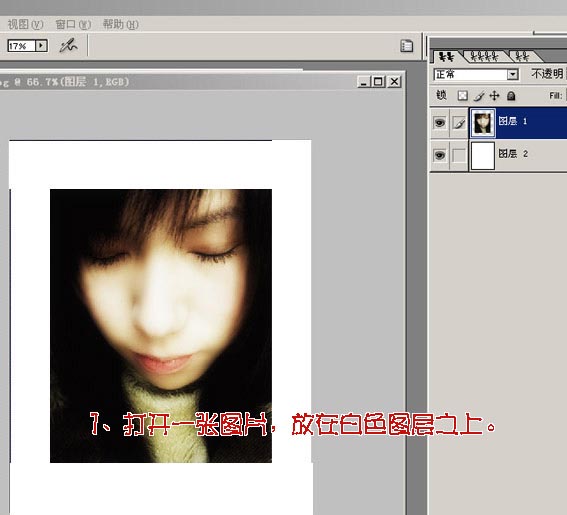
打开一张鲜花的素材,完全覆盖,放在最上面一层。

调整鲜花素材的图层不透明度为:74%,用橡皮擦工具,调整不透明度:56%,把人物的五官擦出来。

用“色彩平衡”来调整脸部的颜色,快捷键“Ctrl+B”。

用“曲线”来调整五官的力度使之清晰。

然后可以根据设计,把多余的素材去掉。
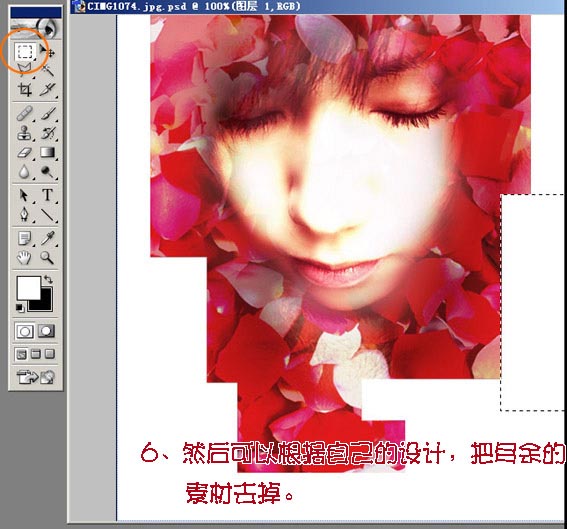
制作边框,用直线工具,粗细:2像素,画出边框线。

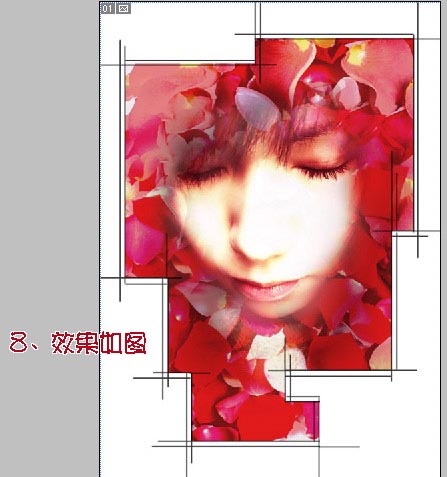
把蝴蝶素材抠出来。
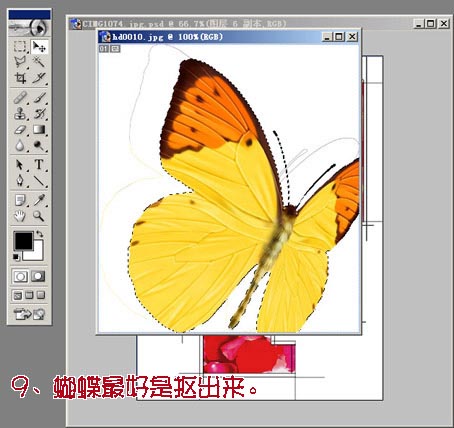
把蝴蝶图层,复制一层,副本图层的混合模式:强光。
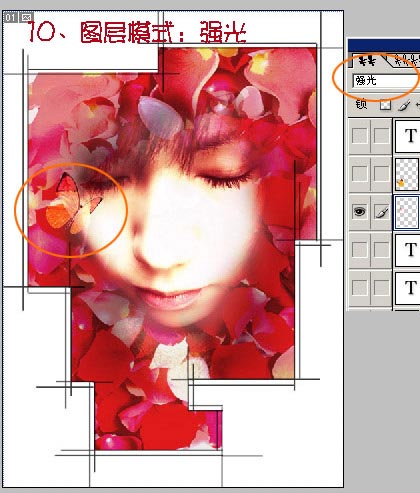
把蝴蝶图层,混合模式:亮度。
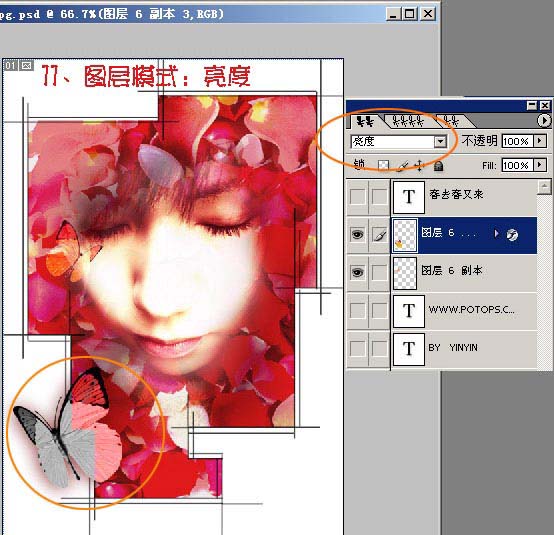
放入喜欢的底纹。
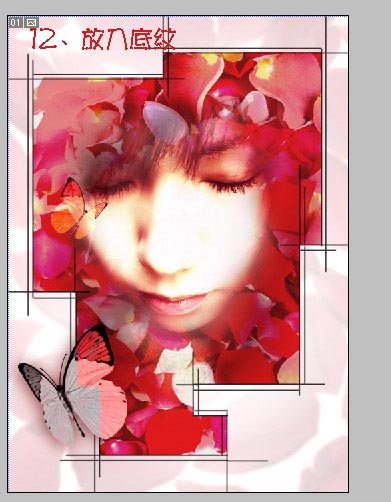
打上文字。
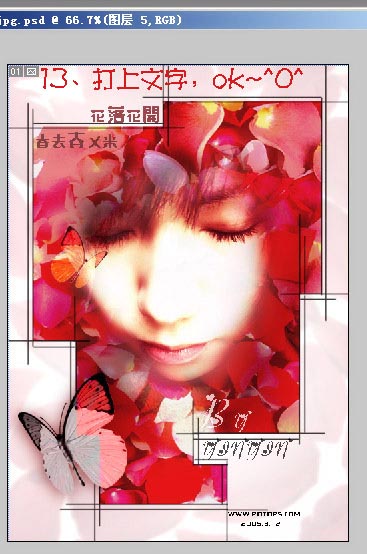
PS制作花开花落签名图相关文章:
无相关信息扫一扫手机观看!

最新更新的教程榜单
- photoshop做立体铁铬字03-08
- ps制作字体雪花效果03-08
- ps需要win10或者更高版本得以运行03-08
- adobe03-08
- ps怎么撤销的三种方法和ps撤销快捷键以及连03-08
- ps神经滤镜放哪里03-08
- Photoshopcs6和cc有什么差别,哪个好用,新手03-08
- ps怎么给文字加纹理03-08
- ps怎么修图基本步骤03-08
- adobephotoshop是什么意思03-08











