教程网首页 > 百科教程 > ps教程 》 用PS滤镜及动作制作暗调金属质感立体感文字
用PS滤镜及动作制作暗调金属质感立体感文字
最终效果

1、在photoshop新建一个文档,大小设置为900*600,分辨率设置为300。将背景填充为一个较暗的颜色。将白色作为前景色,输入文字“AWESOME”,选择字体、大小及样式。

2、创建表面的反射:新建一个新图层(Ctrl+Shift+Alt+N),命名为“Metal”,并填充90%的灰色。在菜单:滤镜 > 渲染 > 镜头光。按住Alt键,将鼠标放在metal图层和文字图层之间,点击之后,文字就会作为metal图层的蒙版。
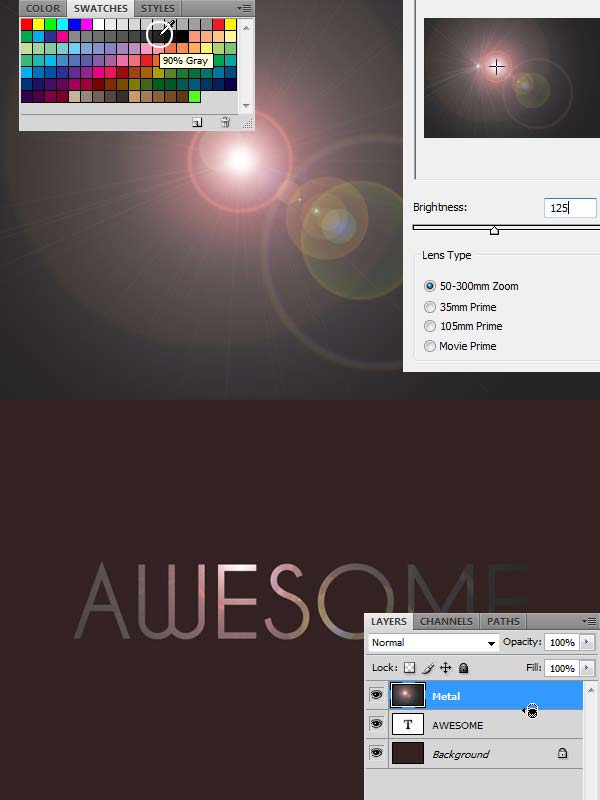
3、选中文字图层,双击进入混合图层模式。选中投影,将混合模式设为正片叠底,透明度设为75%。方向设置为90,高光:施加斜面浮雕效果,风格设为默认的内斜角,深度控制立体程度,设为100%。距离和大小设为0,方向和阴影设为90。高度设为 65。
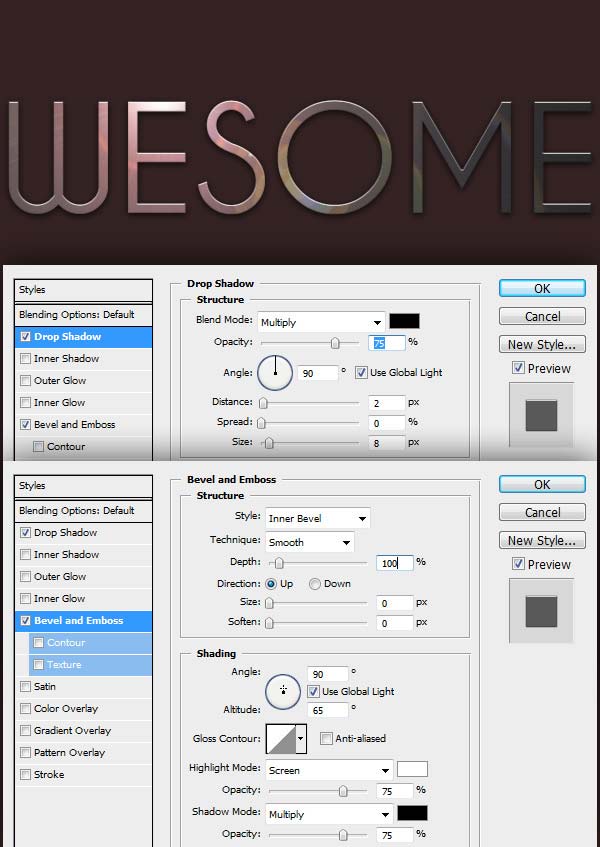
4、选中背景,同样施加镜头光晕的滤镜,可使用快捷键Alt+Ctrl+F调出滤镜,调整亮度值,设为100。增加模糊效果,到菜单 滤镜 >模糊 > 高斯模糊。
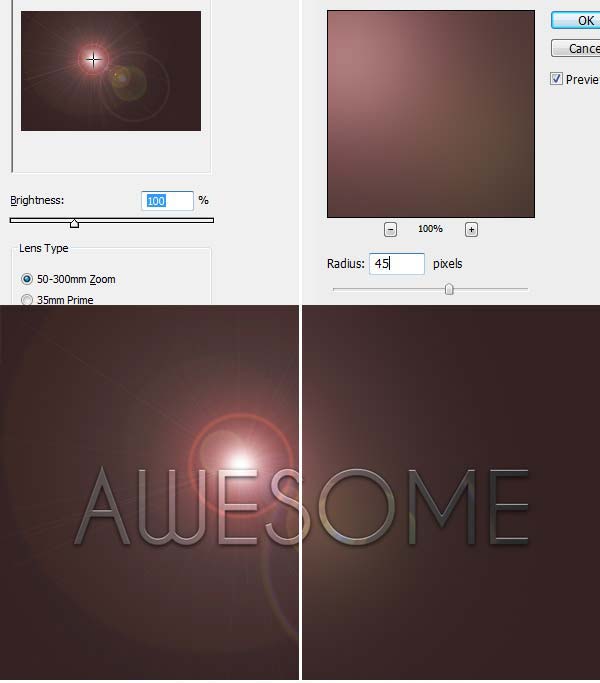
5、在背景图层上新建一个图层,命名为“shadow”。按住Ctrl键,点击金属字图层,得到一个文字选区,选中shadow图层,填充为黑色。
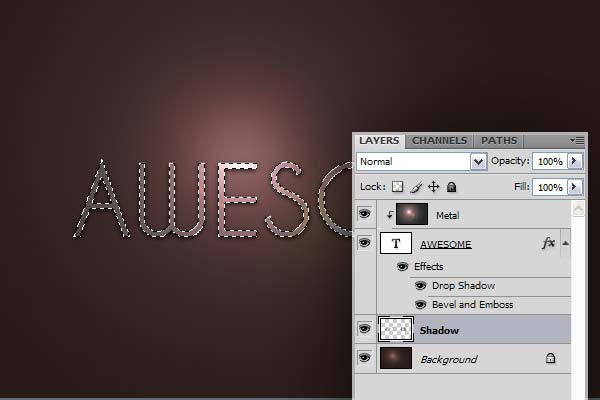
6、进入图像 > 画布大小,将高度设为1600,取消相对,箭头设置为向上偏移。新建一条居中的参考线:选中背景图层,拉一条垂直的参考线,打开Photoshop的捕捉功能(视图 >捕捉),参考线会捕捉到画布的中间。
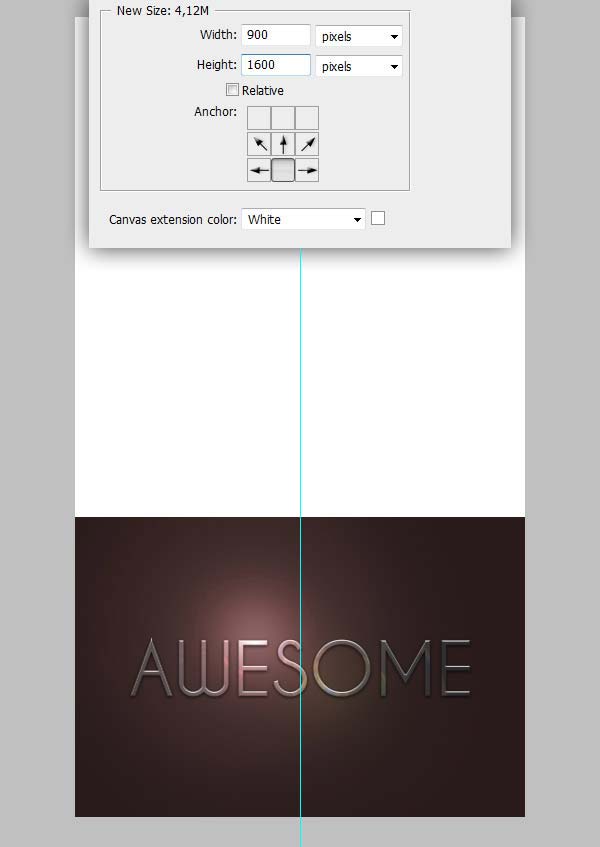
7、在窗口Window>动作Action新建一个动作,复制阴影图层(Ctrl+J),选中复制的图层,进入自由变换模式(Ctrl+T),将中心点拉到画布的最上方,并将图层水平和垂直缩放为100.2%,在动作面板,按停止按钮,结束录制。
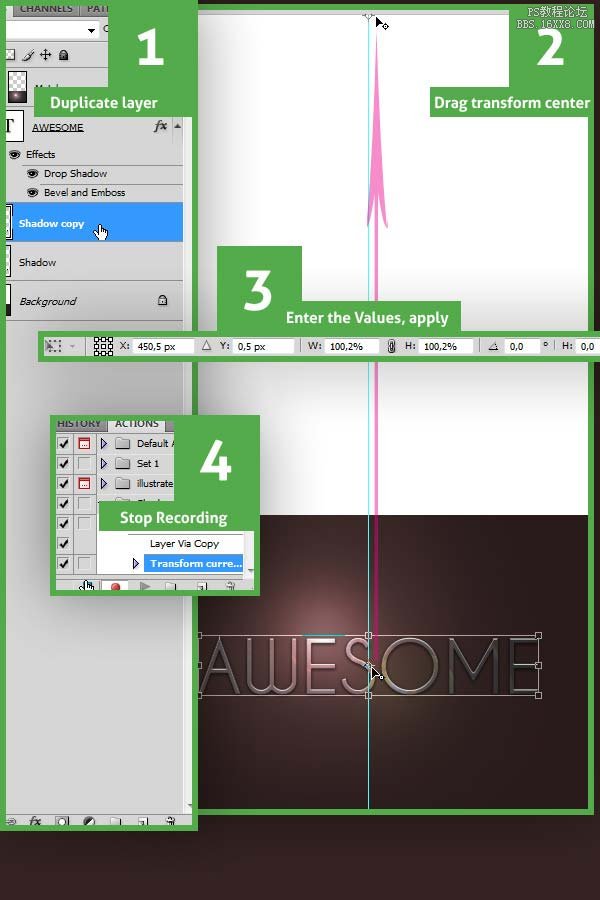
8、选中阴影图层,在动作面板选择刚才建立的动作,按播放键十几次,这样就得到了十几个增量偏移的图层,合并成一个图层。
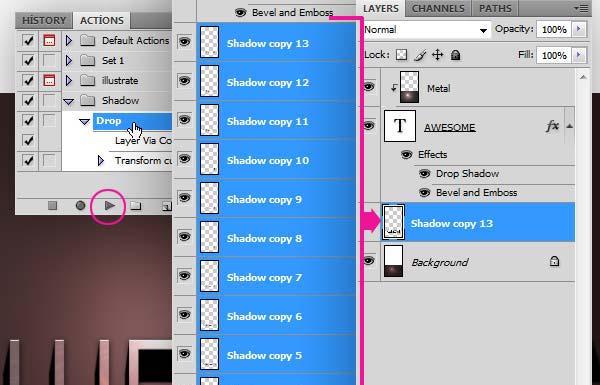
9、选择:滤镜 > 模糊 > 径向模糊。模糊方法选择缩放,数量控制模糊程度,把中心点移动到最上方。
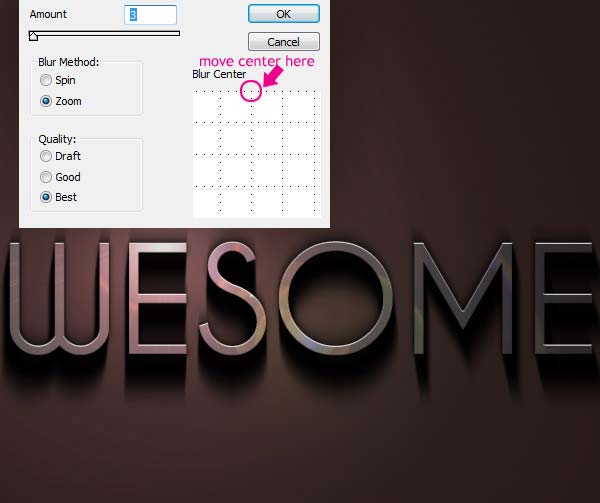
10、选中阴影图层,进入自由变换模式(Ctrl+T),将中心点拉到画布上方,根据需要进行位移和垂直缩放。完成后最后施加一个高斯模糊。
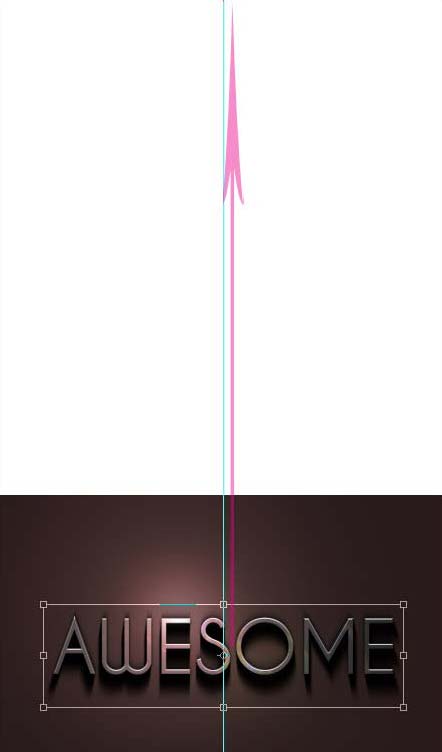

用PS滤镜及动作制作暗调金属质感立体感文字相关文章:
无相关信息扫一扫手机观看!

最新更新的教程榜单
- photoshop做立体铁铬字03-08
- ps制作字体雪花效果03-08
- ps需要win10或者更高版本得以运行03-08
- adobe03-08
- ps怎么撤销的三种方法和ps撤销快捷键以及连03-08
- ps神经滤镜放哪里03-08
- Photoshopcs6和cc有什么差别,哪个好用,新手03-08
- ps怎么给文字加纹理03-08
- ps怎么修图基本步骤03-08
- adobephotoshop是什么意思03-08











