教程网首页 > 百科教程 > ps教程 》 ps制作变形金刚质感文字效果教程
ps制作变形金刚质感文字效果教程
最终效果图:

把素材一(变形金刚字体)装入电脑,把素材二用PS打开,点编辑——定义图案——确定,编辑——预设管理器——图案。
![]()
新建文件
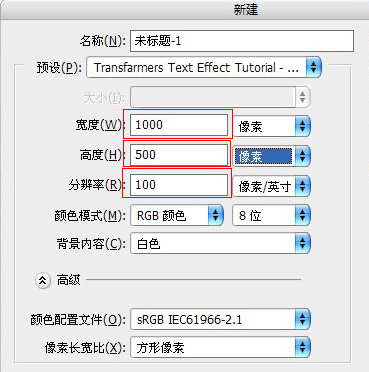
设置前景色、背景色
![]()
![]()
新建空白图层。填充前景色(alt+backspace )
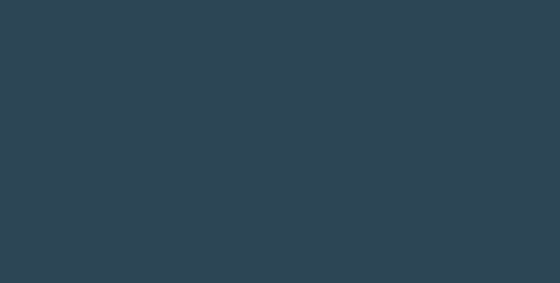
双击图层1的空白部分,出现图层样式面板,选择图案叠加。
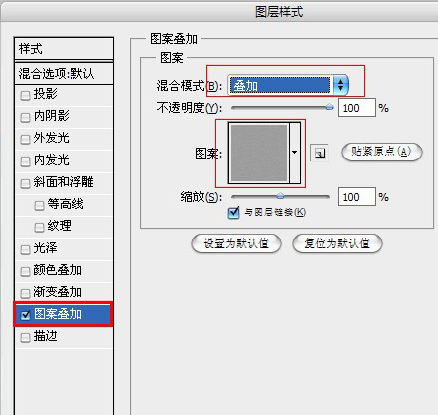
点击确定。切换背景色和前景色的顺序(快捷键x)

使用渐变工具——对称渐变工具,按住shift在图层中间拉一条短线
![]()
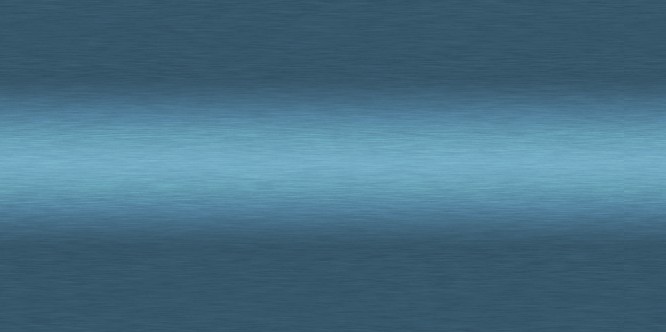
文字工具输入TRANSFORMERS。
![]()
将文字移到画面高光处。
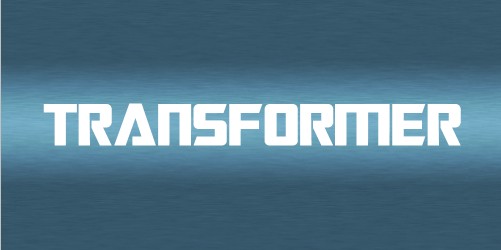
双击文字层空白处,打开图层样式面板。
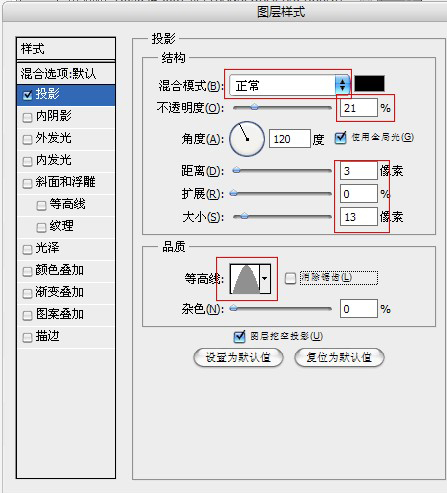
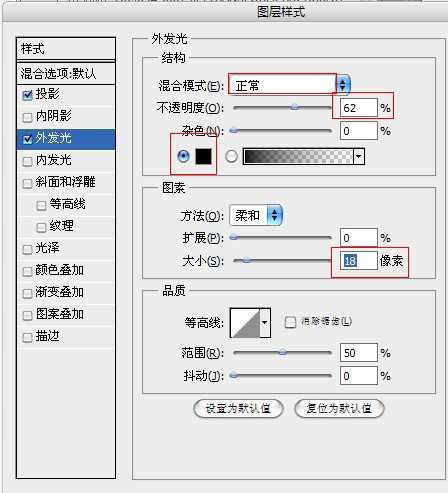
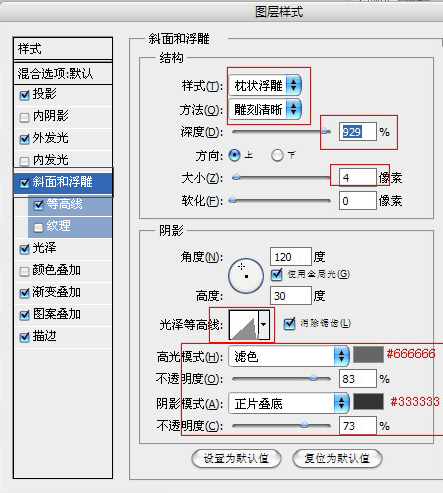
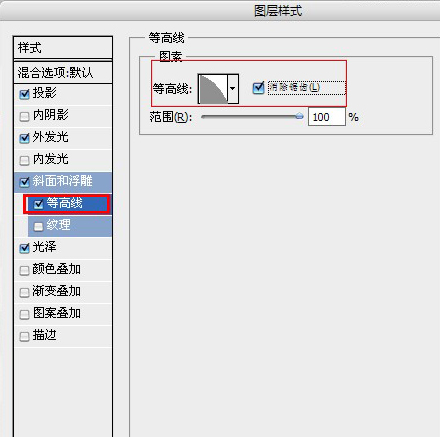
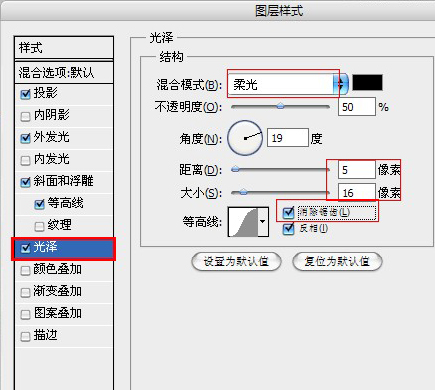
渐变叠加的渐变设置,双击渐变框,设置
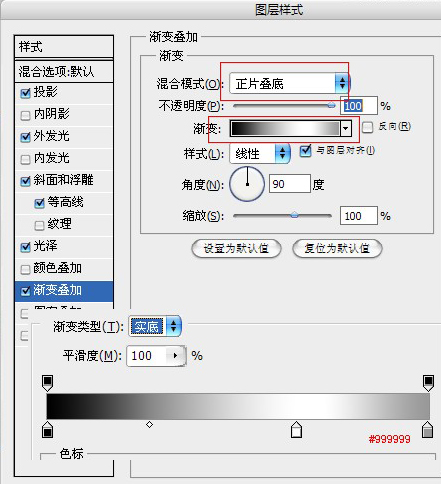
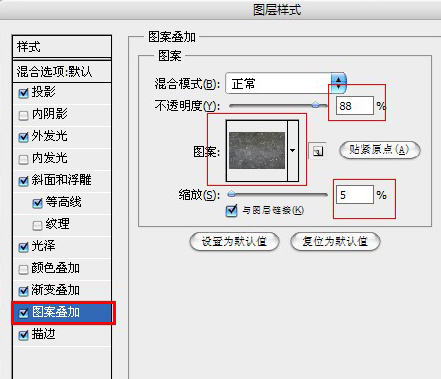
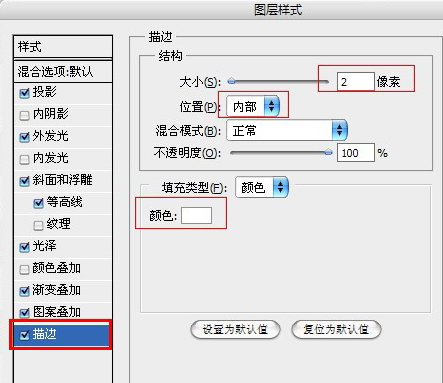
设置完成后,点击确定。


ps制作变形金刚质感文字效果教程相关文章:
无相关信息扫一扫手机观看!

最新更新的教程榜单
- photoshop做立体铁铬字03-08
- ps制作字体雪花效果03-08
- ps需要win10或者更高版本得以运行03-08
- adobe03-08
- ps怎么撤销的三种方法和ps撤销快捷键以及连03-08
- ps神经滤镜放哪里03-08
- Photoshopcs6和cc有什么差别,哪个好用,新手03-08
- ps怎么给文字加纹理03-08
- ps怎么修图基本步骤03-08
- adobephotoshop是什么意思03-08











