教程网首页 > 百科教程 > ps教程 》 用Photoshop轻松制作漂亮女士艺术照
用Photoshop轻松制作漂亮女士艺术照
原图

利用扣图工具把美女扣出来,扣出来后放到上面一个新的图层里。

然后在背景和扣出来的两个图层间建立一个空白的图层,使用Odysee_Brushes_by_Axeraider70.abr笔刷,选择形状。
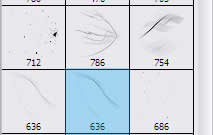
开始绘制。

然后在扣出来的图的图层上面建立一个图层,使用Green_Lotus_Brushes_by_Axeraider70.abr笔刷进行进行绘制。
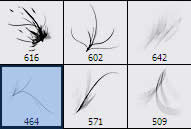
设置笔刷颜色为#c6eaf9。

建立几层,描述出喜欢的效果。

利用涂抹工具,选择画笔形状。
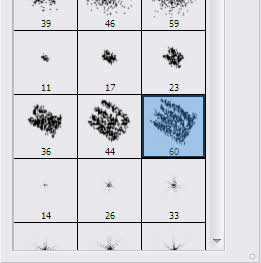
按F5打开画笔面板。
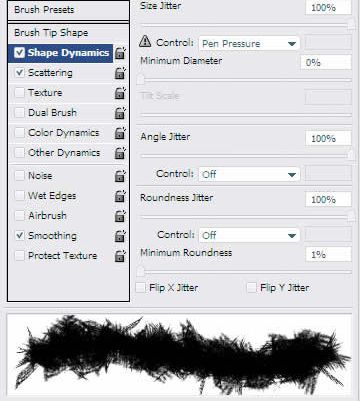
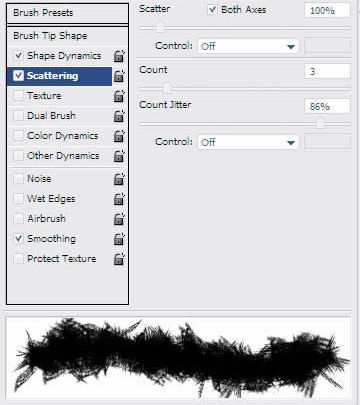
复制扣出来的图的图层,然后使用涂抹工具在人物的边缘进行涂抹。

把图层模式设置为颜色减淡。

再次复制该图层,保持涂抹的边缘效果,然后把图层模式设置为柔光。

建立一个曲线调整层。
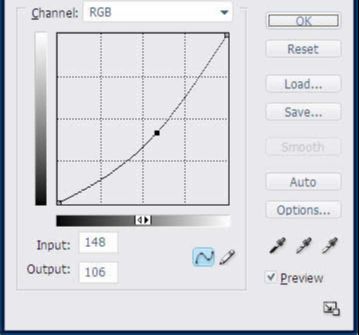

设置渐变填充调整层可以达到不同的效果。
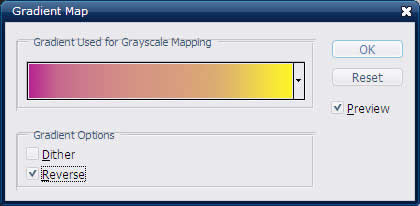
图层模式设置为叠加,不透明度设置为70%。

渐变填充调整层。
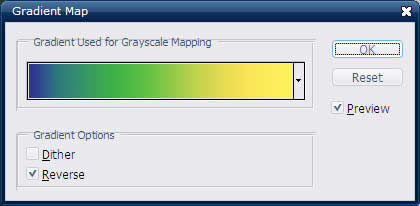
图层模式设置为正片叠底,不透明度设置为70%。

渐变填充调整层。
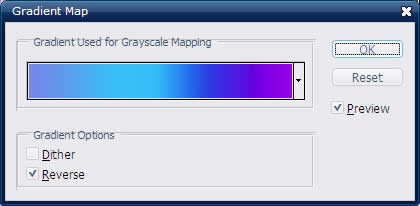
设置图层模式为柔光,不透明度为60%。

用Photoshop轻松制作漂亮女士艺术照相关文章:
无相关信息扫一扫手机观看!

最新更新的教程榜单
- photoshop做立体铁铬字03-08
- ps制作字体雪花效果03-08
- ps需要win10或者更高版本得以运行03-08
- adobe03-08
- ps怎么撤销的三种方法和ps撤销快捷键以及连03-08
- ps神经滤镜放哪里03-08
- Photoshopcs6和cc有什么差别,哪个好用,新手03-08
- ps怎么给文字加纹理03-08
- ps怎么修图基本步骤03-08
- adobephotoshop是什么意思03-08











