教程网首页 > 百科教程 > ps教程 》 Photoshop创建分形图形
Photoshop创建分形图形
1.新建一个photoshop文档,这里用的是1600*1200。
2.按f7新增一层,命名为分形。
3.选择画笔工具,并将画笔的直径设为1像素。
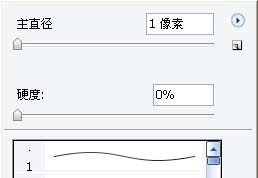
4.选择钢笔工具,确保钢笔工具右侧的选项为路径。然后在画布上绘制曲线,这条曲线不要太简单也不要太复杂。
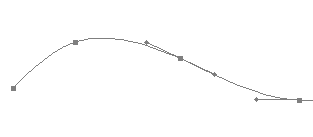
5.按下ctrl shift的同时选择所有的结点。
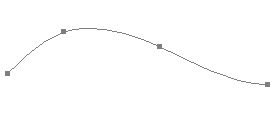
6.选择完成后,选择画笔工具,进行录制action.按下alt f9打开动作面板。在下方点击新建,创建一个新的动作,命名为分形。然后点击圆钮开始录制。
7.按下ctrl t,对路径进行变换。将它的长宽缩放变为102%,旋转为1度。按下右侧的对勾确认。
![]()
8.选择窗口菜单,选择路径。点取下面的第二个钮,用画笔描边路径。然后在动作窗口中,点停止录制。
9.点击播放。
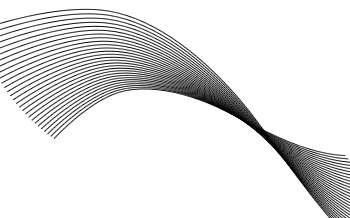
10.选择路径,将其删除。
11.最后对图形进行一下其它方式的处理,如色彩,模糊等。
Photoshop创建分形图形相关文章:
无相关信息扫一扫手机观看!

最新更新的教程榜单
- photoshop做立体铁铬字03-08
- ps制作字体雪花效果03-08
- ps需要win10或者更高版本得以运行03-08
- adobe03-08
- ps怎么撤销的三种方法和ps撤销快捷键以及连03-08
- ps神经滤镜放哪里03-08
- Photoshopcs6和cc有什么差别,哪个好用,新手03-08
- ps怎么给文字加纹理03-08
- ps怎么修图基本步骤03-08
- adobephotoshop是什么意思03-08











