教程网首页 > 百科教程 > ps教程 》 ps中彩色琉璃字体的制作
ps中彩色琉璃字体的制作
最终效果:

1.新建文件,模式RGB
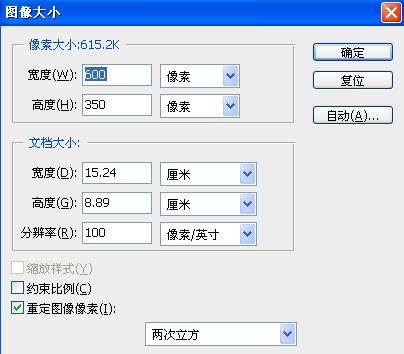
2.输入琥珀字体
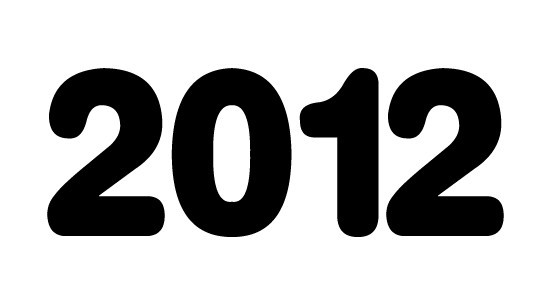
3.进行参数设置
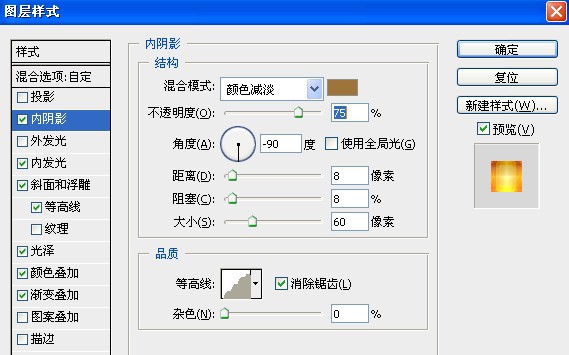
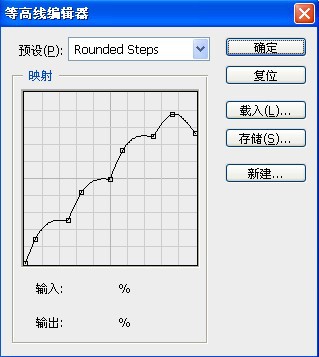
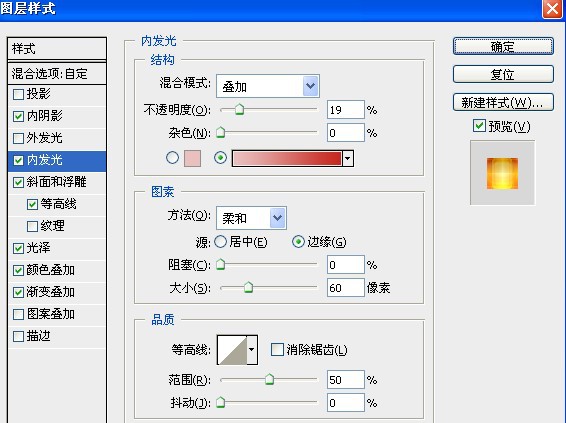
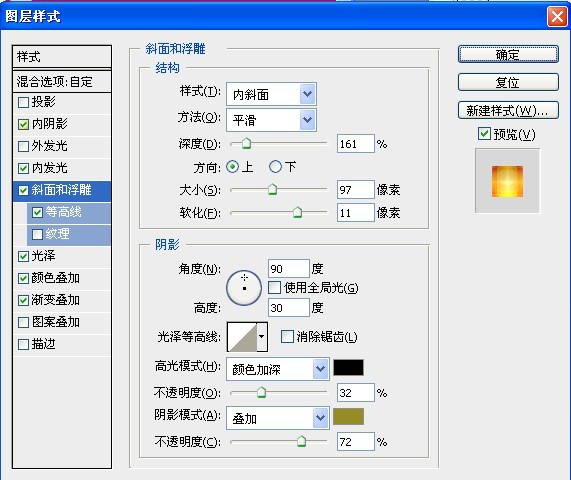
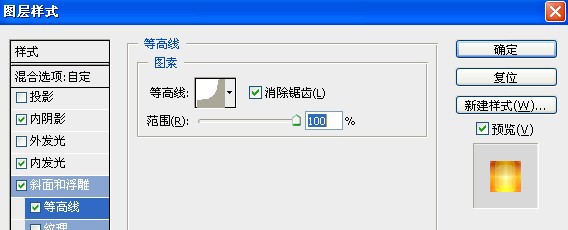
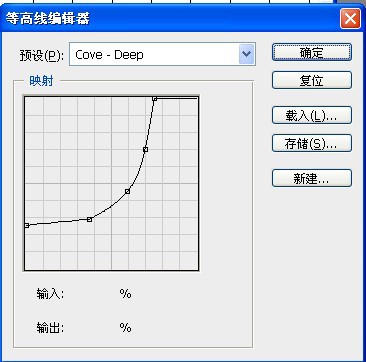
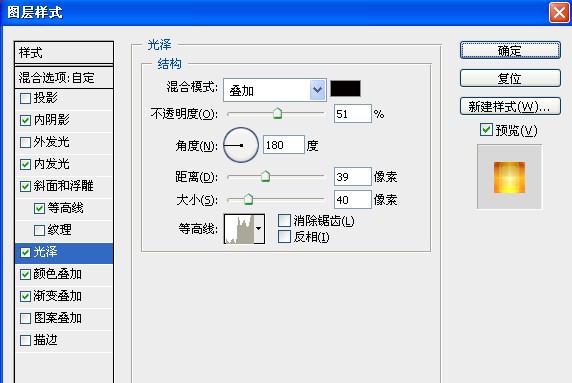
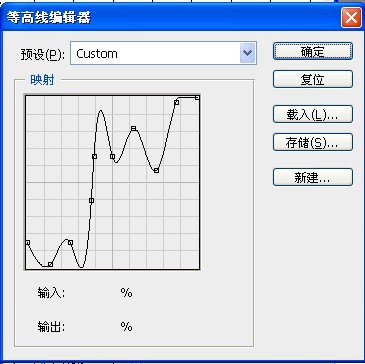
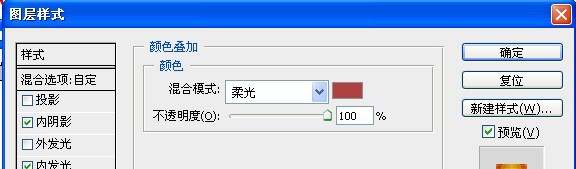
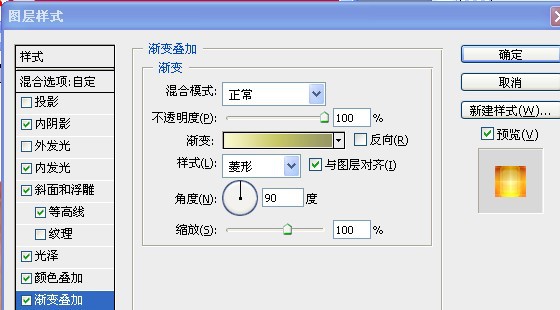

4.复制一个2012只要字体,放在效果之上,填充白色

5.进行字体效果设置
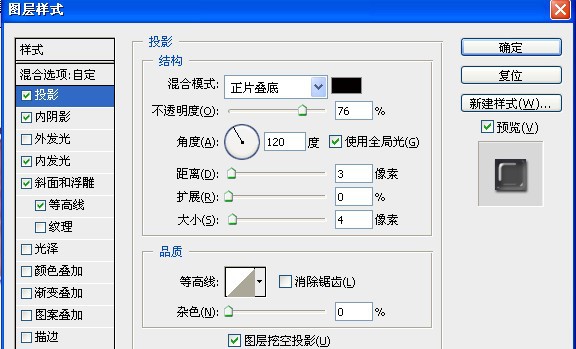
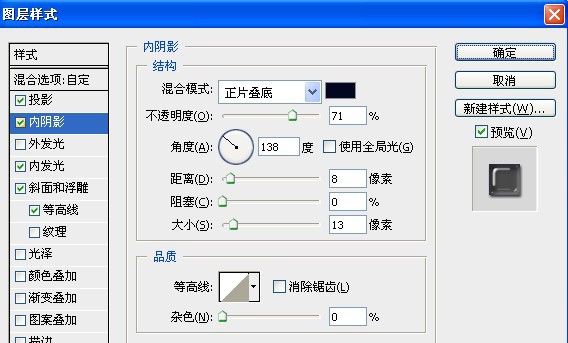
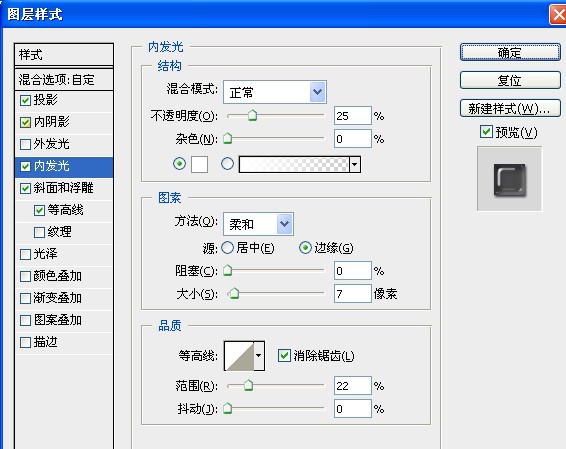
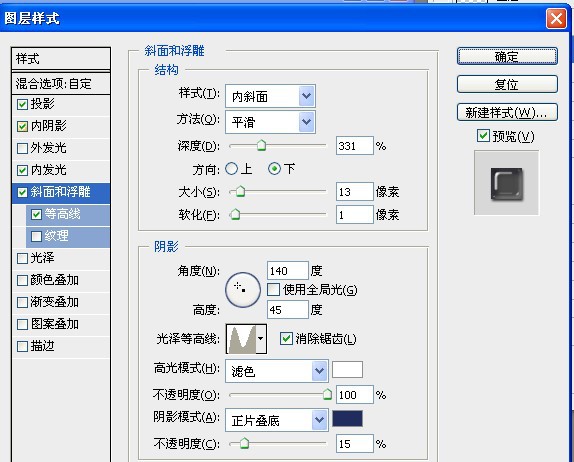


7.新建一个图层在最上方,导入文字选区

8.混合模式改为颜色,在不取消选区的情况下拉选彩虹渐变
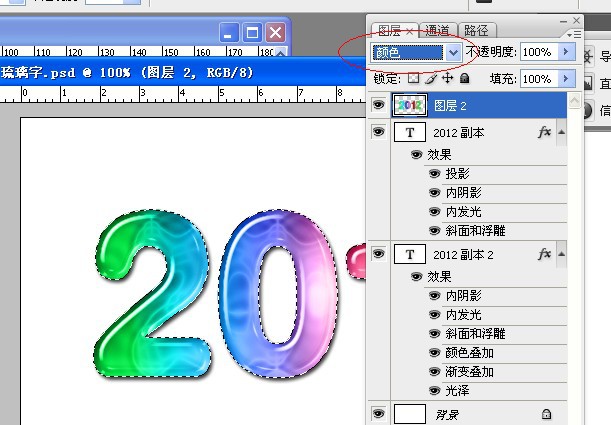

ps中彩色琉璃字体的制作相关文章:
无相关信息扫一扫手机观看!

最新更新的教程榜单
- photoshop做立体铁铬字03-08
- ps制作字体雪花效果03-08
- ps需要win10或者更高版本得以运行03-08
- adobe03-08
- ps怎么撤销的三种方法和ps撤销快捷键以及连03-08
- ps神经滤镜放哪里03-08
- Photoshopcs6和cc有什么差别,哪个好用,新手03-08
- ps怎么给文字加纹理03-08
- ps怎么修图基本步骤03-08
- adobephotoshop是什么意思03-08











