教程网首页 > 百科教程 > ps教程 》 PS鼠绘一张简洁的写意国画
PS鼠绘一张简洁的写意国画
最终效果
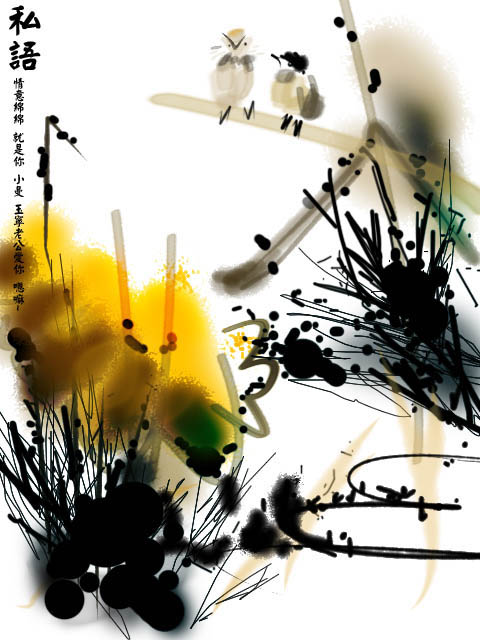
1、建立一个文档,尺寸大小自定。
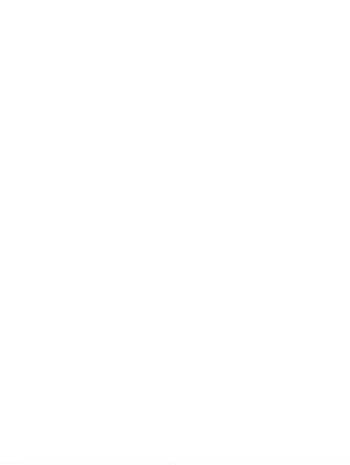
2、新建图层,选择前景色为中黄色。
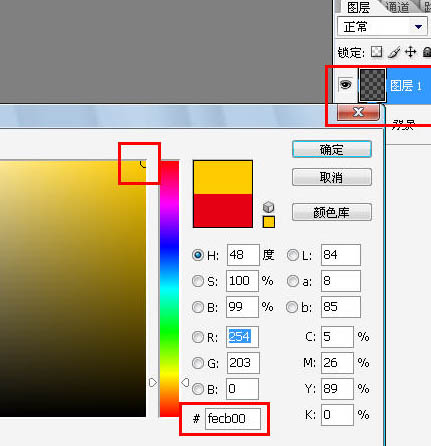
3、按下“B”选择画笔工具,鼠标右键选择笔刷,选择“喷枪双重柔边画笔”。
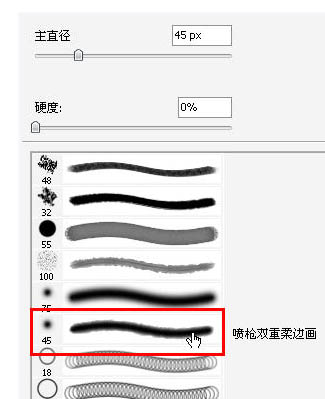
4、在新建的图层上绘制几篇枯黄荷花叶子。注意走向。
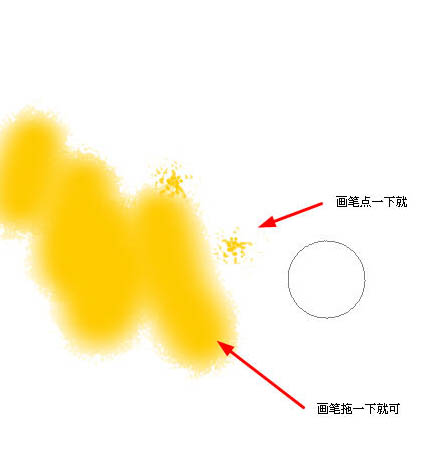
5、再次选择较深的颜色,使用同样的画笔绘制一些暗色。
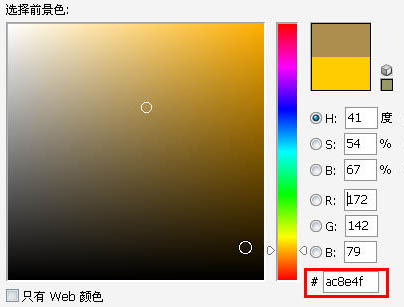
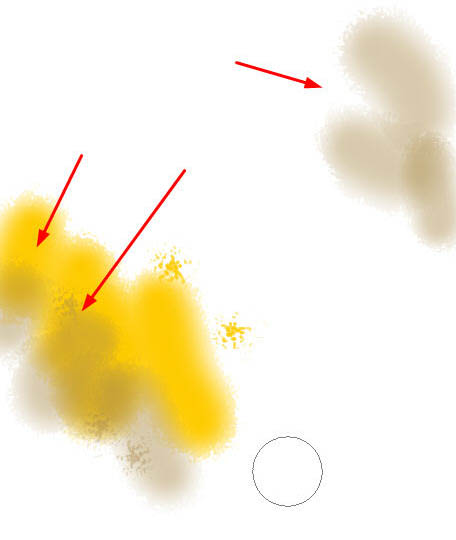
6、选择钢笔工具,绘制一条折线。
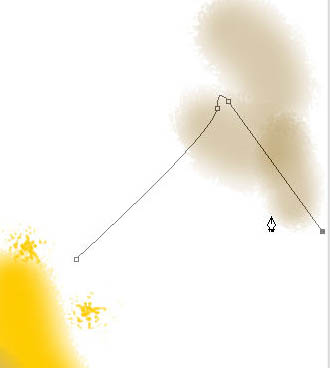
7、选择一种深褐色,在路径面板,鼠标右击路径,选择“描边路径”。
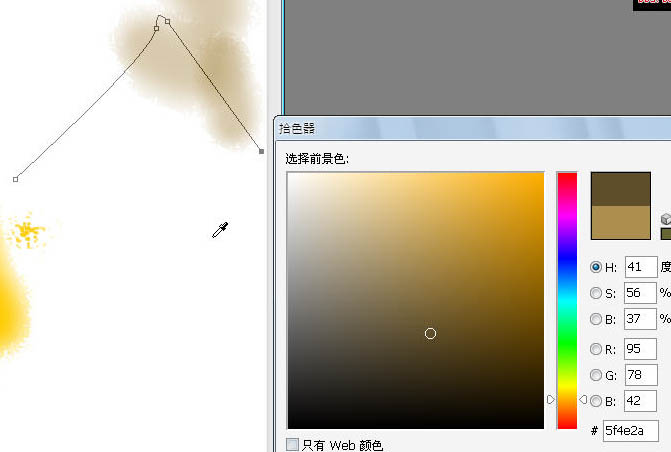
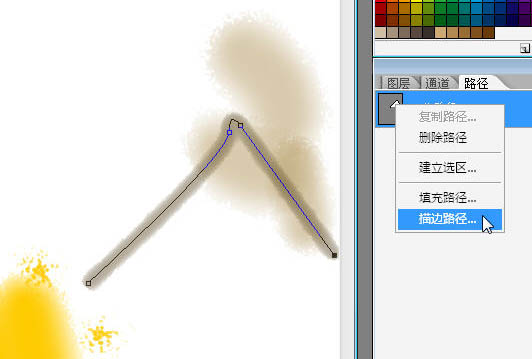
8、颜色加深一个层次。画笔缩小一个尺寸,再次做描边注意这次要勾选“模拟压力”了。
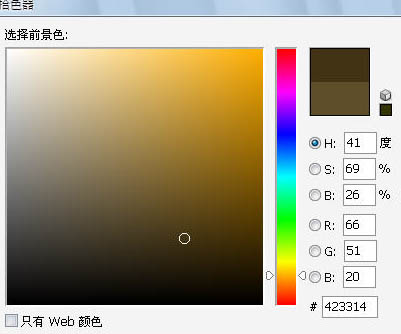

9、细细的修改一下画面效果,绘书法和绘画中有回峰的笔法,主要是欲扬先抑的运笔方法。
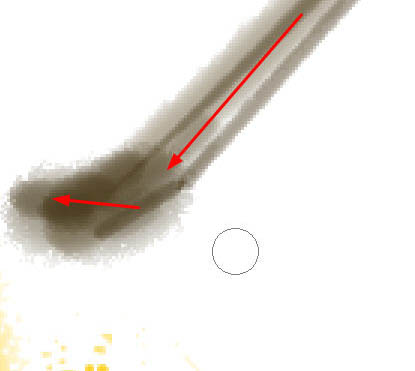
10、随意的绘制几条芦苇和水草路径。
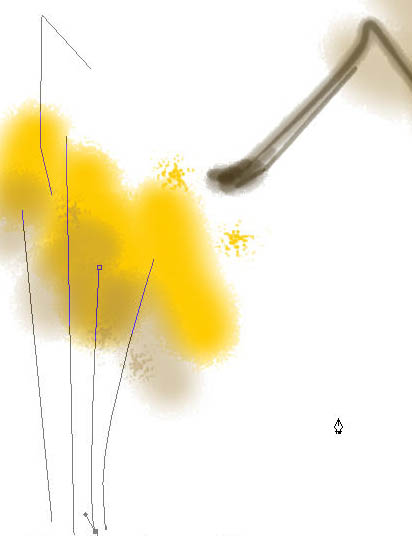
11、前景色黑色,继续描边。
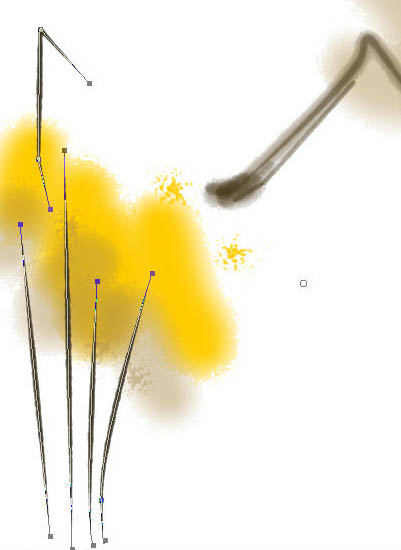
12、选择一种浅黄色,绘制前面的水草路径。描边路径。
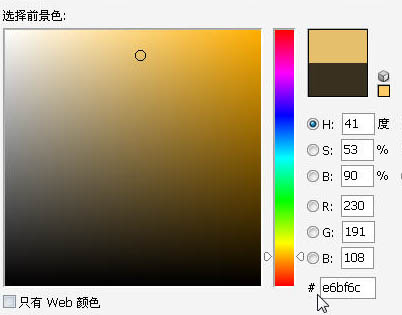
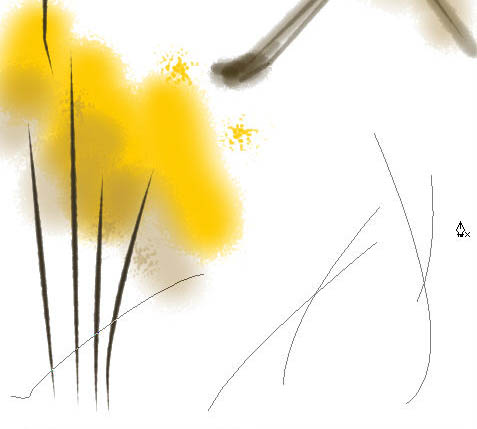
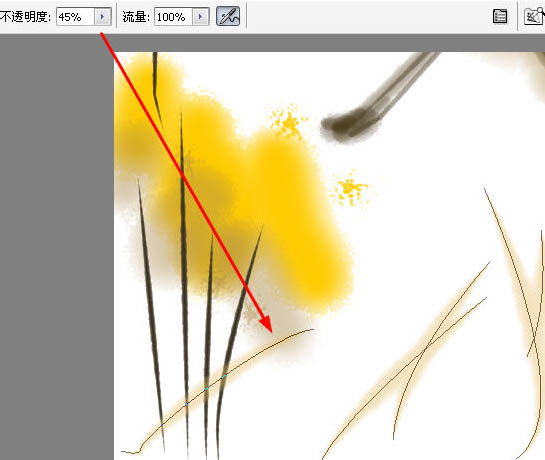
13、加一些水墨的味道效果,选择默认的画笔。前景色黑色在途中随意点击几个大小不等的效果,可以实时用柔边的画笔做晕染的修饰。
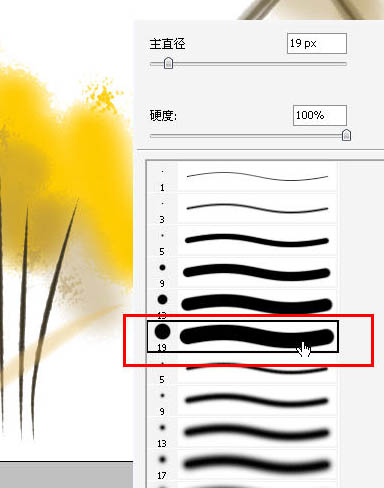

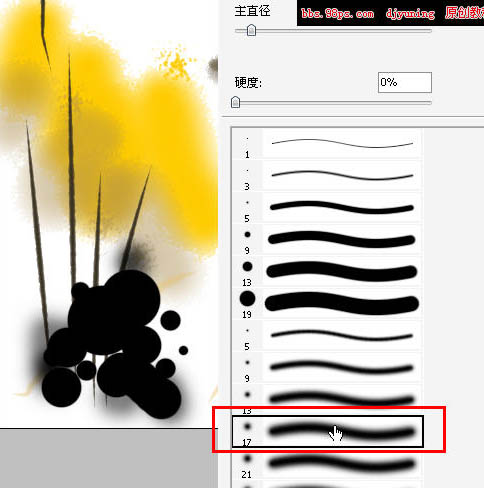
14、选择“圆头水彩画笔”。绘制一条横向的苇子。
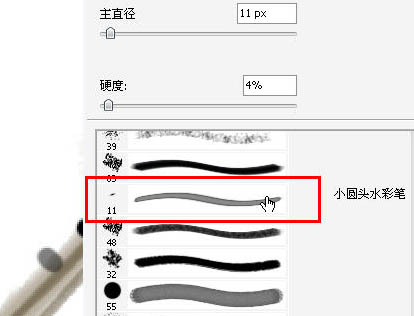

15、还是“水彩画笔”绘制出肥肥的肚子。
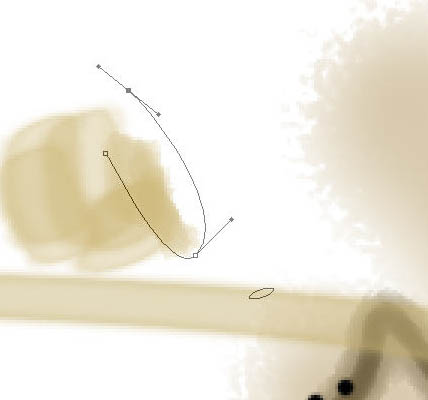
16、绘制出翅膀和脖子上的羽毛。
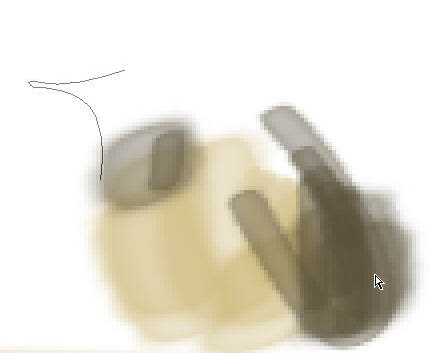
17、对勾画的嘴做描边。
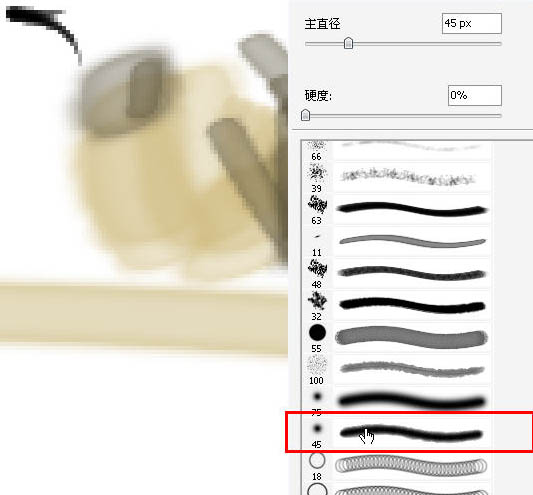
18、脑袋修饰一下,点上小眼睛。
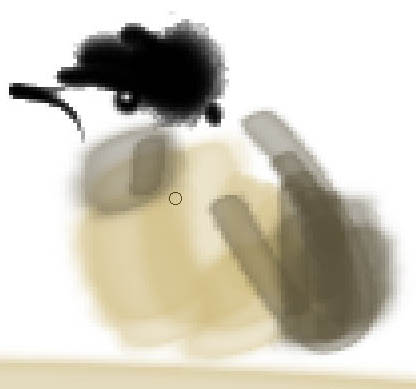
19、加上脚。
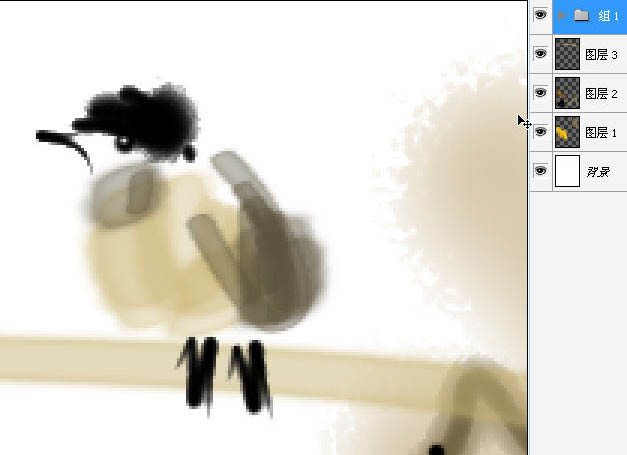
20、同样的方法绘制另一个鸡,并调整位置。
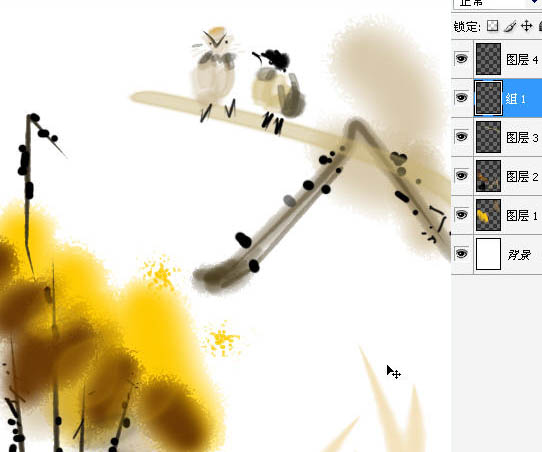
21、用钢笔随意勾选一下物体的边缘。
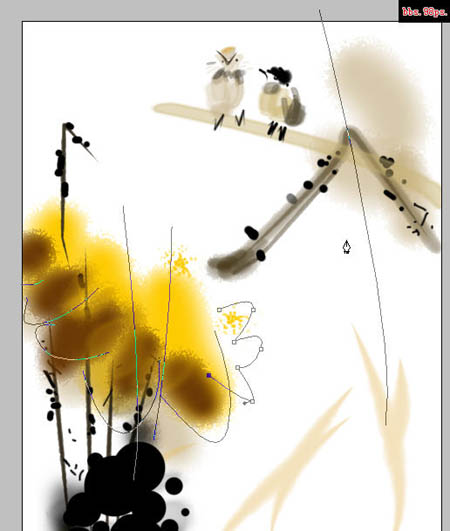
22、再次描边。

23、继续制作墨迹效果,注意:这里的画笔的大小要适时的变化,不要一味的大小,要极大极小的制作。
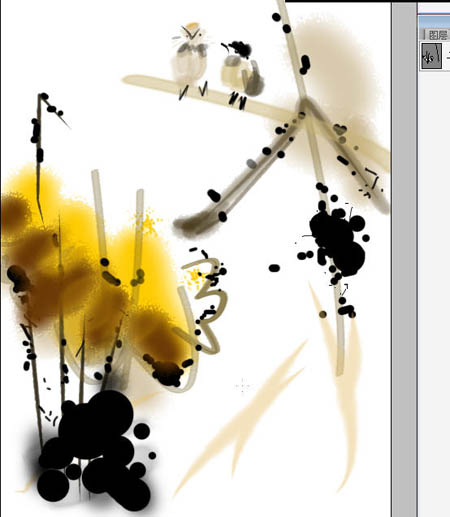
24、加些细细的碎碎的线条,画笔调整到2~3px。

25、在最上方“叠加”一层颜色调整,局部做一下颜色的丰富,加绿色,蓝色来渲染画面。

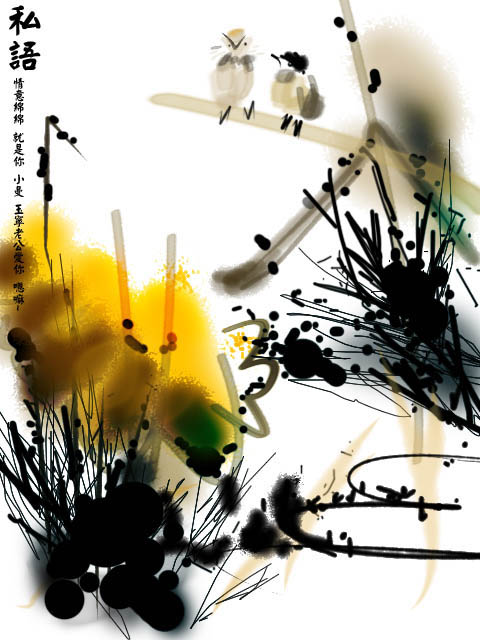
PS鼠绘一张简洁的写意国画相关文章:
无相关信息扫一扫手机观看!

最新更新的教程榜单
- photoshop做立体铁铬字03-08
- ps制作字体雪花效果03-08
- ps需要win10或者更高版本得以运行03-08
- adobe03-08
- ps怎么撤销的三种方法和ps撤销快捷键以及连03-08
- ps神经滤镜放哪里03-08
- Photoshopcs6和cc有什么差别,哪个好用,新手03-08
- ps怎么给文字加纹理03-08
- ps怎么修图基本步骤03-08
- adobephotoshop是什么意思03-08











