教程网首页 > 百科教程 > ps教程 》 ps中合成水中的天鹅与美女的教程
ps中合成水中的天鹅与美女的教程
效果图:

素材:




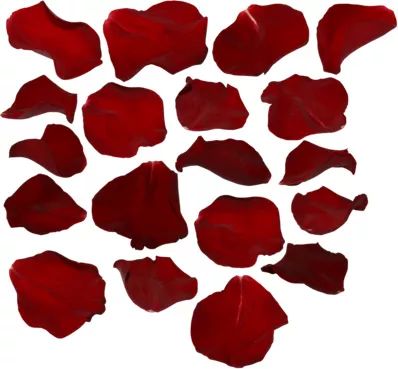
1、打开“美女”照片,添加了一个“图层蒙版”,然后进行擦拭。

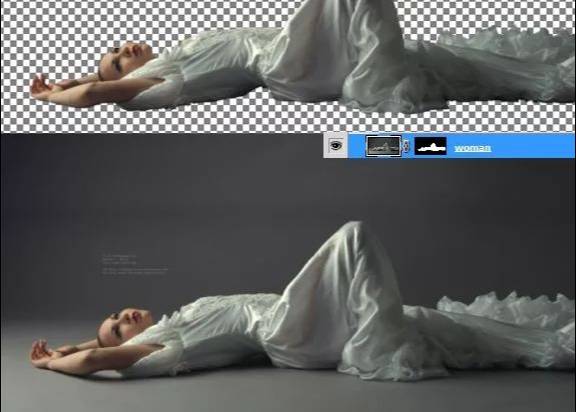
2、打开“天空”图片,将它粘贴到画布上,然后将“天空”层放到“美女”层的下面。


3、新建一个层,使用柔角笔刷在人物下方以及天空和人物之间涂抹,适当调整不透明度以及流量,让结合的地方更加圆润。

4、选择“美女”图层,调出“色阶”调一下最右边的游标,来增加女人的感光度。

5、复制“美女”图层,然后“垂直翻转”,点击“滤镜>液化”,紧密连在一起。

6、新建一个层,用一个柔角刷,在女人的下方涂抹一些阴影,不透明度自己掌控。

7、选择填空层,调出“色阶”和“色相/饱和度”,在色阶里从左到右将第一个滑块设置成68,中间滑块设置成1。在色相/饱和度中只调整饱和度到+37。

8、在“大海”图片中用“套索工具”选择一块海面,将它放在“美女”图层的下方,高于“天空”图层,使用柔角笔刷将连接处同化了。

9、给“海”添加“色阶”调整和“色彩平衡”调整,调整完色阶将它的图层混合模式设置为“滤色”,色彩平衡的图层混合模式不变。
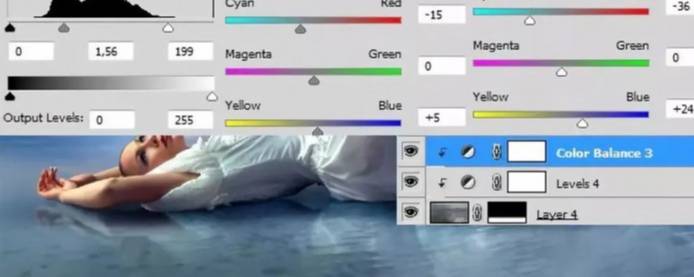
10、将“天鹅”,“白鸽”,“玫瑰花”粘贴到画布,和上面的步骤一样使用柔角笔刷来涂抹结合处,还有就是要个需要的地方制作倒影,这里适当的调整不透明度。


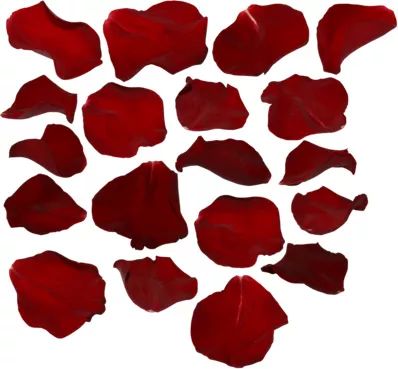




ps中合成水中的天鹅与美女的教程相关文章:
无相关信息扫一扫手机观看!

最新更新的教程榜单
- photoshop做立体铁铬字03-08
- ps制作字体雪花效果03-08
- ps需要win10或者更高版本得以运行03-08
- adobe03-08
- ps怎么撤销的三种方法和ps撤销快捷键以及连03-08
- ps神经滤镜放哪里03-08
- Photoshopcs6和cc有什么差别,哪个好用,新手03-08
- ps怎么给文字加纹理03-08
- ps怎么修图基本步骤03-08
- adobephotoshop是什么意思03-08











