教程网首页 > 百科教程 > ps教程 》 ps用图层蒙版抠出在滑板上的蜗牛
ps用图层蒙版抠出在滑板上的蜗牛
品牌型号:戴尔Vostro 3690
系统:Windows 11 专业版
软件版本:ps 2021 专业版
部分用户可能电脑型号不一样,但系统版本一致都适合该方法。
效果图:

1、首先打开图片

2、图片打开之后,将这个蜗牛抠出来,使用魔棒工具,将属性栏上的容差值设置为32,然后鼠标在白色背景上单击,再点击工具选项栏上的添加到选区按钮,继续添加白色背景的选区。
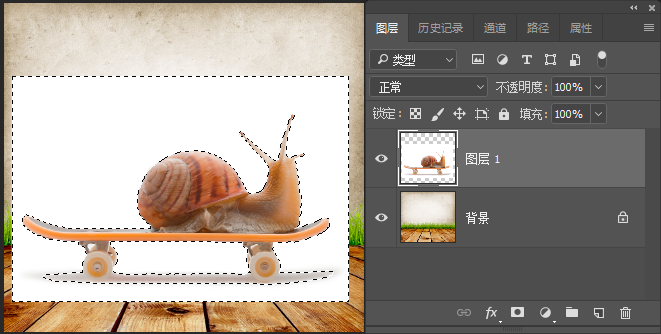
3、接着点击创建图层蒙版,选择图层蒙版之后,在窗口菜单中点击属性,在属性面板中点击反相,这样蜗牛就被保留下来了。
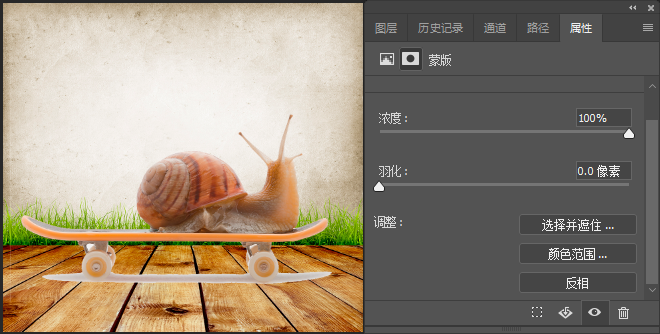
4、点击画笔,然后将前景色设置为黑色,背景色设为白色,Ctrl+加号键将图片放大,选择一种硬边圆笔刷,在图片中多余的部分进行绘制,如果有漏删除的部分,可以将前背景色进行调换,然后将需要显示的部分用画笔涂抹出来。
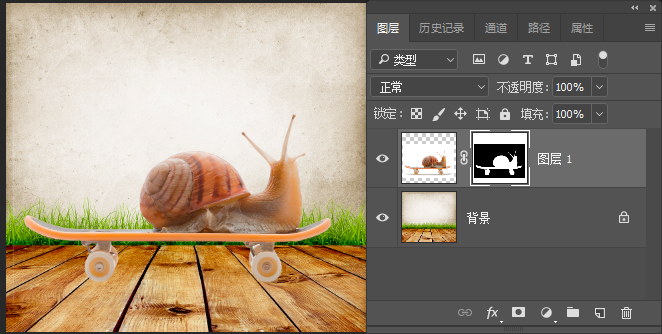
5、将这个蜗牛合成在了这个背景图像当中,新建一个图层,为它填充绿色,将蒙版删除。
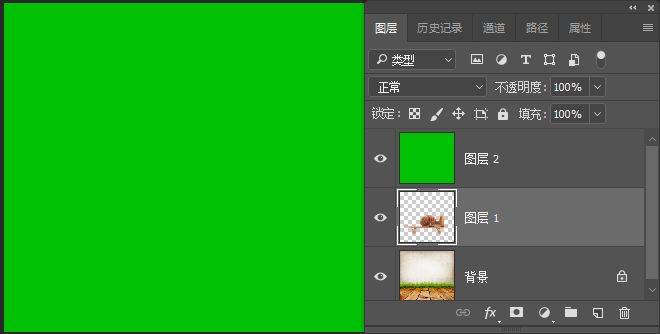
6、取消应用图层蒙版。将一个蒙版复制到图层上,可以按住键盘上的Alt键,然后向上拖动,这样的话可以将蒙版复制给另外一个图层。
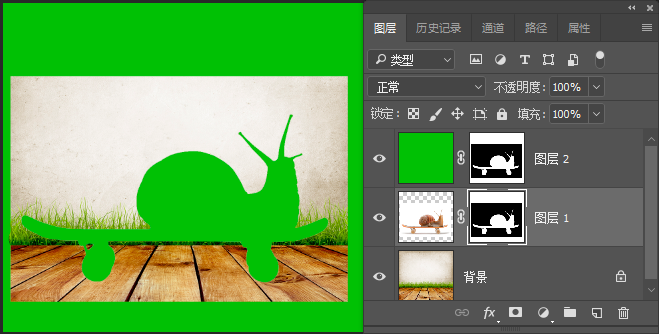
7、将绿色图层删除,单击解除图层面板上的锁定按钮,选中图像之后单独对它进行移动,或者是说选中蒙版之后单独移动蒙版。
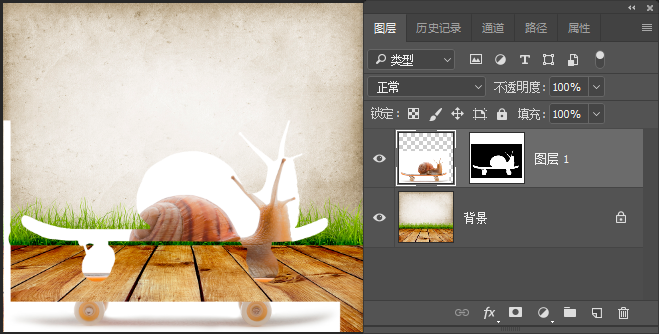
8、在图层1下方新建一个空白图层,命名为阴影,然后在图层蒙版上单击右键,执行停用图层蒙版命令,接着在画面中使用磁性套索工具绘制出滑板阴影的选区,填充黑色,再执行滤镜,模糊,高斯模糊命令。
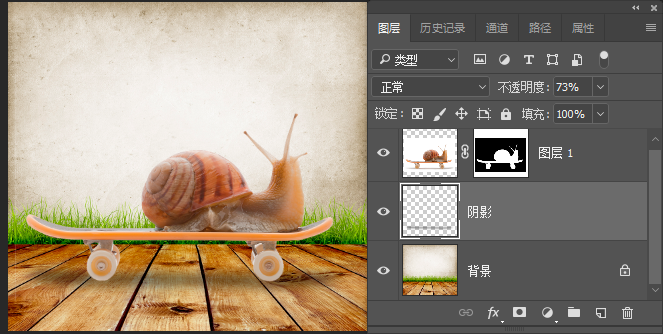

总结
打开图片
魔棒工具抠蜗牛
创建图层蒙版反相
硬边圆笔刷绘制
新建图层填充蒙版删除
蒙版复制
解除锁定移动
滑板阴影高斯模糊
ps用图层蒙版抠出在滑板上的蜗牛相关文章:
无相关信息扫一扫手机观看!

最新更新的教程榜单
- photoshop做立体铁铬字03-08
- ps制作字体雪花效果03-08
- ps需要win10或者更高版本得以运行03-08
- adobe03-08
- ps怎么撤销的三种方法和ps撤销快捷键以及连03-08
- ps神经滤镜放哪里03-08
- Photoshopcs6和cc有什么差别,哪个好用,新手03-08
- ps怎么给文字加纹理03-08
- ps怎么修图基本步骤03-08
- adobephotoshop是什么意思03-08











