教程网首页 > 百科教程 > ps教程 》 用PS制作一只梦幻的小鹿插画
用PS制作一只梦幻的小鹿插画
效果图:

1.打开PS,新建300分辨率文件。
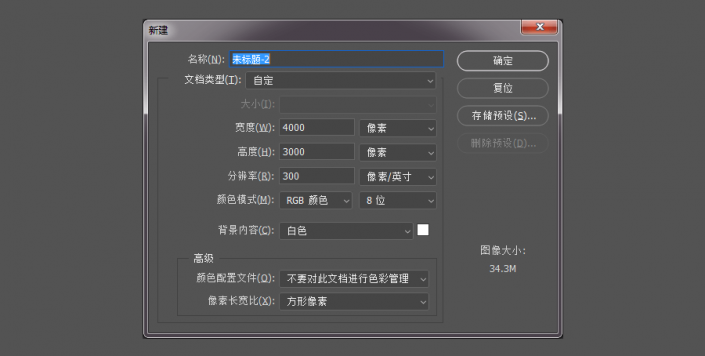
2.新建图层绘制,选择方头笔刷,绘制草稿并保存文件。
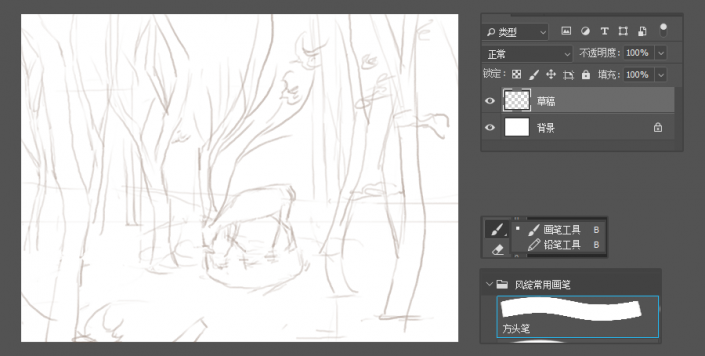
3.给背景填充一个颜色。
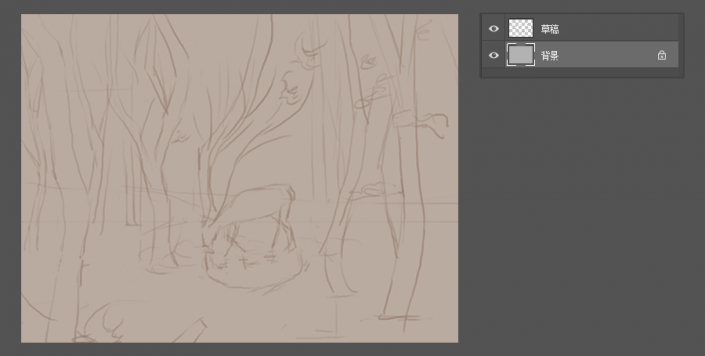
然后分图层画剪影,用套索工具勾出形状然后填充颜色,在图层的最上面新建一个黑白的调整图层(一般隐藏着),可以打开观察画面的素描关系。
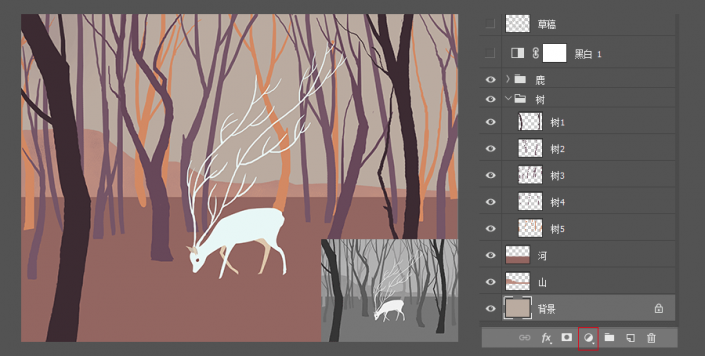
4.小鹿用最亮颜色,然后光慢慢衰减照亮四周。做一点渐变,锁定图层的透明度,直接用喷枪笔刷在当前图层上面画,新建图层,创建剪贴蒙版,然后在新图层上面画。
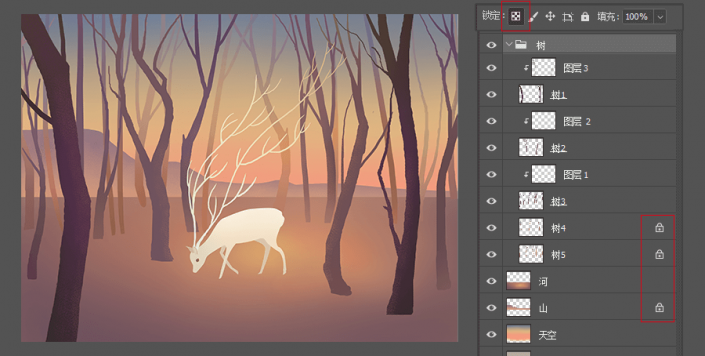
5.添加树叶、燕子穿插着添加,树叶用了硬边圆笔刷,调节画笔大小和颜色。最下面一层的树叶,用套索工具勾出大概形状,然后用喷枪笔刷画出颜色变化,然后用橡皮擦工具选择硬边圆,修一下形状。中间和最上面直接用硬边圆笔刷画出来,燕子用的钢笔工具勾出形状,然后复制多个,调整大小以及颜色,最上面的树叶和燕子做了动感模糊以及高斯模糊,景深效果增强画面层次。
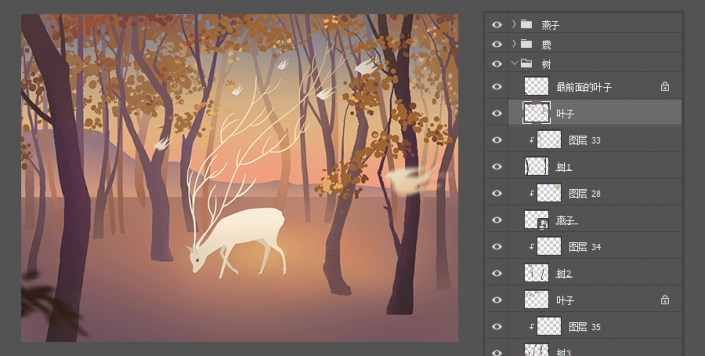
添加倒影以及水波: 山、树、鹿在水面的倒影,复制要倒影的图层,Ctrl+T 垂直翻转图层,调整一下位置,锁定透明度,吸画面中深一点的颜色填充,用喷枪画出过渡。选择涂抹工具,选择体积涂抹,把接近小鹿的倒影轻轻涂抹一下。
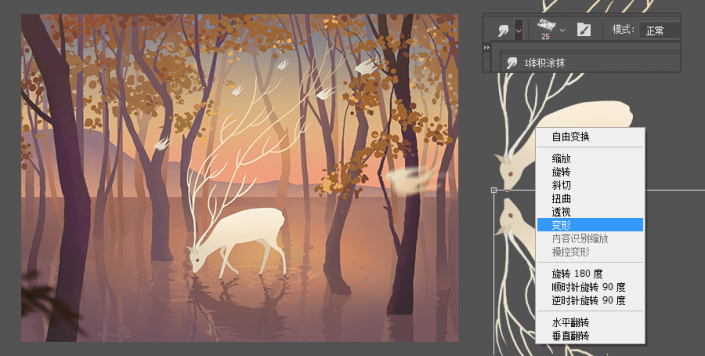
6.新建图层(图层的混合模式改为强光),选喷枪用深色把画面四周加暗,用亮色把中间提亮,增加对比度,用金属斑点和喷溅画笔给湖面上增加杂点高光,用颗粒喷笔给前面的树增加一点黄色杂色,找个高光的图,模式改为滤色,擦除不要的部分,调节大小以及位置。色彩平衡:暗部偏红偏紫、亮部偏绿偏黄。
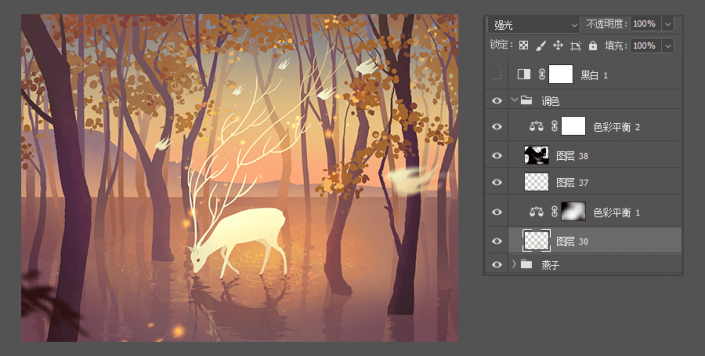
7.盖印图层Ctrl+Alt+Shift+E,然后添加2左右的杂色,选择锐化工具税化一下视觉中心的小鹿以及水面的高光。放上签名然后保存为图片输出。

用PS制作一只梦幻的小鹿插画相关文章:
无相关信息扫一扫手机观看!

最新更新的教程榜单
- photoshop做立体铁铬字03-08
- ps制作字体雪花效果03-08
- ps需要win10或者更高版本得以运行03-08
- adobe03-08
- ps怎么撤销的三种方法和ps撤销快捷键以及连03-08
- ps神经滤镜放哪里03-08
- Photoshopcs6和cc有什么差别,哪个好用,新手03-08
- ps怎么给文字加纹理03-08
- ps怎么修图基本步骤03-08
- adobephotoshop是什么意思03-08











