教程网首页 > 百科教程 > ps教程 》 用PS绘制以极光为主题的唯美插画
用PS绘制以极光为主题的唯美插画
效果图:
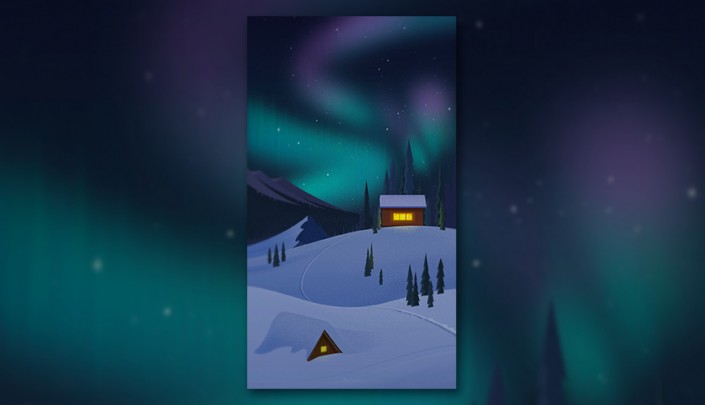
1、打开PS新建文档宽1080px,高1920px。PS里画草稿,根据素材和竖构图。画完导出png,放到AI里进行具体绘制。分好图层放到PS里加效果。
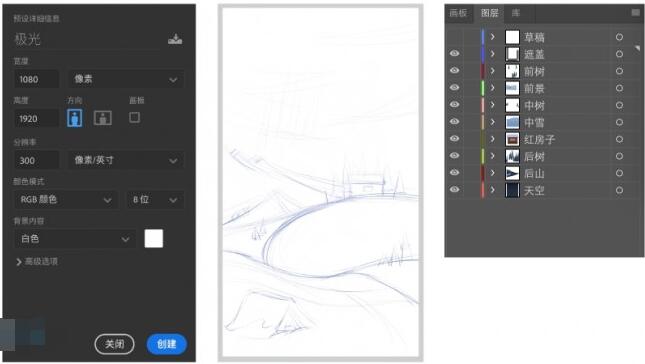
2、用矩形工具和钢笔工具画出天空和雪地,设置参数。
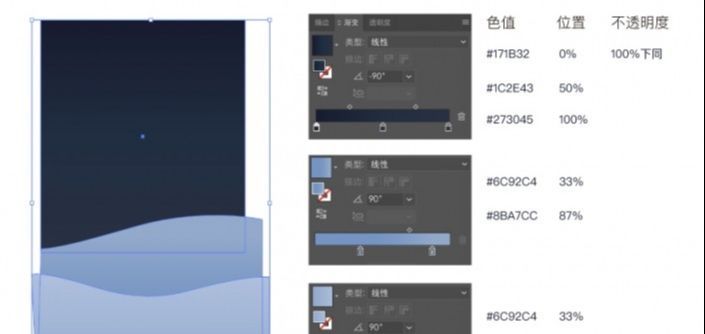
3、红房子用钢笔和矩形工具,将屋顶、窗户、墙等以矩形提炼出来,加上装饰和投影。窗户内形状用钢笔工具随意勾出不规则形状,底色为#F3CA4、其他颜色由深到浅分别是#E85E1A、#F1A530、#F9DBB7 。
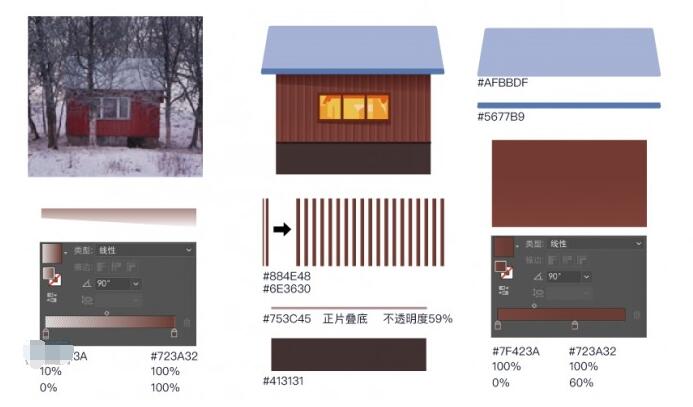
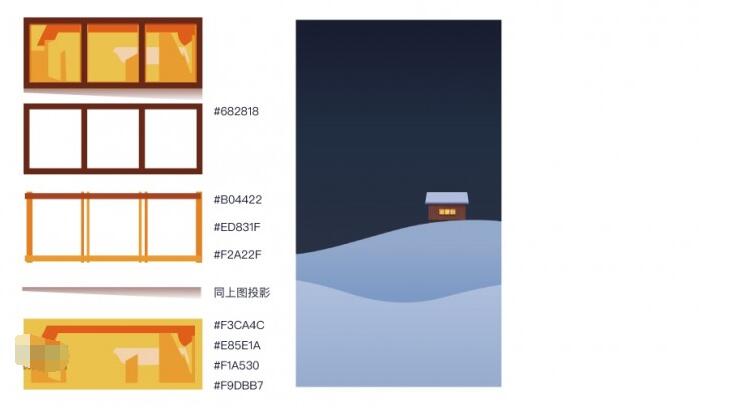
4、山通过长曲线提取,把每个山尖看作一个整体,山上未被雪覆盖的部分提炼成三角形。近山颜色亮和雪地呼应,远山颜色深并接近夜空的颜色。
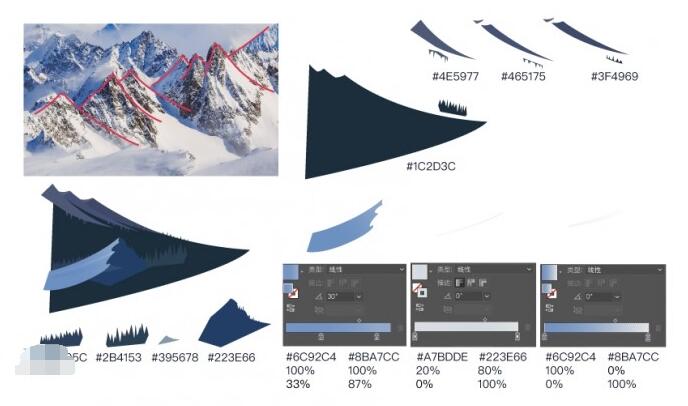
5、松树用直线概括边缘,并用钢笔勾出亮部和外轮廓。不断复制之后用直接选择工具调整外轮廓和颜色。树木分为三个图层前树、中树、后树,注意图层顺序。前面的树饱和度高偏绿,后面的树饱和度低偏蓝。
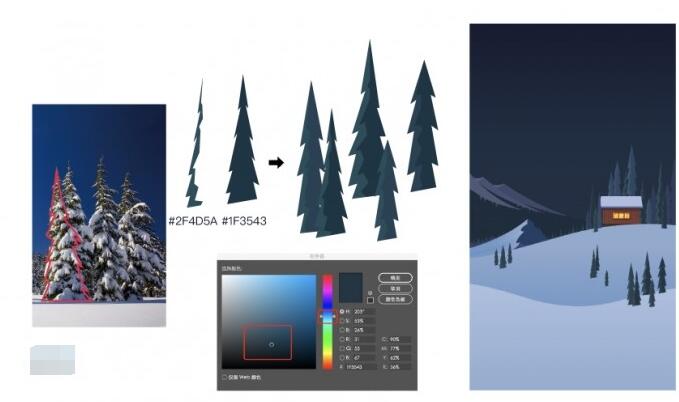
6、前面的三角房子主要用钢笔和矩形工具制作,用颜色深浅来表示小木屋檐的体积,用粗细不同的长方形装饰墙面,加上投影。
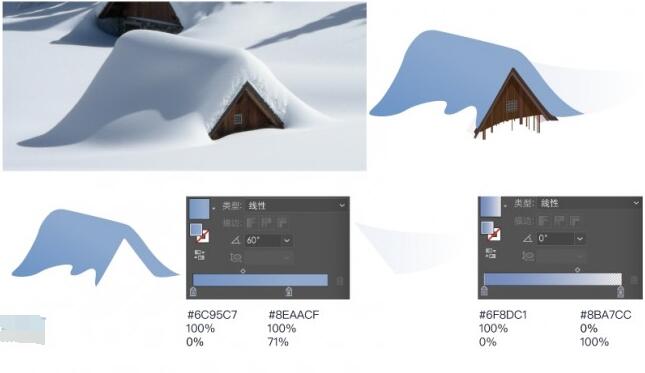
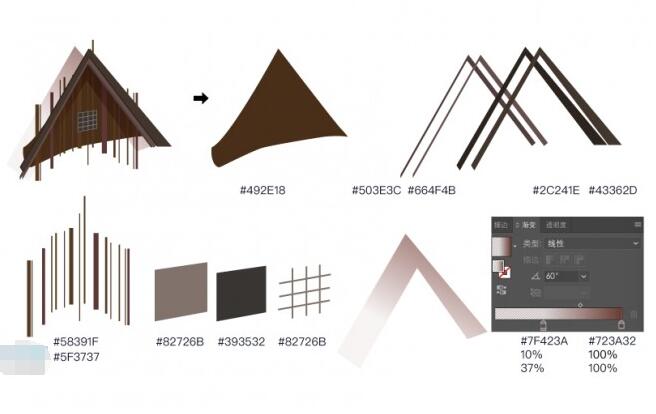
7、给雪地加上线和面,复制前雪复制三角小屋的墙用路径查找器的差集进行操作,得到一个镂空的前雪置于前面。
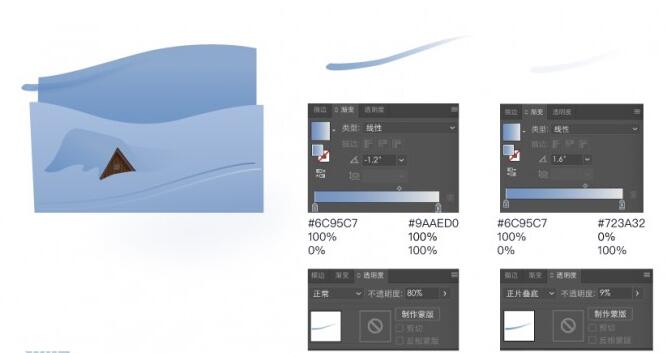
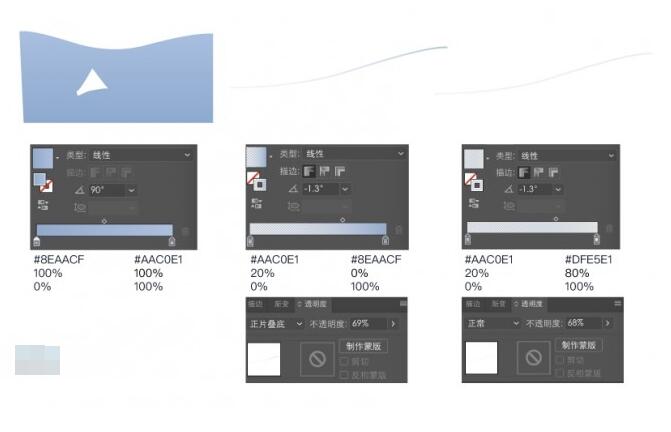
8、按照图层导入ps。使用ps的溶解模式做出颗粒感,用钢笔工具把需要噪点的区域勾出来,直接使用画笔里喷枪笔刷调整颜色/不透明度/流量直接画。
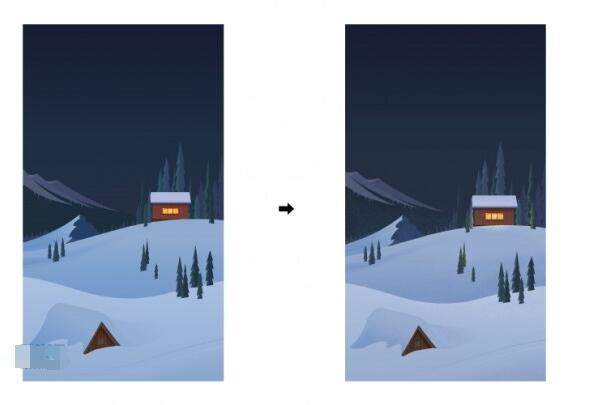
9、添加曲线把天空调暗,添加色相/饱和度、曲线调整前面雪景。建立矩形作为窗户里射出来的光,色值:#e0e353,图层模式:柔光,添加高斯模糊半径:7.9px。

10、柔边笔刷放大,调低不透明度画底色,新建图层调小画笔画竖线,颜色可选饱和度明度高的颜色,之后复制极光线1图层并移动位置,使极光线2与极光线1图层错开,进行高斯模糊和动感模糊。
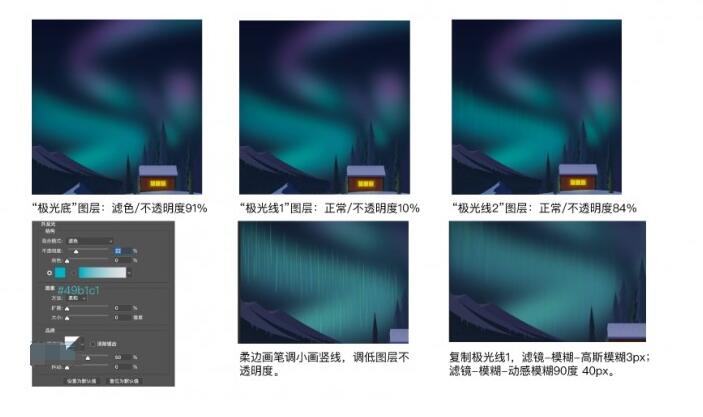
11、先用钢笔勾出窗户形,填充颜色,调低不透明度,复制两层,添加高斯模糊效果,图层模式设置为柔光,两层的不透明度分别调整。直接用鼠标点一下,也可以画一个小十字架。星星分两个图层,一个不透明度30%一个不透明度100%,做出星星有亮有暗的效果。
找画笔画曲线,然后复制一层移动位置改图层模式为正片叠底,中景的脚印和前景脚印用四个图层。
整体ctrl shift alt e盖印一层,添加杂色:数量3、单色、平均分布,做出细小噪点。复制盖印这层添加高斯模糊效果:3.5px,建立图层蒙版黑遮白显:用柔边画笔放大在蒙版上画,左山和前面雪景带点模糊的效果。
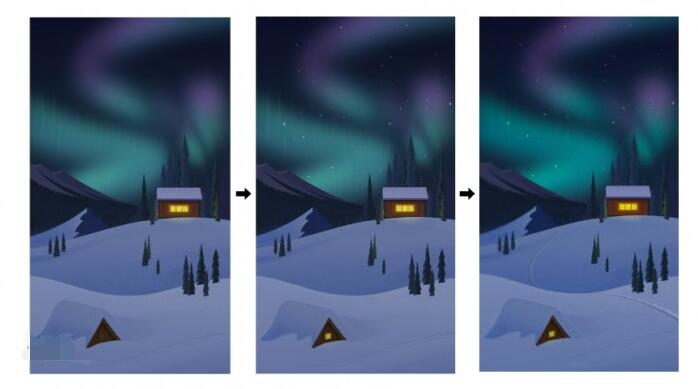
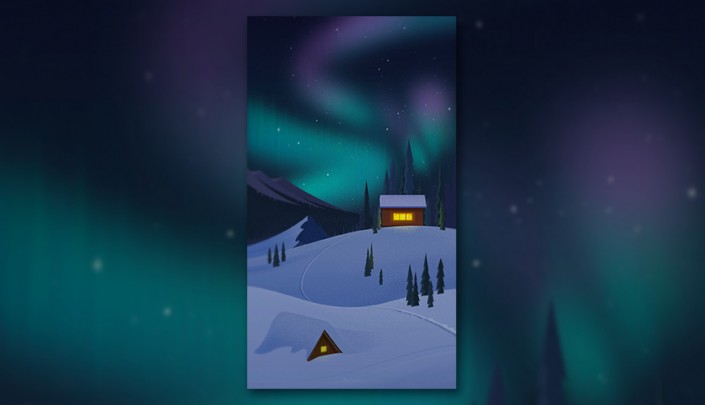
用PS绘制以极光为主题的唯美插画相关文章:
无相关信息扫一扫手机观看!

最新更新的教程榜单
- photoshop做立体铁铬字03-08
- ps制作字体雪花效果03-08
- ps需要win10或者更高版本得以运行03-08
- adobe03-08
- ps怎么撤销的三种方法和ps撤销快捷键以及连03-08
- ps神经滤镜放哪里03-08
- Photoshopcs6和cc有什么差别,哪个好用,新手03-08
- ps怎么给文字加纹理03-08
- ps怎么修图基本步骤03-08
- adobephotoshop是什么意思03-08











