教程网首页 > 百科教程 > ps教程 》 夜幕下的霓虹灯招牌ps制作方法
夜幕下的霓虹灯招牌ps制作方法
1、打开一幅背景图片,在背景图片上绘制矩形选区并填充颜色。

2、选择工具箱中的“文字工具”,在属性栏中设置适当的字体和字号,输入文字,按Ctrl T键添加自由变形框,将文字旋转。

3、选择菜单栏中的“图层”“文字”“创建工作路径”命令,并将文字隐藏。

4、切换至路径面板,双击当前的“工作路径”,在弹出的对话框中直接单击确定,将其保存为“路径1”。
5、选择工具箱中的“钢笔工具”,绘制路径,并将路径存储为路径2。

6、按Ctrl Enter键将路径转换为选区,新建图层“图层1”,设置前景色为暗红色,填充选区。
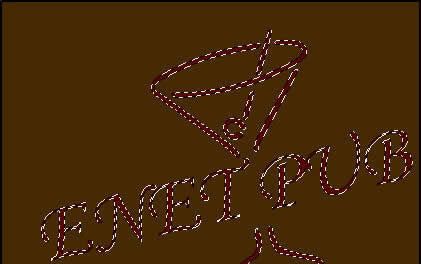
7、单击“添加图层样式”按钮,在弹出的下拉列表中选择“投影”命令,设置弹出的对话框,再选择“外发光”和“内发光”、“描边”选项。



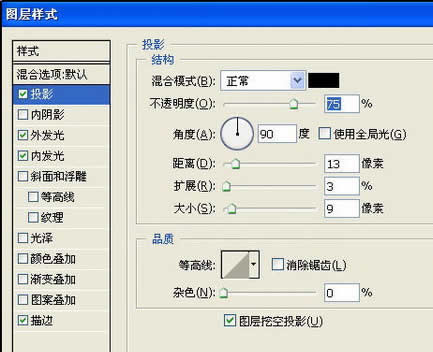
8、复制图层1为“图层1副本”,设置“填充”为0%,同时将“投影”和“描边”图层样式清除,再更改“外发光”和“内发光”对话框中的参数。
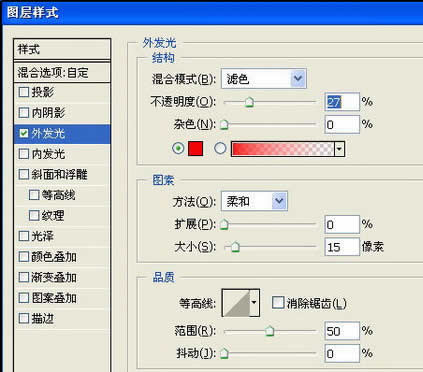
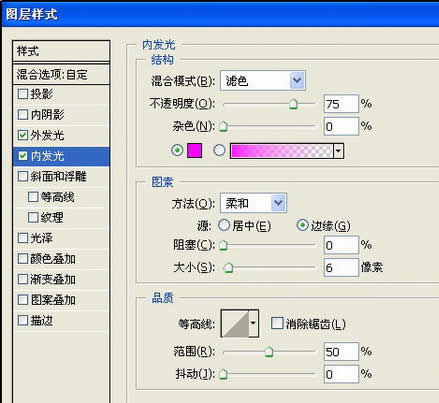
9、制作绿色的霓虹灯边框。
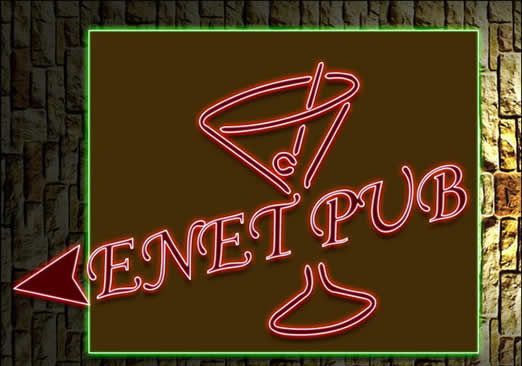
夜幕下的霓虹灯招牌ps制作方法相关文章:
无相关信息扫一扫手机观看!

最新更新的教程榜单
- photoshop做立体铁铬字03-08
- ps制作字体雪花效果03-08
- ps需要win10或者更高版本得以运行03-08
- adobe03-08
- ps怎么撤销的三种方法和ps撤销快捷键以及连03-08
- ps神经滤镜放哪里03-08
- Photoshopcs6和cc有什么差别,哪个好用,新手03-08
- ps怎么给文字加纹理03-08
- ps怎么修图基本步骤03-08
- adobephotoshop是什么意思03-08











