教程网首页 > 百科教程 > ps教程 》 PS中制作粉色桃花婚纱人像
PS中制作粉色桃花婚纱人像
效果图:

素材:

1.使用【PS】打开图像,在【camera raw】滤镜中调整基本参数。

2.调整【色相】。

3.调整【饱和度】。

4.调整【明亮度】。

5.点击【相机校准】,调整三原色,校正整体色彩。

6.添加【可选颜色】调整图层,调整数值,然后使用画笔工具在蒙版里把人物涂抹出来。


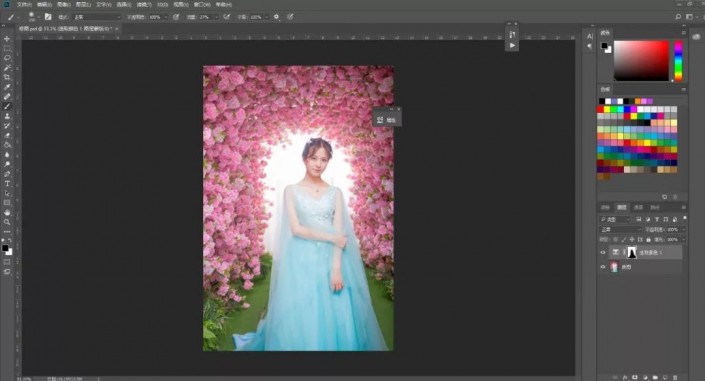
7.盖印图层,选择【高斯模糊】滤镜8px,添加蒙版,使用画笔工具将人物擦出来,模糊背景。

8.添加【可选颜色】调整图层,调整草地的颜色。

9.盖印图层,使用【图章工具】,前景色为白色,在背景欠曝的位置涂抹,使用修补工具处理草地和脸部的瑕疵。

10.复制图层,使用磨皮滤镜插件进行磨皮处理,【ctrl+i】反向蒙版,使用白色画笔工具将皮肤擦出来。


11.盖印图层,【ctrl+shift+X】液化,修饰脸部轮廓。

12.添加【曲线】调整图层,调整曲线。

13.新建图层,使用【吸管工具】吸取花的颜色,使用画笔在花的上面刷一层颜色,降低图层不透明度为30,创建【曲线】调整图层整体提亮。

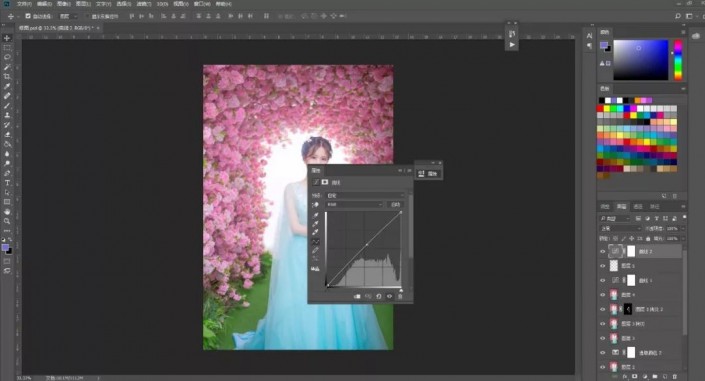

PS中制作粉色桃花婚纱人像相关文章:
无相关信息扫一扫手机观看!

最新更新的教程榜单
- photoshop做立体铁铬字03-08
- ps制作字体雪花效果03-08
- ps需要win10或者更高版本得以运行03-08
- adobe03-08
- ps怎么撤销的三种方法和ps撤销快捷键以及连03-08
- ps神经滤镜放哪里03-08
- Photoshopcs6和cc有什么差别,哪个好用,新手03-08
- ps怎么给文字加纹理03-08
- ps怎么修图基本步骤03-08
- adobephotoshop是什么意思03-08











