教程网首页 > 百科教程 > ps教程 》 ps调出个性的赛博朋克效果照片
ps调出个性的赛博朋克效果照片
效果图

1.添加图片素材,ctrl+j复制一层,将素材转换为智能对象。
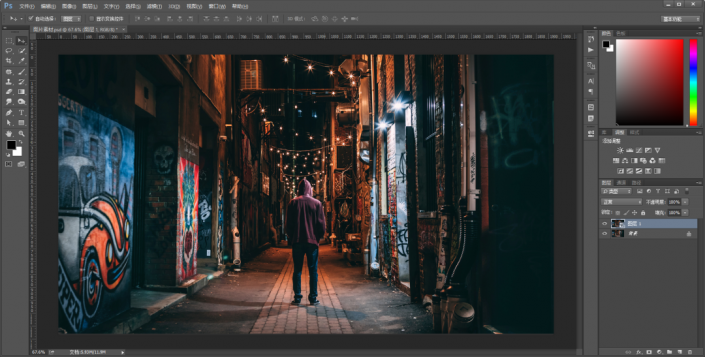
2.打开【Camera Raw滤镜】,让图片呈现蓝粉色调,增强画面的质感。
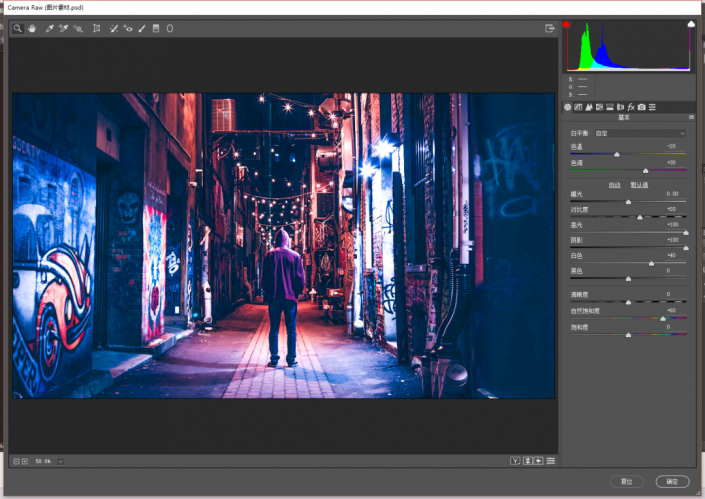
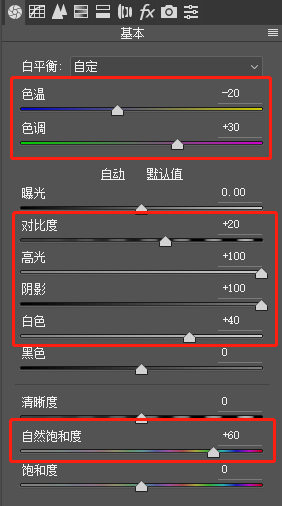
3.点击【分离色调图标】,用分离色调将阴影和高光分别染上颜色。
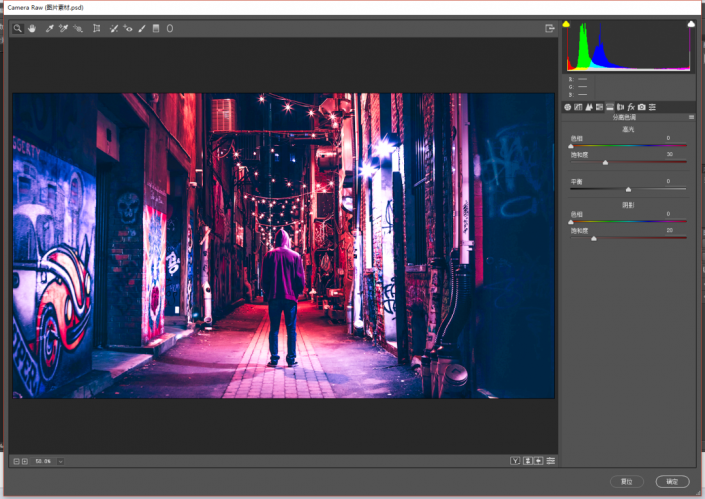
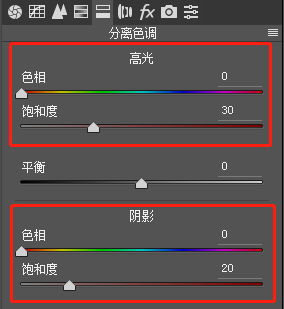
4.点击【FX图标】,增加一定的雾化,让图像的内部增加一些柔和的黑色晕影,点击确定。
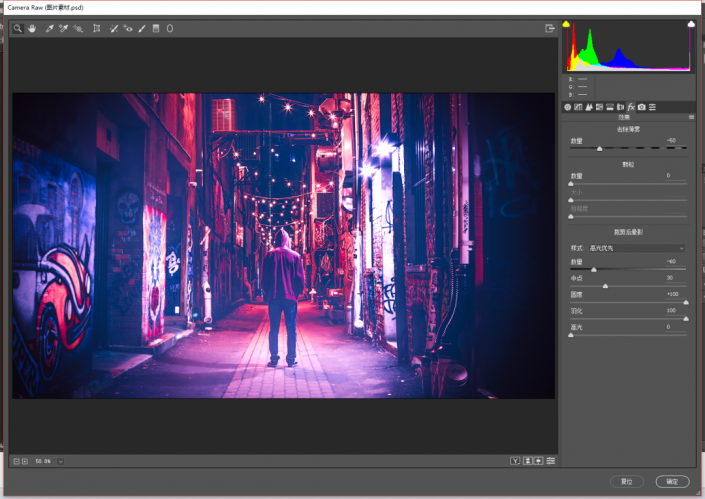
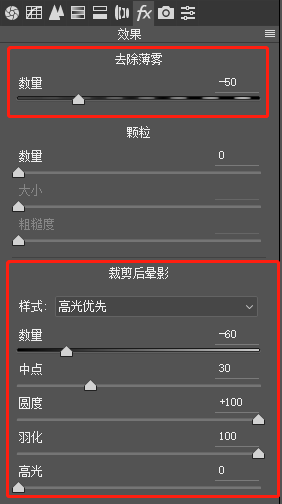
5.新建图层,将前景色改为白色,选择画笔,大小600,硬度0,不透明度100。

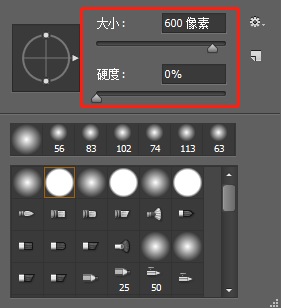
6.按住shift键,在画面中间,由上至下画一道高光。

7.添加蒙版,选择渐变工具,选择线性渐变,从下往上拉两次。


8.将高光图层不透明度改为50,选择画笔工具,将不透明度改为40,缩小画笔,将人物上的高光擦除。

9.新建图层,执行滤镜-渲染-云彩,将模式改为柔光。
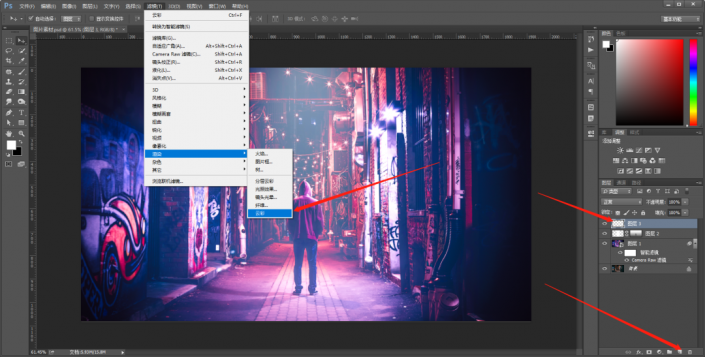

10.ctrl+t将水平缩放改为200%。


ps调出个性的赛博朋克效果照片相关文章:
无相关信息扫一扫手机观看!

最新更新的教程榜单
- photoshop做立体铁铬字03-08
- ps制作字体雪花效果03-08
- ps需要win10或者更高版本得以运行03-08
- adobe03-08
- ps怎么撤销的三种方法和ps撤销快捷键以及连03-08
- ps神经滤镜放哪里03-08
- Photoshopcs6和cc有什么差别,哪个好用,新手03-08
- ps怎么给文字加纹理03-08
- ps怎么修图基本步骤03-08
- adobephotoshop是什么意思03-08











