教程网首页 > 百科教程 > ps教程 》 ps古风人物后期制作过程
ps古风人物后期制作过程
效果图:

素材:

1.选择【PS】软件打开原图,点击【CAMERA RAW 滤镜】进行调整。
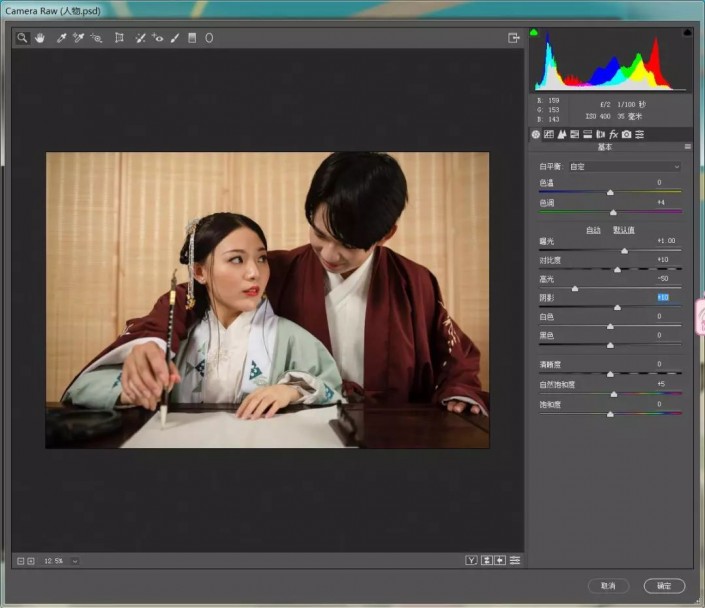
点击【细节】调整参数。

点击【饱和度】调整参数。
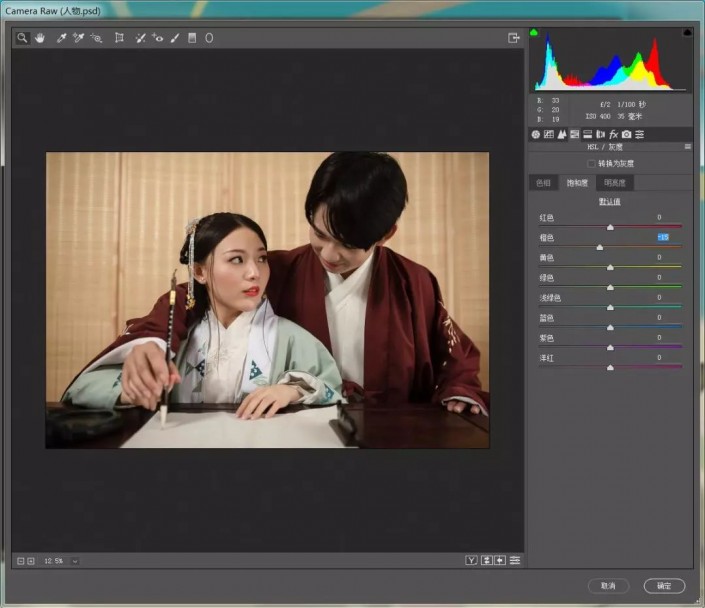
点击【明亮度】进行调整。

点击【相机校准】进行调整。
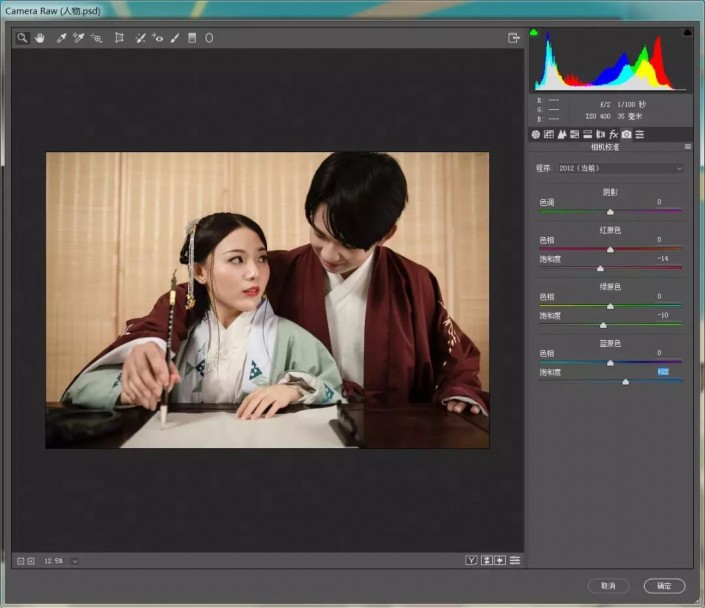
完成后,点击确定,回到图层面板。
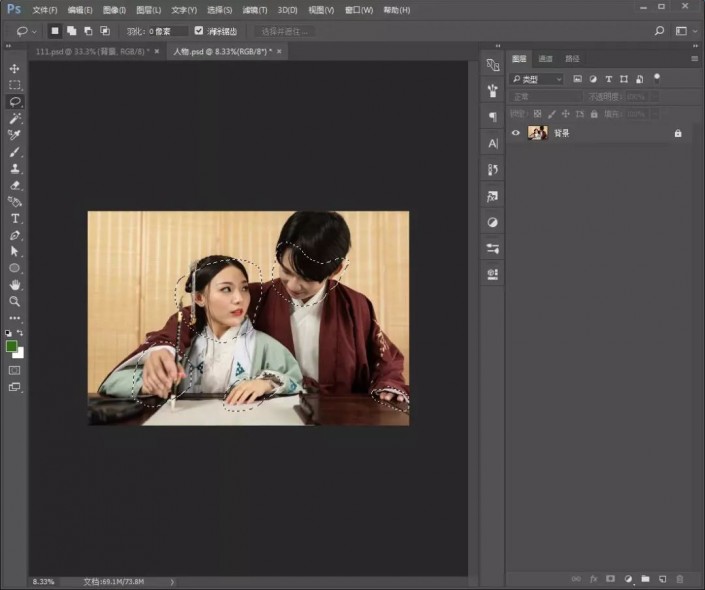
2.选择【套索工具】抠选人物的皮肤部分,使用滤镜插件快速的磨皮。
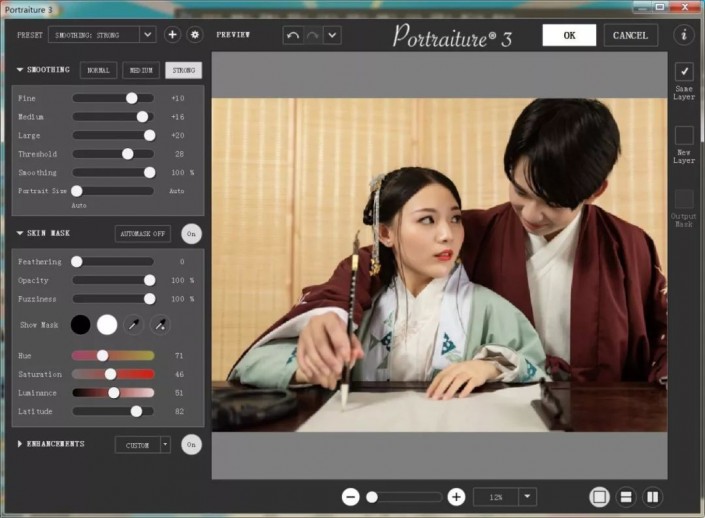
3.新建图层,选择【仿制图章工具】把没处理好的部分重新处理一下。
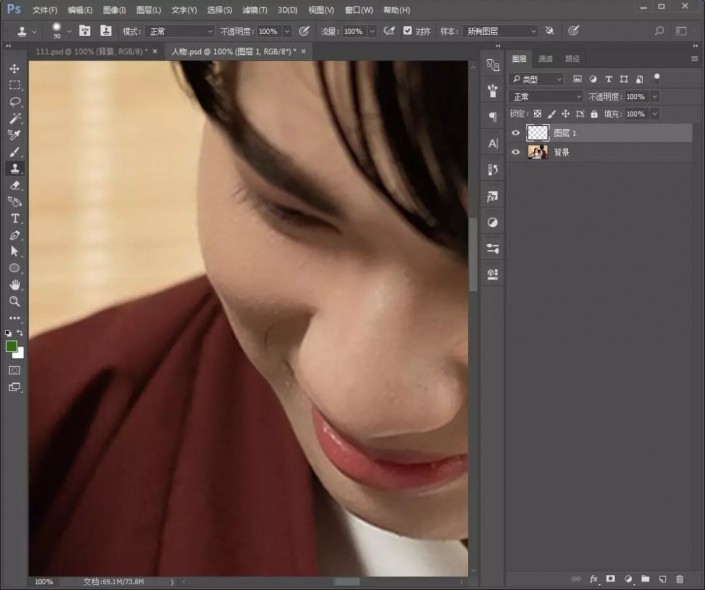
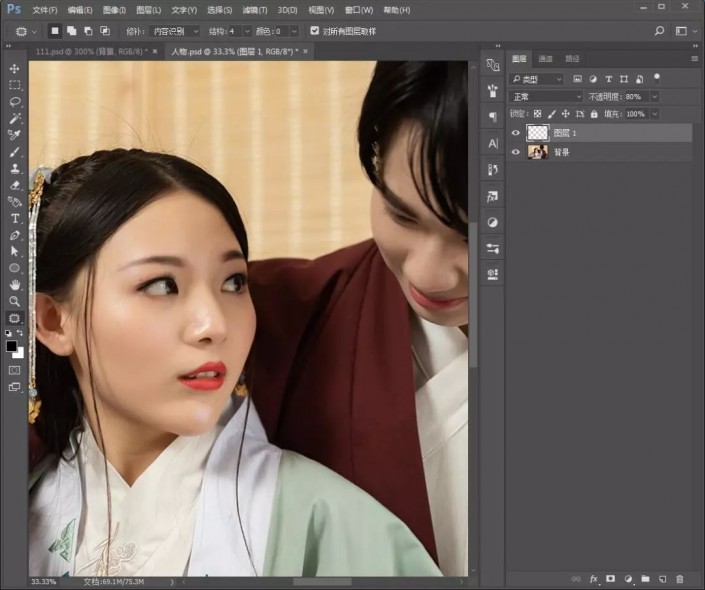
4.盖印图层,选择【液化】处理一下人物的整体。


5.选择【钢笔工具】抠选女生的眼珠子,转换为选区后羽化,【ctrl+j】复制一层,【ctrl+t】自由变换,把它拉长一些。
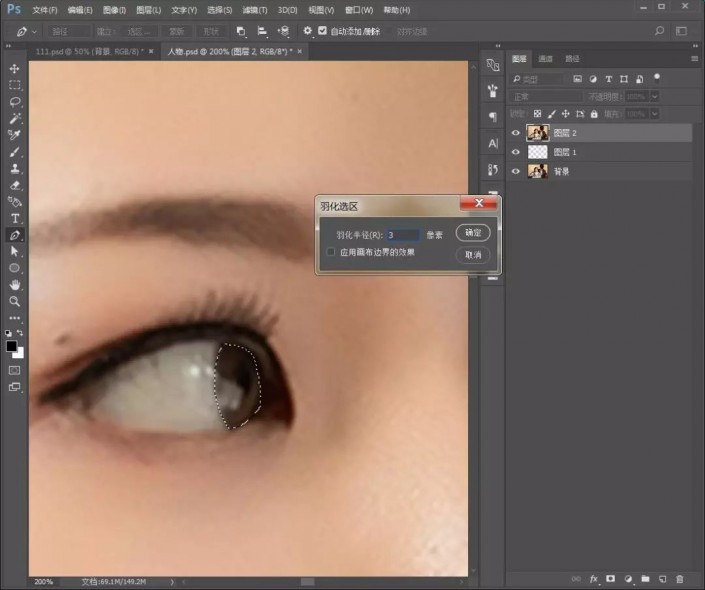

6.选择【钢笔工具】抠选人物的头发,转换为选区后羽化一下,【ctrl+j】复制一层,调整位置,【ctrl+t】自由变换,右键选择变形,稍微调整一下形状,使它看起来更自然些。
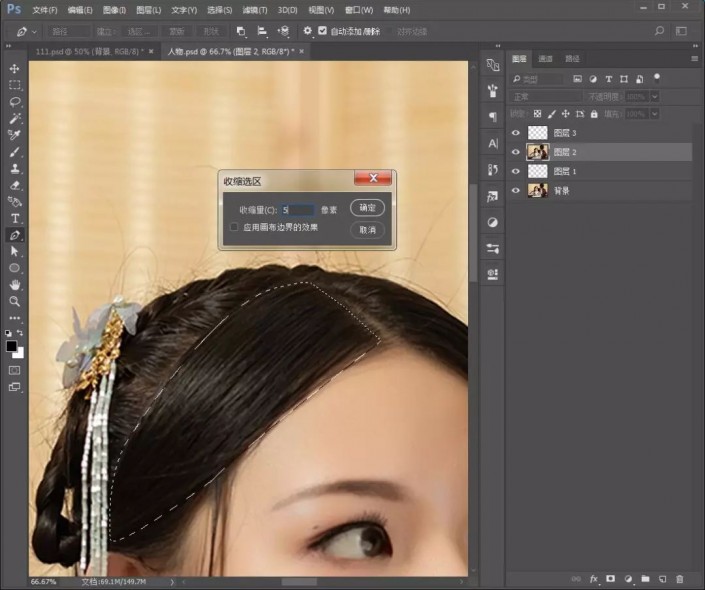
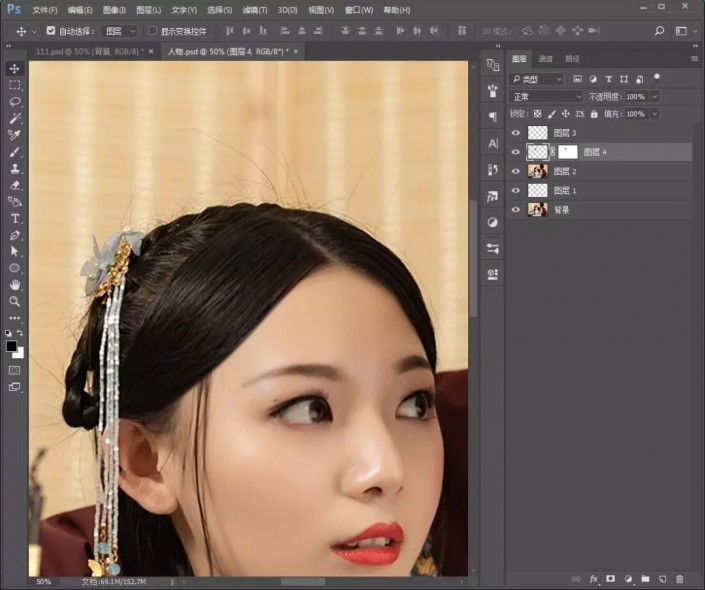
7.接下来是处理人物的碎发。盖印图层,添加【特殊模糊】和【表面模糊】,数值没有固定,模糊到看不见碎发即可。
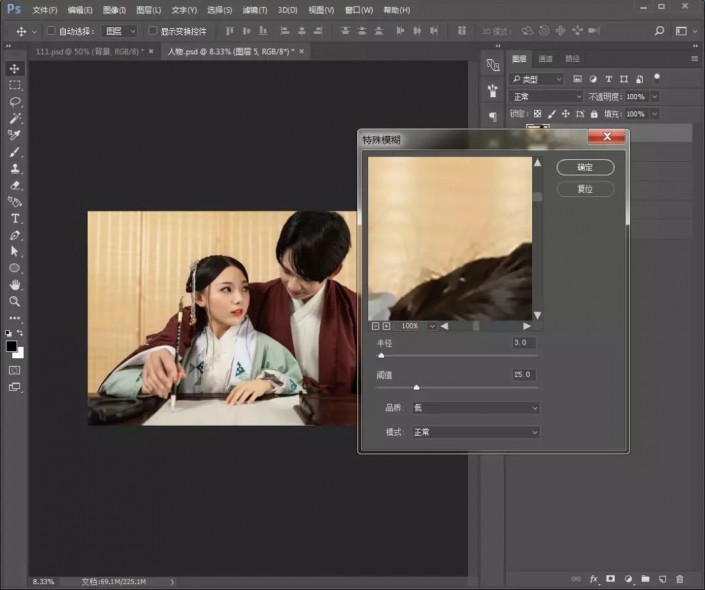
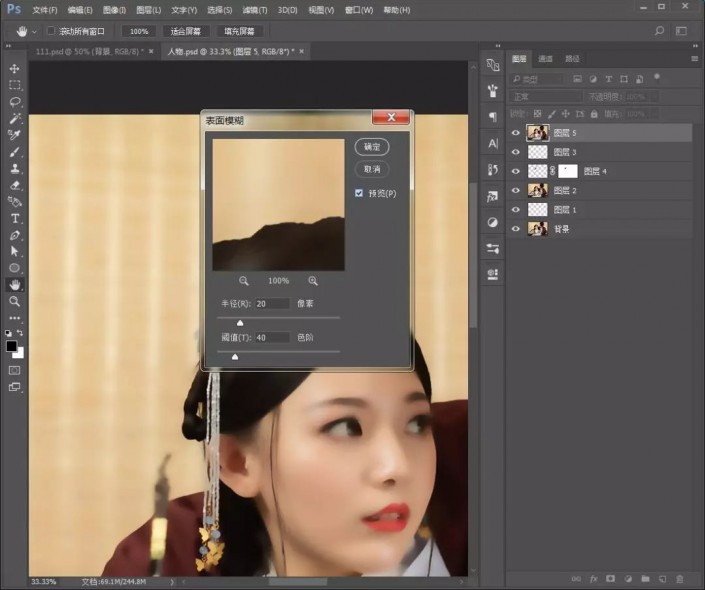
这里使用【仿制图章工具】把男生的这部分碎发处理掉。
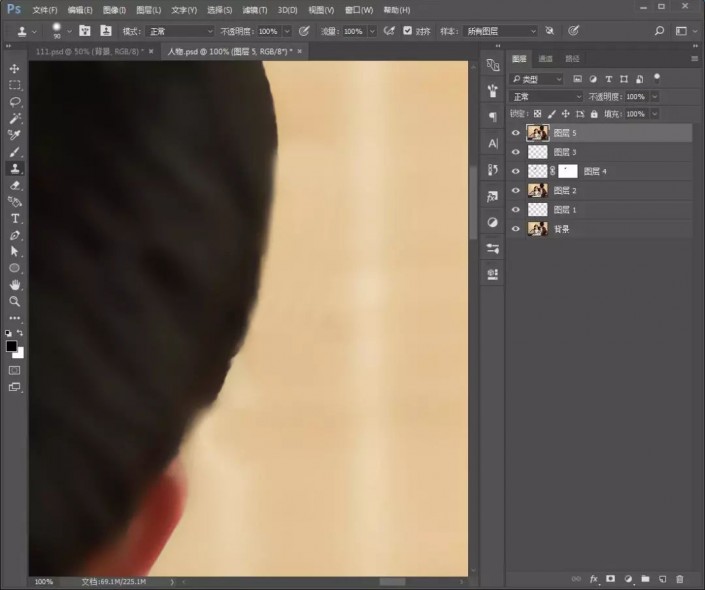
8.按住【alt】键点击蒙版图标,添加蒙版,这样即是反向蒙版。然后使用白色画笔工具把人物的碎发涂抹掉。

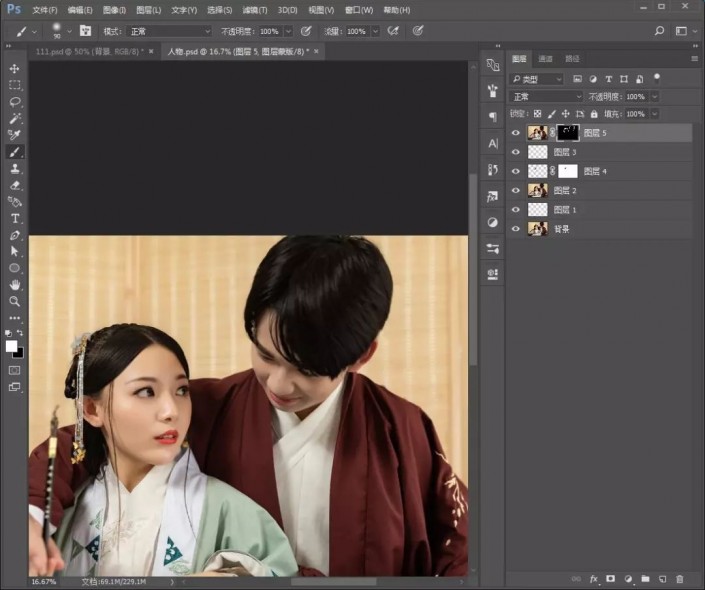
9.输入一首古诗,然后复制一层,隐藏原文字,把复制的文字鼠标右键栅格化文字,【ctrl+t】自由变换,鼠标右键选择【透视】调整形状,添加蒙版,把多余文字涂抹掉。

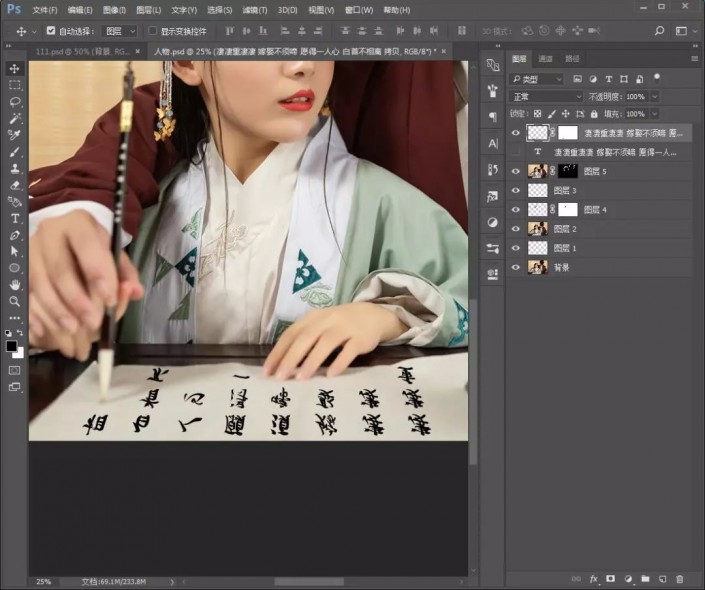
10.降低文字的图层不透明度,并选择画笔,按【F5】键调出画笔设置框,设置画笔。
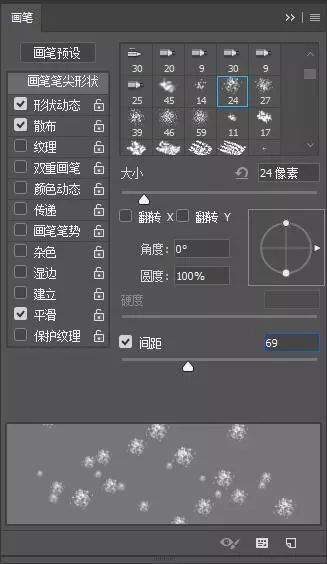
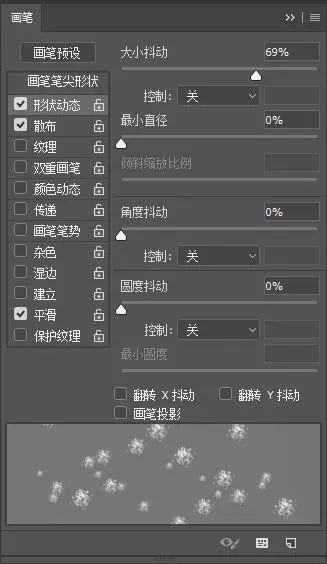
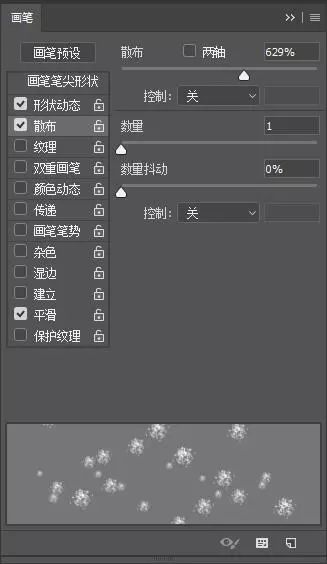
11.完成后,给文字添加蒙版,设置画笔的不透明度,使用画笔在文字上任意点几下。
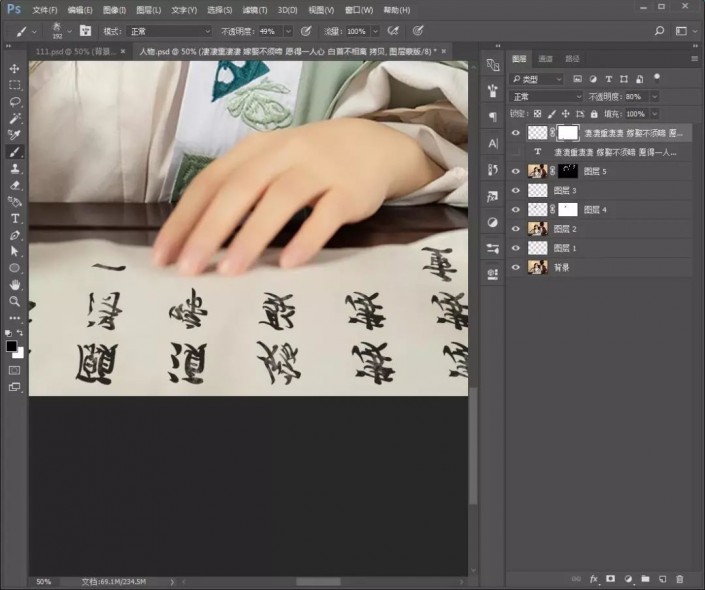
12.新建图层,选择【钢笔工具】抠选毛笔尖,转换为选区后,设置画笔的不透明度,使用黑色画笔,下深上淡,涂抹毛笔尖。
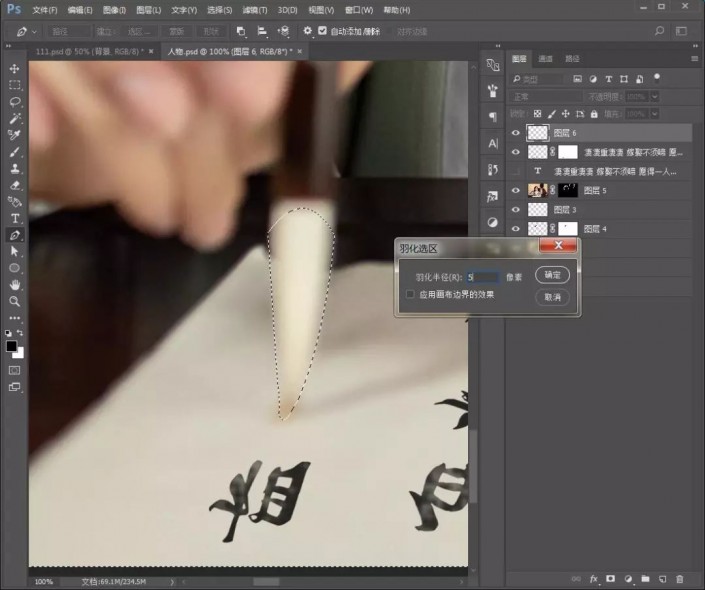
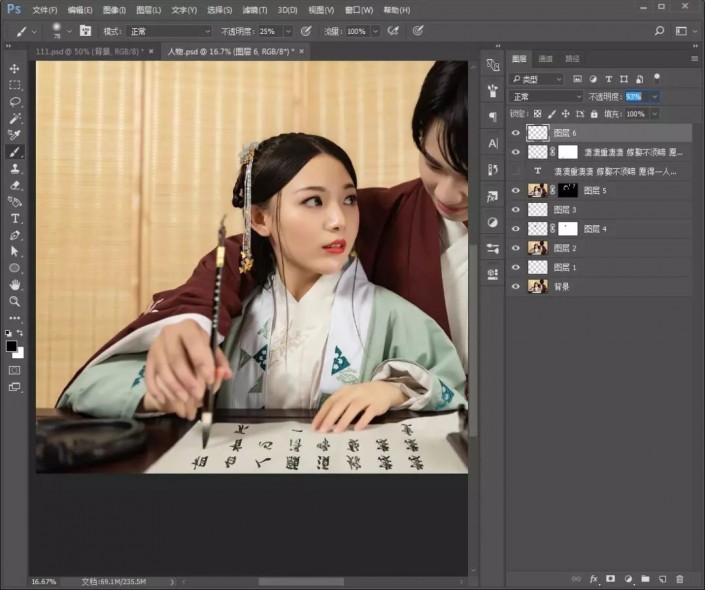
13.回到文字图层,添加【高斯模糊】滤镜。

14.点击【通道】面板,按住【Ctrl】+鼠标点击【RGB】颜色通道,调出高光选区,回到图层面板,选择反选,这样就得到了暗部部分,然后添加曲线,对暗部进行调整。
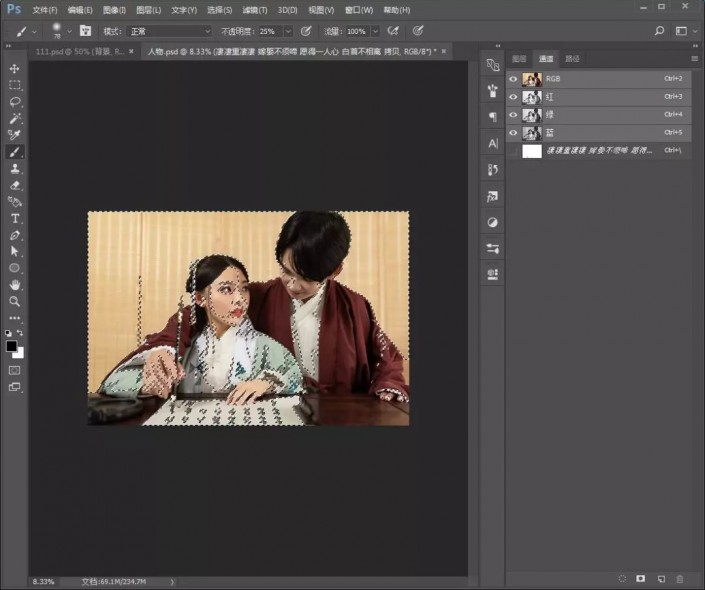


15.添加【色彩平衡】调整图层。


16.添加【照片滤镜】调整图层,人物添加一个蒙版,使用黑色画笔把人物涂抹出来。

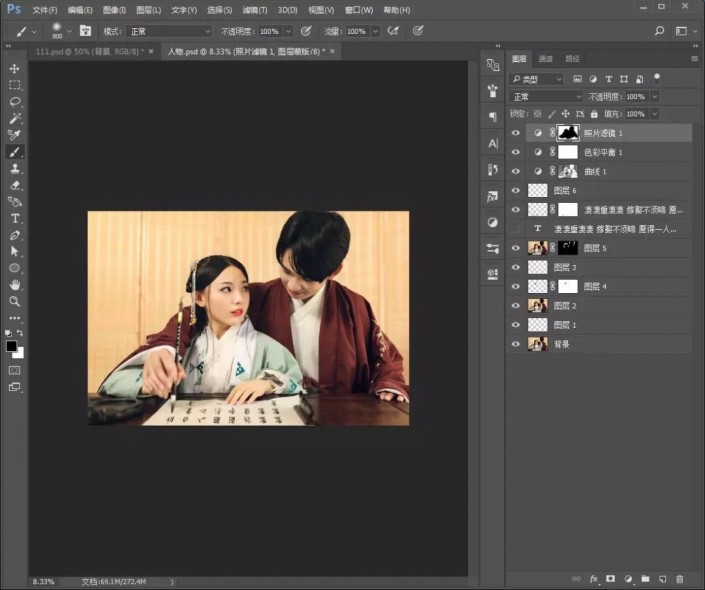
17.添加【颜色填充】调整图层,图层模式改为【排除】,并把图层不透明度降低为20。
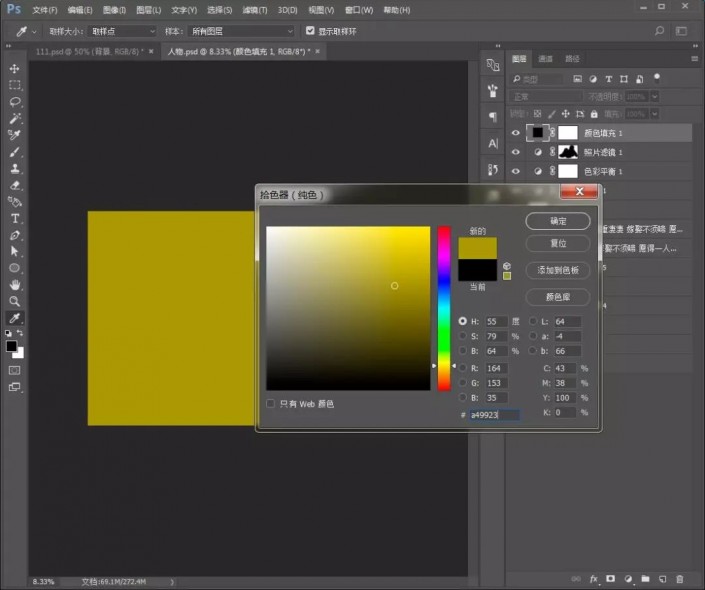
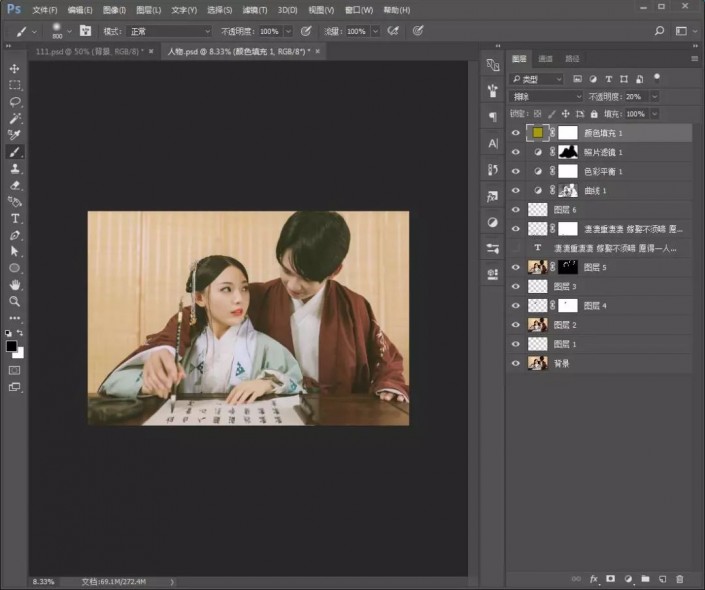
18.选择【套索工具】抠选人物的脸部部分,羽化,然后添加【选取颜色】调整图层,使人物脸部看起来更加通透。



19.输入文字并排列好,把印章素材置入场景,调整好位置。
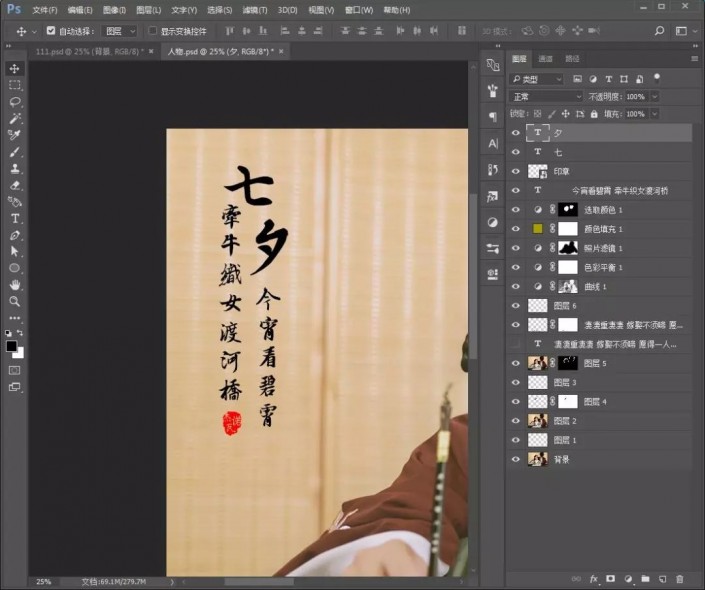
20.盖印图层,执行【高反差保留】,图层模式为柔光。
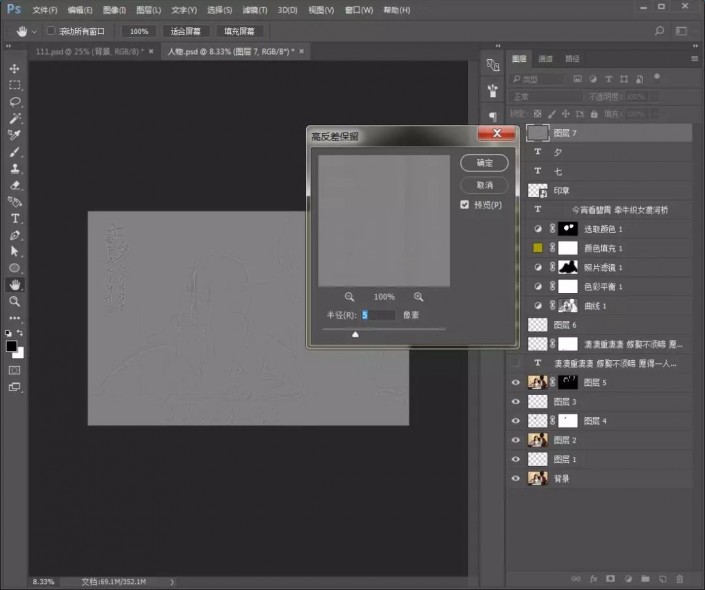
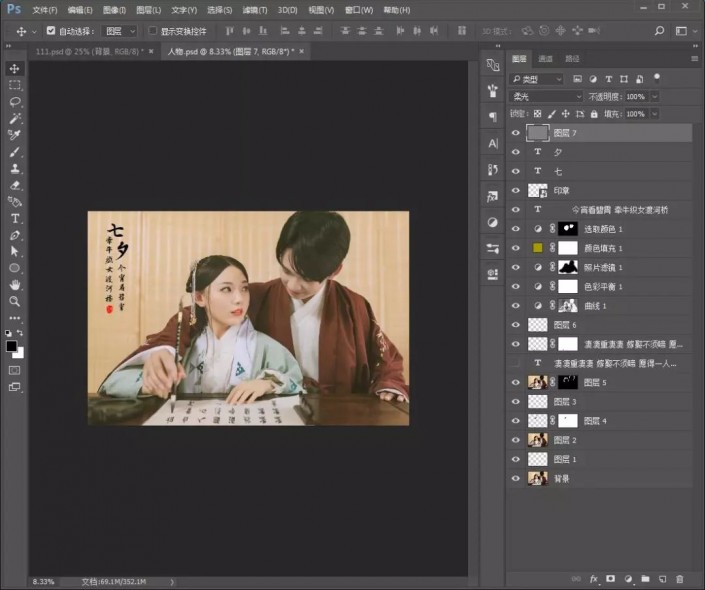

ps古风人物后期制作过程相关文章:
无相关信息扫一扫手机观看!

最新更新的教程榜单
- photoshop做立体铁铬字03-08
- ps制作字体雪花效果03-08
- ps需要win10或者更高版本得以运行03-08
- adobe03-08
- ps怎么撤销的三种方法和ps撤销快捷键以及连03-08
- ps神经滤镜放哪里03-08
- Photoshopcs6和cc有什么差别,哪个好用,新手03-08
- ps怎么给文字加纹理03-08
- ps怎么修图基本步骤03-08
- adobephotoshop是什么意思03-08











