教程网首页 > 百科教程 > ps教程 》 ps制作蓝色洁净星星文字效果教程
ps制作蓝色洁净星星文字效果教程
效果图:

1、选择文件/新建菜单,打开新建或者Ctrl+N对话框:宽度:为640像素, 高度:为480像素, 分辨率为72 ,模式为RGB颜色的文档。
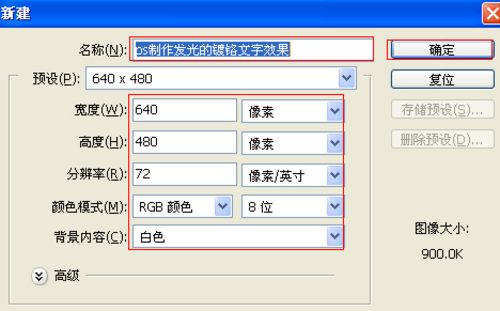
2、设置前景色的RGB值为2、169、250,设置背景色的RGB值为16、111、161,按键盘快捷键Ctrl+Delete填充,并执行菜单:滤镜/渲染/云彩。
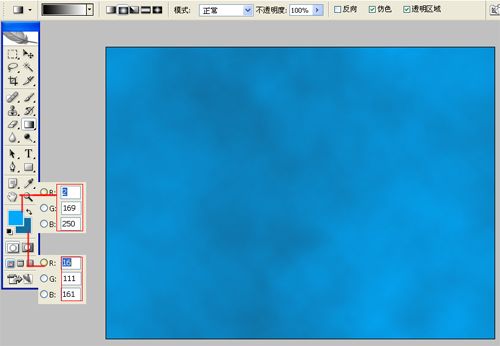
3、单击工具箱中的横排文字工具 ,输入英文字母defgh,工具选项栏上设置字体:HumstSlab712 ,大小:103点,颜色:白色,设置消除锯齿锐利。
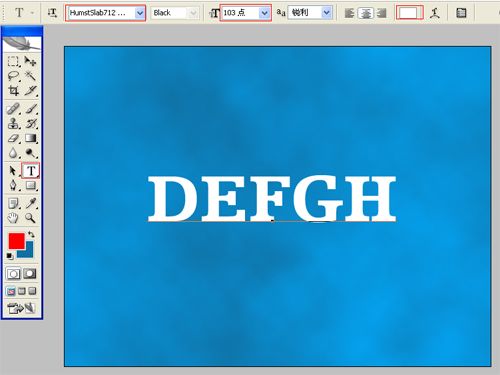
4、双单击defgh文字图层进入到图层样式,分别勾选投影、斜面和浮雕、颜色叠加、描边选项。

5、勾选投影,设置混合模式为:正片叠底,颜色为:黑色,不透明度为:75%,角度为:120度,勾选使用全局光,距离为:5像素,扩展为:0%,大小为:5像素,点击确定按钮。
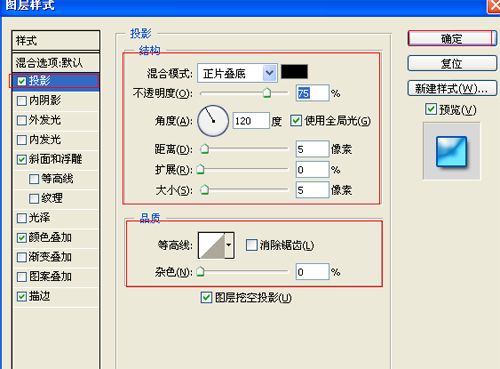
6、勾选斜面和浮雕复选项,样式:内斜面,平滑,深度:300%,方向:上,大小:16像素,软化:7像素,阴影:角度:120,勾选使用全局光,高度:30度。
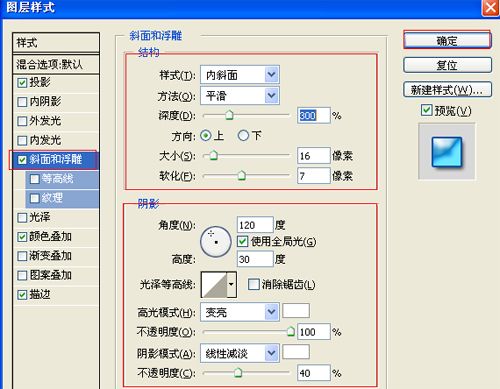
7、勾选颜色叠加选项,混合模式: 正常,点击色标处,设置光泽颜色:蓝色,设置蓝色RGB值分别为:6、130、194,设置不透明度:100%。
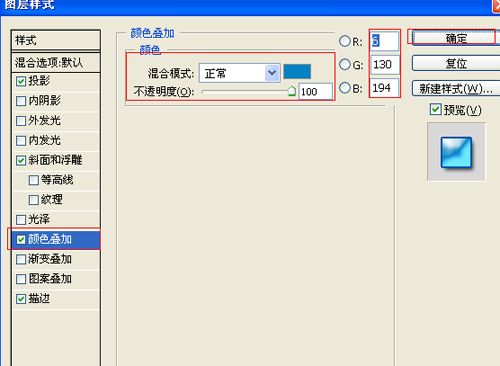
8、勾选渐变描边选项,设置大小为:2像素,位置为:内部,混合模式为:正常,不透明度为:100%,填充类型为:颜色,颜色RGB值分别为:8、82、165。
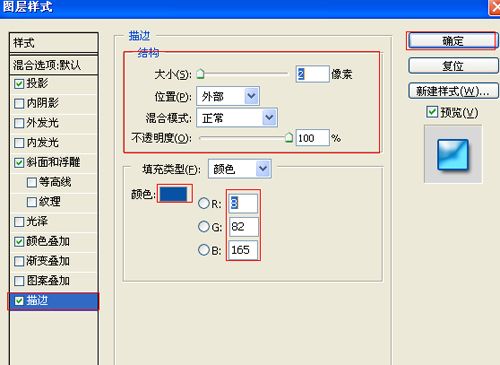

9、在图层面板上单击创建新图层按钮 ,新建一个图层,选择工具箱中的自定义形状工具,在工具选项栏中设置为路径模式、形状列表中选择星星形状,按住Shift键不放用鼠标左键在绘图区拖出星星形状,接着按快捷键Ctrl+Enter将形状转换为选区。设置前景色为白色,按快捷键Alt+Delete填充颜色,接着复制多一些星星,并调整星星的位置与大小,合并(Ctrl+E)所有的星星的图层合并成一个图层图层。
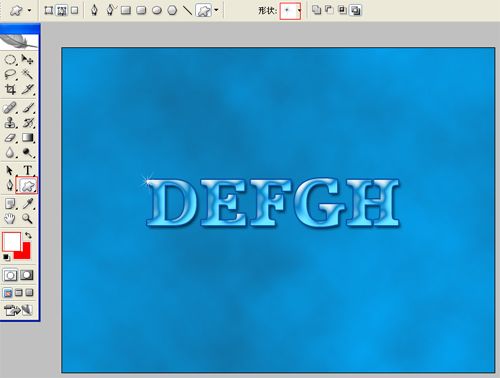
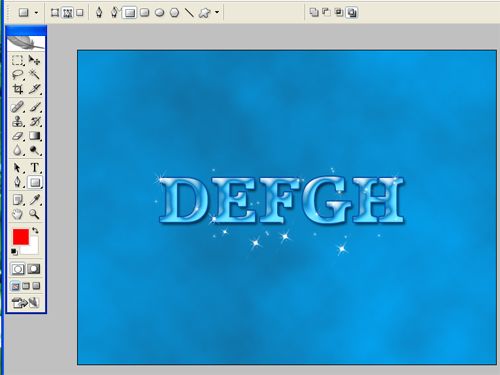
10、创建新图层按钮,在工具箱中选择椭圆工具 ,在工作区中拖出一个椭圆形状,在工具箱中选择前景色,设置前景色为白色,并按键盘快捷键Shift+F6,弹出羽化选区,设置羽化半径为50像素,设置图层混合模式为叠加,接着按键盘快捷键Ctrl+D取消选区。
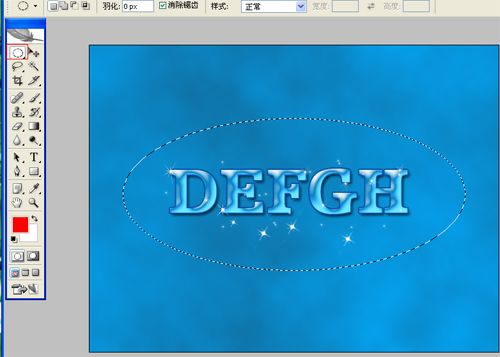
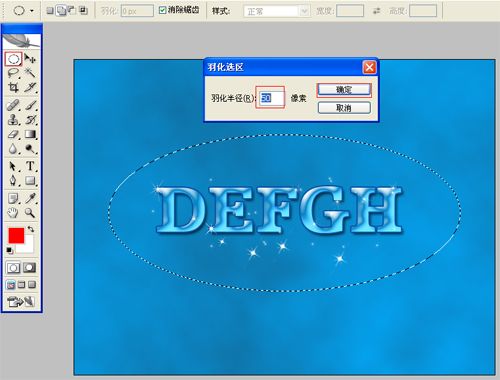

ps制作蓝色洁净星星文字效果教程相关文章:
无相关信息扫一扫手机观看!

最新更新的教程榜单
- photoshop做立体铁铬字03-08
- ps制作字体雪花效果03-08
- ps需要win10或者更高版本得以运行03-08
- adobe03-08
- ps怎么撤销的三种方法和ps撤销快捷键以及连03-08
- ps神经滤镜放哪里03-08
- Photoshopcs6和cc有什么差别,哪个好用,新手03-08
- ps怎么给文字加纹理03-08
- ps怎么修图基本步骤03-08
- adobephotoshop是什么意思03-08











