教程网首页 > 百科教程 > ps教程 》 信号塔图标怎么用ps画
信号塔图标怎么用ps画
使用椭圆工具绘制一个椭圆,自由变换(Ctrl T) >> 旋转。
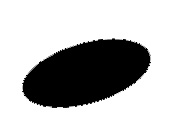
打开图层样式窗口。渐变叠加:混合模式“正常”,方式“线性”。
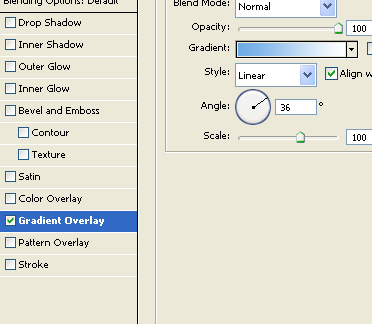
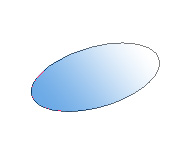
创建新的图层,并绘制另一个椭圆,并将其置于顶层。
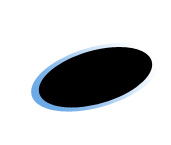
打开图层样式窗口。渐变叠加:混合模式“正常”,方式“线性”。
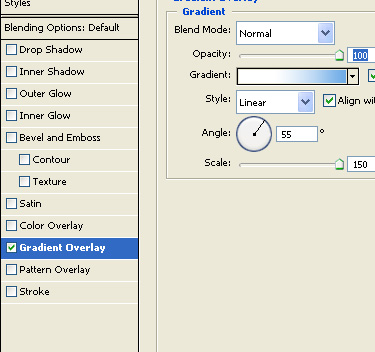
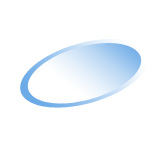
创建新的图层,并绘制图形。
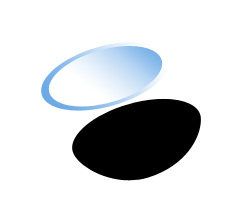
将其放置在最底层的位置。
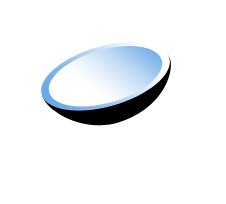
打开图层样式窗口。渐变叠加:混合模式“正常”,方式“线性”。
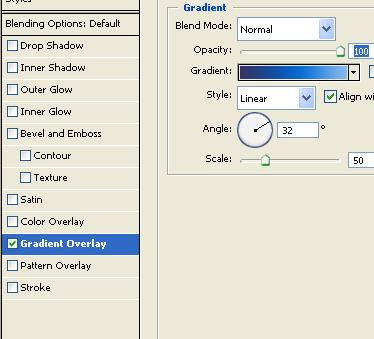

创建一个小椭圆,并应用图层样式。

复制小椭圆并缩小。

使用直线工具绘制线条。


创建一个矩形。

复制矩形。

使用椭圆工具绘制一个椭圆。
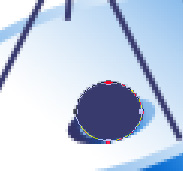
在顶部工具栏选择与选区交叉。
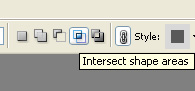
创建另一个椭圆。
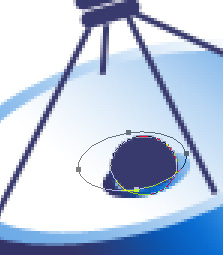
打开图层样式窗口。渐变叠加:混合模式“正常”,方式“径向”。
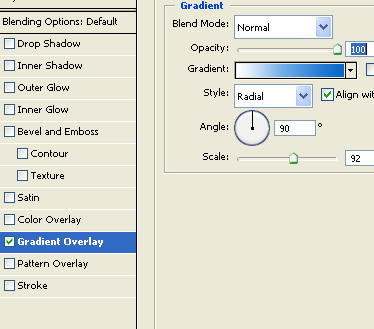

创建一个矩形,并将其置于最底层。应用图层样式。

创建底座。

按下Alt并点击向下箭头,创建3维效果。

合并所有图层,并打开图层样式窗口。投影:混合模式“正片叠底”。
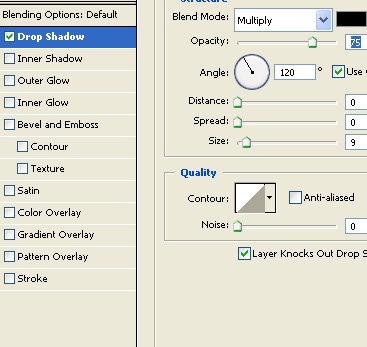
描边:位置“内部”,混合模式“正常”,填充类型“色彩”。
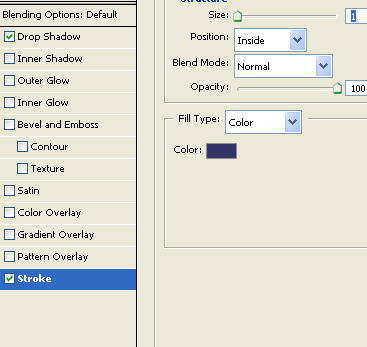

信号塔图标怎么用ps画相关文章:
无相关信息扫一扫手机观看!

最新更新的教程榜单
- photoshop做立体铁铬字03-08
- ps制作字体雪花效果03-08
- ps需要win10或者更高版本得以运行03-08
- adobe03-08
- ps怎么撤销的三种方法和ps撤销快捷键以及连03-08
- ps神经滤镜放哪里03-08
- Photoshopcs6和cc有什么差别,哪个好用,新手03-08
- ps怎么给文字加纹理03-08
- ps怎么修图基本步骤03-08
- adobephotoshop是什么意思03-08











