教程网首页 > 百科教程 > ps教程 》 ps打造紫色星球的紫雾风暴
ps打造紫色星球的紫雾风暴
品牌型号:联想yoga14s 2021版
系统:Windows 11 专业版
软件版本:ps 2021 专业版
部分用户可能电脑型号不一样,但系统版本一致都适合该方法。
效果图:

新建大小为1280×960的文件,新建图层1,使用矩形选框工具绘制选区。
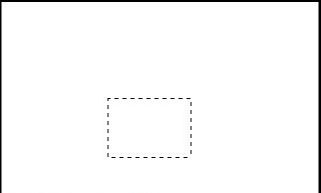
设置前景色为紫色(67042a),背景色为黑色。执行滤镜→渲染→云彩命令。

按Ctrl+T打开自由变换命令,将图层1中的图像铺满整个画面。
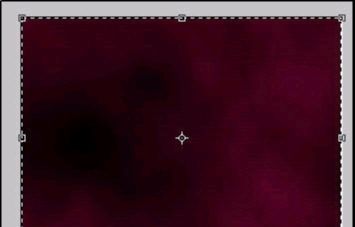
新建图层2,使用黑色填充画面,执行滤镜→杂色→添加杂色命令。
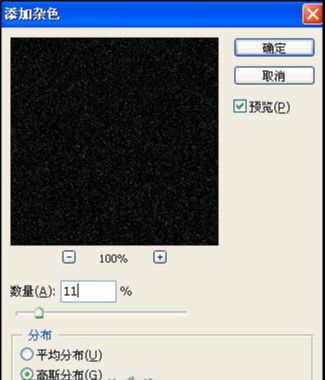
执行图像→调整→阈值命令,设置阈值色阶为70。

选择魔术棒工具,在图层2中黑色部分单击,按住Alt键单击添加图层蒙版按钮,并设置混合模式为叠加。

新建图层3,设置前景色为白色,选择画笔工具,使用不同大小的柔边画笔在图层3绘制图案。

选择画笔工具,打开画笔设置面板,进行设置。
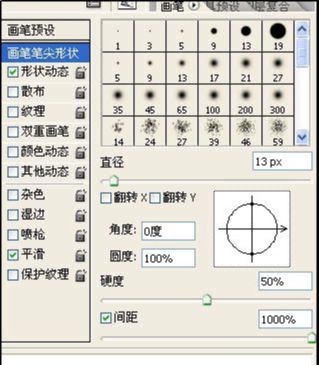
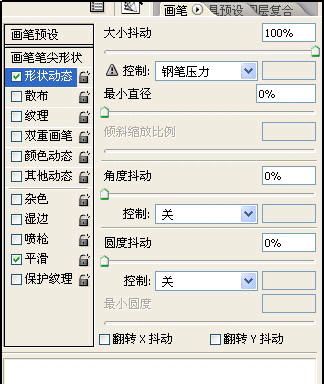
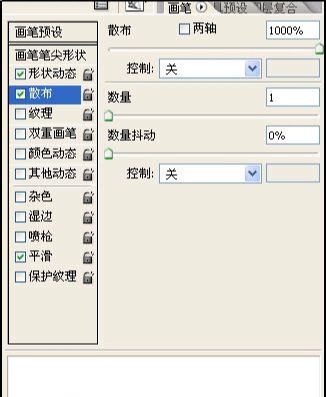
设置图层3混合模式为叠加,新建图层4,使用画笔涂抹,设置混合模式为叠加。

新建图层5,按Ctrl Shift Alt E执行盖印命令,设置混合模式为滤色。

单击创建新的填充或调整图层选择两度/对比度,设置弹出对话框。
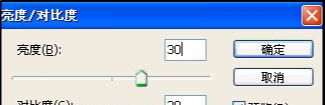
打开一张宇宙星空的素材图片,使用移动工具移动到文件中,得到图层6,设置混合模式滤色。
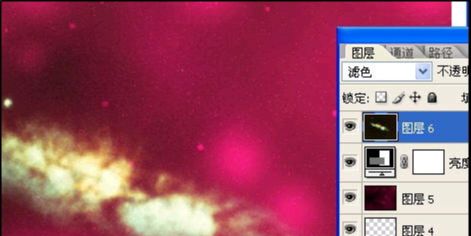
打开一张月球的素材图片,使用移动工具移动到文件中,得到图层7,设置混合模式为强光,使用Ctrl+T打开自由变换命令,调节大小。
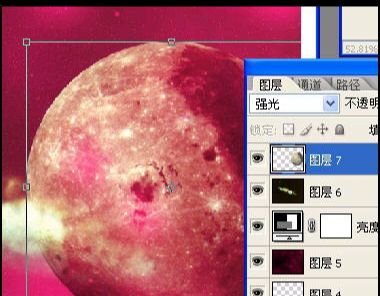
按Ctrl+L打开色阶命令,设置弹出对话框。

单击添加图层样式按钮,在弹出的菜单中选择外发光命令,设置弹出对话框。
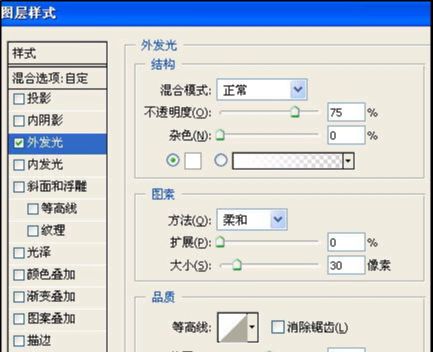
再打开一张日出的素材图片,使用移动工具移动到文件中,得到图层8,设置混合模式为叠加。
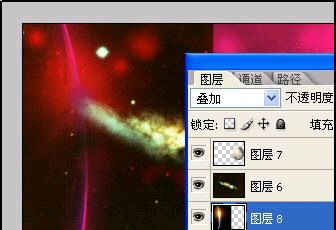
为图层8创建一个图层蒙版,选择画笔工具,使用200像素柔边画笔在蒙版中涂抹。

复制图层8得到图层8副本,按使用Ctrl T打开自由变换命令,调节大小和方向。使用200像素柔边画笔涂抹图层8副本的蒙版。

选择钢笔工具,绘制路径。

选择图层7,打开路径面板。在路径面板中选中绘制的路径,设置前景色为黑色,单击用前景色填充路径按钮。

最后输入一些文字,设置混合模式为叠加。


ps打造紫色星球的紫雾风暴相关文章:
无相关信息扫一扫手机观看!

最新更新的教程榜单
- photoshop做立体铁铬字03-08
- ps制作字体雪花效果03-08
- ps需要win10或者更高版本得以运行03-08
- adobe03-08
- ps怎么撤销的三种方法和ps撤销快捷键以及连03-08
- ps神经滤镜放哪里03-08
- Photoshopcs6和cc有什么差别,哪个好用,新手03-08
- ps怎么给文字加纹理03-08
- ps怎么修图基本步骤03-08
- adobephotoshop是什么意思03-08











