教程网首页 > 百科教程 > ps教程 》 用PhotoShop制作高尔夫球
用PhotoShop制作高尔夫球
1、创建新的画布800X800,72dpi,RGB,背景色为黑色,前景色为白色,创建新的图层,使用圆形选框工具创建圆形选区并填充白色。
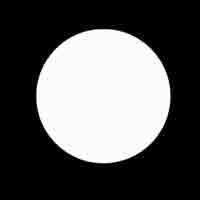
2、创建新的画布20X20,RGB,背景设为透明,使用圆形选框工具创建一个圆并填充黑色。

3、编辑 >> 定义图案,返回原画布,创建新的图层,按下Ctrl并点击图层1获得选区,使用自定义图案填充选区。
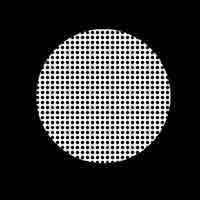
4、自由变换(Ctrl-T),旋转45度。滤镜 >> 模糊 >> 高斯模糊,模糊半径2像素。按下Ctrl并点击图层1,重复上次滤镜操作(Ctrl-F)。
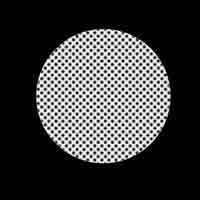
5、滤镜 >> 扭曲 >> 球面化,数量100%。
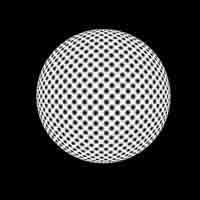
6、返回默认前景色和背景色(D),切换前景色和背景色(X),选择渐变工具(G)。在渐变编辑器中选择前景到背景渐变,并将不透明度改为50%,从圆心到圆外拖动鼠标。
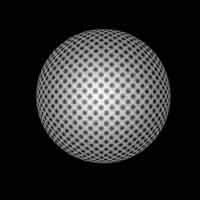
7、创建新的图层,按住Alt并合并可见图层,全选,复制,创建新的通道,粘贴。选择RGB通道,并返回合并图层,按下Shift-Delete并填充 50%的灰色。滤镜 >> 渲染 >> 光照效果,创建一盏点光源和一盏全光源,将纹理通道设为“Alpha 1”,勾选“白色纹理突出”,高度“50”。
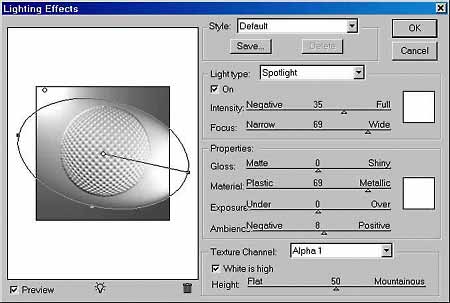
8、点击“好”。

9、删除多余图像,按下Ctrl并点击图层1,反选,删除。
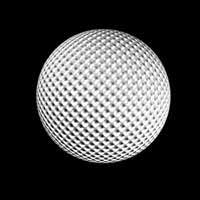
10、按下Ctrl-L打开色阶窗口,拖动黑色小三角到125,将灰色小三角拖到1.30。
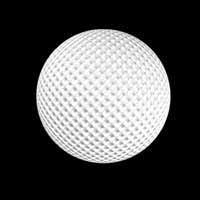
11、添加图层样式。

内阴影:暗调颜色 >> 黑色,角度 >> 159,距离 >> 49 px,阻塞 >> 0%,大小 >> 62 px。
颜色叠加:混合模式 >> 颜色,颜色 >> #929AA0,不透明度 >> 100%
渐变叠加:混合模式 >> 叠加,样式 >> 线性,角度 >> 24度,缩放 >> 70%,并将背景设为白色。

用PhotoShop制作高尔夫球相关文章:
无相关信息扫一扫手机观看!

最新更新的教程榜单
- photoshop做立体铁铬字03-08
- ps制作字体雪花效果03-08
- ps需要win10或者更高版本得以运行03-08
- adobe03-08
- ps怎么撤销的三种方法和ps撤销快捷键以及连03-08
- ps神经滤镜放哪里03-08
- Photoshopcs6和cc有什么差别,哪个好用,新手03-08
- ps怎么给文字加纹理03-08
- ps怎么修图基本步骤03-08
- adobephotoshop是什么意思03-08











