教程网首页 > 百科教程 > ps教程 》 Photoshop打造一堵真实的石头墙
Photoshop打造一堵真实的石头墙
1、新建宽度为20厘米,高度为15厘米,分辨率为120像素,颜色模式为RGB颜色,背景为白色的文件。
2、按D键,将工具箱中的前景色和背景色设置为默认的黑色和白色,然后单击“通道”面板底部的按钮,新建“Alpha1”通道。
3、选择菜单栏中的“滤镜”“纹理”“染色玻璃”命令,弹出“染色玻璃”对话框。
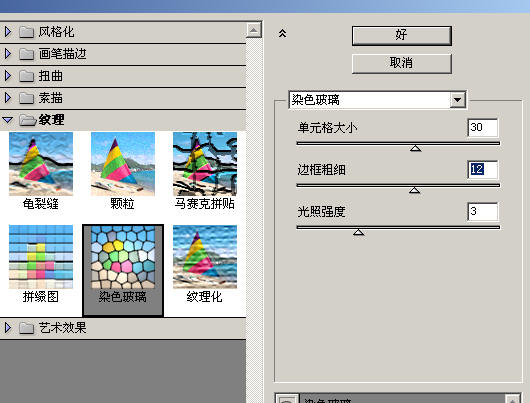
4、选择菜单栏中的“滤镜”“艺术效果”“木刻”命令,弹出“木刻”对话框。
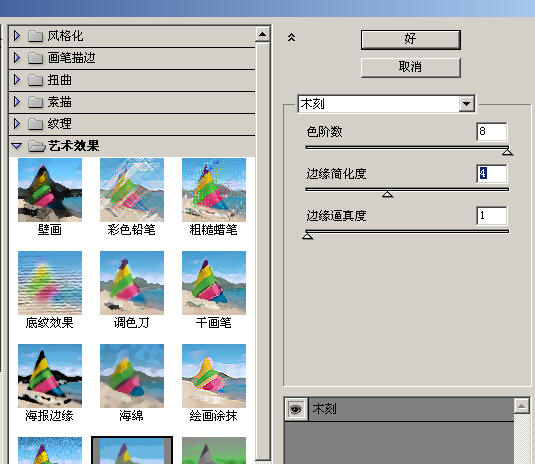
5、按住"Ctrl"键,单击"通道"面板中的"Alpha1"通道,将其作为选区载入。
6、按"Ctrl ~"键,返回到RGB颜色模式显示状态,然后在图层面板中新建图层1,并将其填充黑色。
7、按"Shift Ctrl I"键,将选择区域反选,然后新建图层2。
8、将工具箱中的前景色设置为灰褐色C40,M40,Y60,然后按"Alt Backspace"键,为选择区域填充设置的前景色。
9、按“Ctrl D”键去除选择区域,然后将图层1设置为当前层。
10、选择菜单栏中的“图层”“图层样式”“混合选项”命令,弹出“图层样式”对话框。
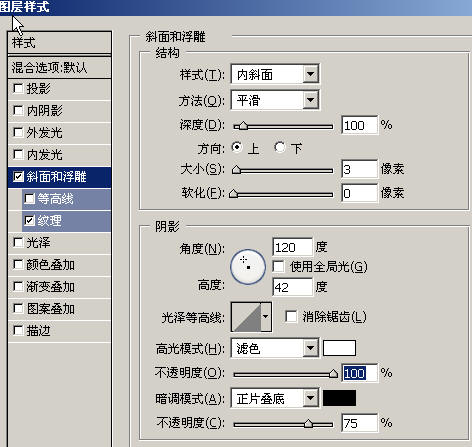
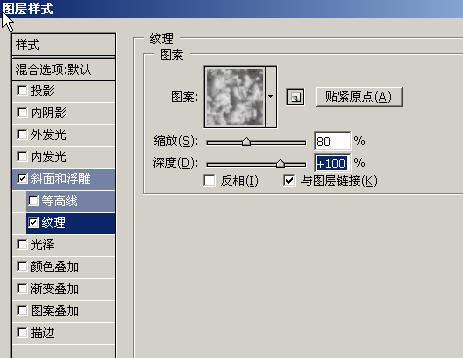
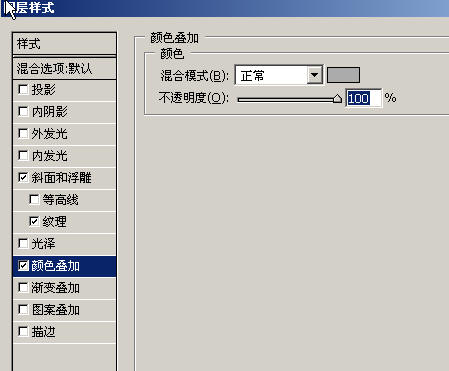
11、将图层2设置为当前层,选择菜单栏中的“图层”“图层样式”“混合选项”命令,弹出“图层样式”对话框。
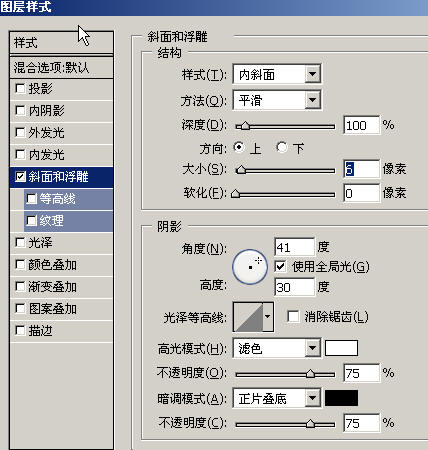
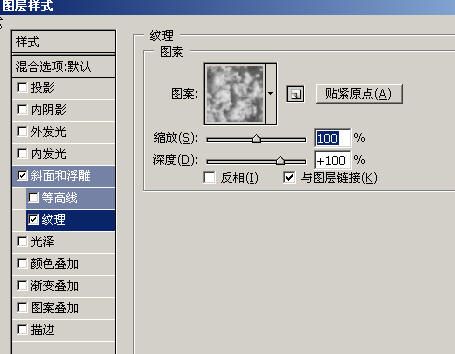
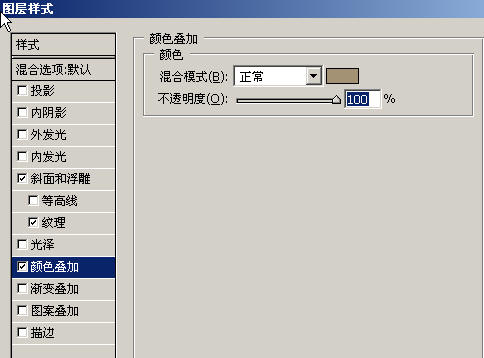

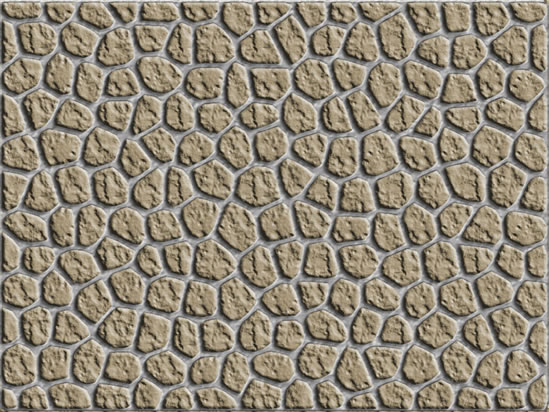
Photoshop打造一堵真实的石头墙相关文章:
无相关信息扫一扫手机观看!

最新更新的教程榜单
- photoshop做立体铁铬字03-08
- ps制作字体雪花效果03-08
- ps需要win10或者更高版本得以运行03-08
- adobe03-08
- ps怎么撤销的三种方法和ps撤销快捷键以及连03-08
- ps神经滤镜放哪里03-08
- Photoshopcs6和cc有什么差别,哪个好用,新手03-08
- ps怎么给文字加纹理03-08
- ps怎么修图基本步骤03-08
- adobephotoshop是什么意思03-08











