教程网首页 > 百科教程 > ps教程 》 如何用ps做一个垃圾篓
如何用ps做一个垃圾篓
完成图

新建500*500文档,白色背景。新建图层1,选椭圆选框工具,在下方画个椭圆,填充颜色,用蓝色(65/65/165)。
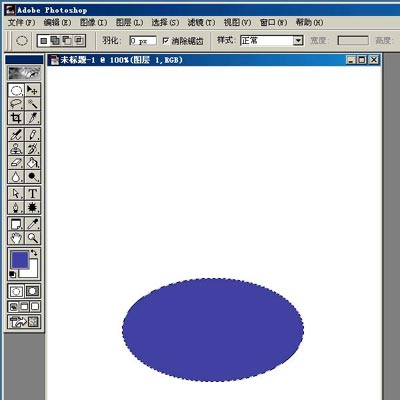
如果填充不是用快捷键而是用油漆桶工具,再选择选框工具,用键盘的箭头键来移动选区。按住SHIFT点键盘的向上箭头键1下,将选区向上移动10个像素,按CTRL SHIFT I反选,按CTRL J复制出新的一层。
选择图层1,按CTRL点击图层载入图层1的选区,按SHIFT点键盘向下箭头2下,将选区向下移动20个像素,执行选择,变换选区,按住ALT,略为收缩选区的宽度。
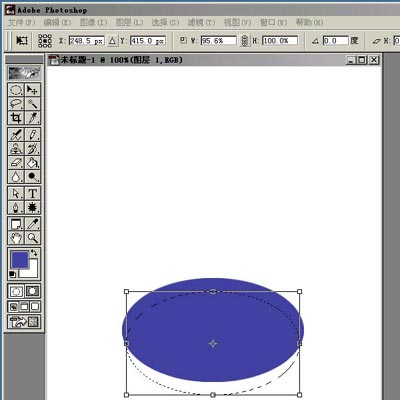
按回车完成变换后,按CTRL SHIFT I反选,按CTRL J复制出新的一层。
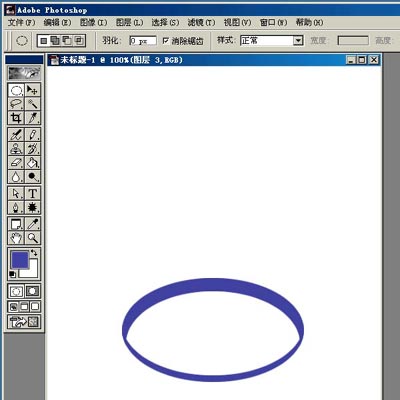
选择图层2,载入图层2选区,将选区向上移动约3个像素,执行选择-羽化,半径为2像素,反选,执行图像-调整-亮度对比度,降低亮度30,降低对比度30。
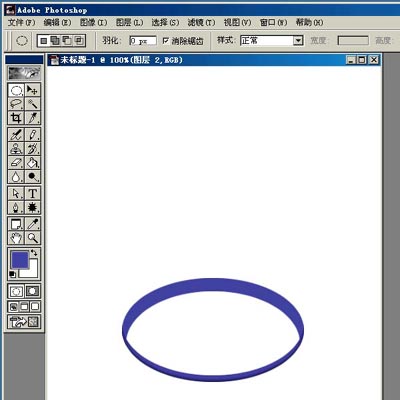
选择图层1,降低亮度40,降低对比度30。
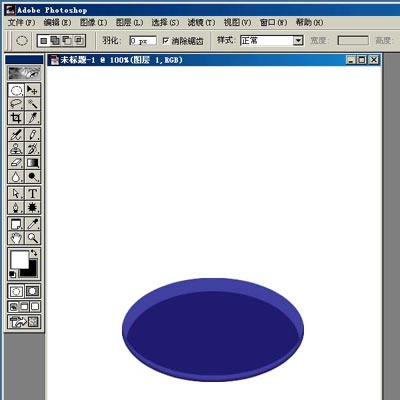
图层1上新建一层,载入图层1的选区,选择渐变工具,设前景色为白色,背景色为黑色,在选区内从右下至左上拉径向渐变。将图层混合模式设为正片叠底,不透明度降低为30%,按CTRL E向下合并到图层1。
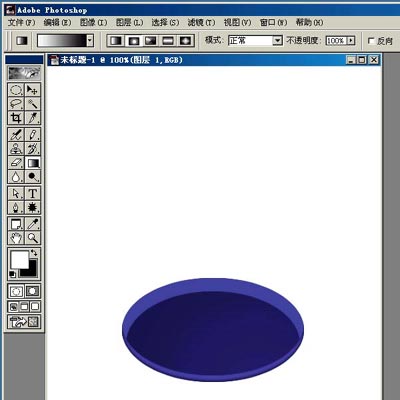
最上面新建图层4,载入图层1的选区,将选区向上移动20个像素,在选框工具的状态下,按住SHIFT按键盘箭头键1次移动10个像素,放开SHIFT按1次1个像素,执行选择-变换选区,在窗口上方变换的选项中将水平缩放的比例调为102%,按回车2次完成变换。将前景色调回刚才的蓝色,按ALT DELETE填充
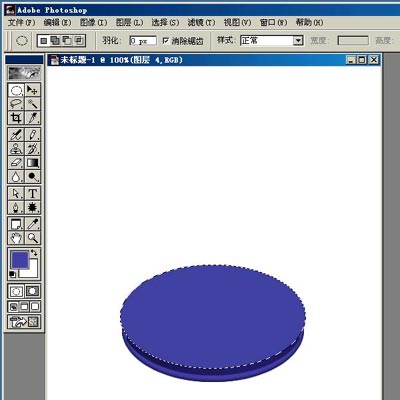
不要取消选择,执行选择-修改-收缩,5像素。再将选区向上移动2像素,按DELETE删除。

取消选择,分成前后二层来做。选矩形选框工具,在上半部画个选区,羽化1。
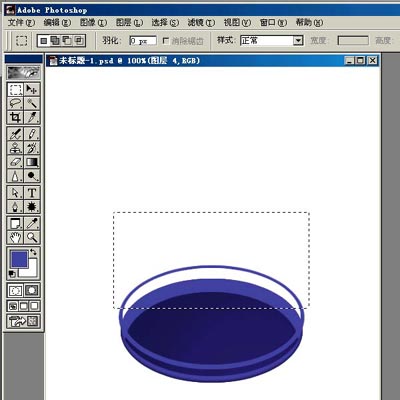
按CTRL X剪切,再按CTRL V粘贴出新图层5。粘贴时图像会自动贴在画布的中间,把它向下移回来。给图层4命名为“前”,图层5命名为“后”,在图层点右键选图层属性就可命名,也可以按ALT双击图层。
回到图层面板,复制“前”层为“前副本”层,鼠标按住要复制的图层不放,将它拖到图层面板下方“创建新图层”的小图标上,按CTR T自由变换,按键盘箭头向上移动15个像素,在窗口上方自由变换选项中将水平缩放比例调为102%,按回车2次完成变换。再打开“动作”面板,点右上角小三角形选“停止记录”。
回到图层,选择“前副本”层,按刚才所设置的快捷键F5,就会执行复制当前层、移动变换这些动作,将上半部的各层调宽一点距离作出些透视效果,然后将这些副本层全部合并到“前”层。

。
同样方法,选择“后”层按F5多次,完成后副本也都合并到“后”层。

整理一下图层面板,将图层1命名为“底”,图层2合并到“前”层,图层3合并到“后”层。调整图层次序(可用鼠标拖动图层),由上到下分别为“前”、“后”、“底”、“背景”。
用定义图案来填充。新建20*3文档,透明背景。放大到最大后,用3像素的铅笔点二下,得到左边6个像素的图案,执行编辑-定义图案。
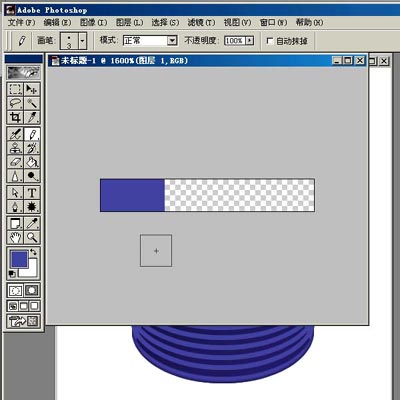
关闭这个文档,回到垃圾桶文档,在“前”层上新建图层1,填充刚才定义的图案。
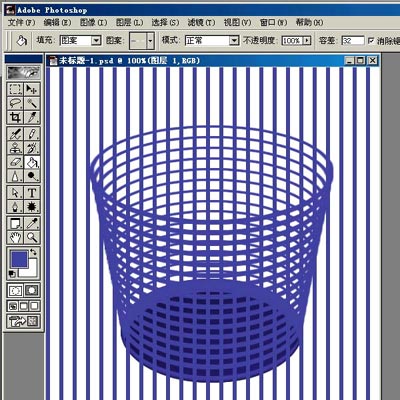
执行编辑-变换-透视,将下边收缩,观察收缩的斜度和篓子的斜度一致。
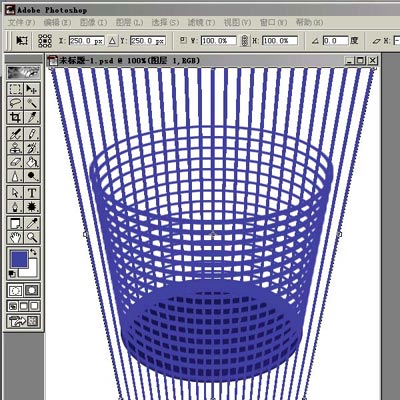
将图层1复制一个副本出来并隐藏,选择图层1,载入“前”层的选区,收缩1像素,反选。然后用橡皮檫将竖条和前层相交的边缘檫掉。
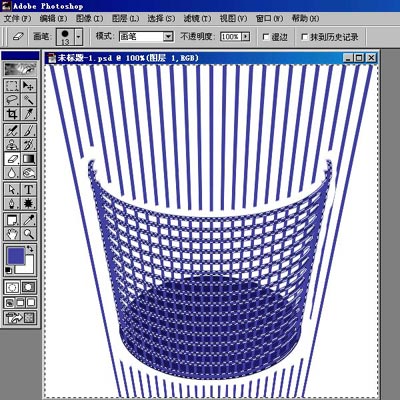
1用钢笔沿着这圈边缘勾出,反选删除多余部分,向下合并到“前”层。
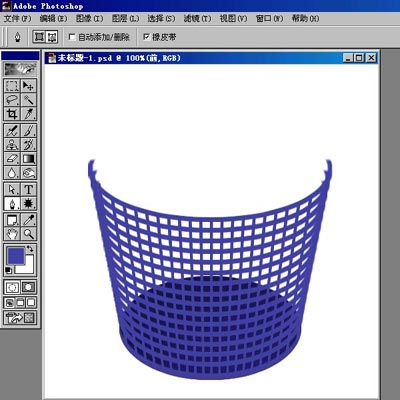
选择图层1副本层,将这一层放在“后”层的上面,按CTRL T自由变换,整体稍微收缩一些和向上移动些。
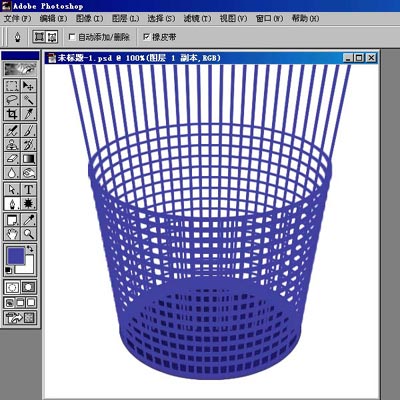
同样方法载入“后”层的选区,收缩反选,去掉多余的部分,合并到“后”层。
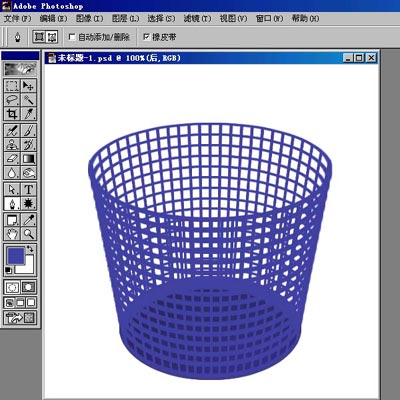
“后”层上新建一层,用椭圆选框工具画个和篓口一样大的椭圆,填充。

将选区略收缩和下移,删除,取消选择,将这一层合并到“后”层。

在“前”层上新建一层,用椭圆选框工具画个比篓口略低一点的椭圆,填充。

将选区向上移动后删除,向下合并到“前”层。

在最上面新建图层1,画个比篓口大点的椭圆,填充。并执行选择-储存选区,将选区储存到通道中。

不要取消选择,新建图层2,选渐变工具,渐变色设为灰-白-灰,在选区内从右上至左下拉线性渐变。

取消选择,将图层混合模式设为“叠加”,向下合并到图层1。

载入图层1选区,执行选择-变换选区,将选区收缩和轻微上移,删除。

在通道中调出刚才储存的选区,羽化2,将选区略收缩和向上移动几个像素,执行图像-调整-亮度对比度,增加亮度30。

取消选择,用模糊工具模糊一下上半部的内沿,使边缘和“后”层的接合过渡自然。

分别给“前”层和“后”层加图层样式。双击图层设置图层样式,选择斜面和浮雕,大小0,暗调不透明度50%,其余按默认。

再给这二个层加明暗。在“前”层上新建图层2,用矩形选框工具画个大矩形,选渐变工具,单击窗口左上方的小框编辑渐变,渐变色的设置如图。然后在选区中从左至右拉线性渐变。

执行编辑-变换-透视,调整斜度和篓子符合。

复制这一层(图层2),将这个副本层放在“后”层的上面并隐藏以免干扰,选择图层2,按CTRL G和“前”层编组,设置混合模式为叠加,向下合并到“前”层。

选择“后”层,降低这一层的亮度25。选择图层2副本,执行编辑-变换-水平翻转,也同样按CTRL G和“后”层编组,改混合模式为叠加,降低不透明度为40%,向下合并。

选择“前”层,载入图层1的选区,将选区向下移动几个像素,羽化3,执行图像-调整-亮度对比度,降低亮度40,降低对比度30。


如何用ps做一个垃圾篓相关文章:
无相关信息扫一扫手机观看!

最新更新的教程榜单
- photoshop做立体铁铬字03-08
- ps制作字体雪花效果03-08
- ps需要win10或者更高版本得以运行03-08
- adobe03-08
- ps怎么撤销的三种方法和ps撤销快捷键以及连03-08
- ps神经滤镜放哪里03-08
- Photoshopcs6和cc有什么差别,哪个好用,新手03-08
- ps怎么给文字加纹理03-08
- ps怎么修图基本步骤03-08
- adobephotoshop是什么意思03-08











