教程网首页 > 百科教程 > ps教程 》 PhotoShop CS2制作XP风格图标软盘
PhotoShop CS2制作XP风格图标软盘
绘制矩形。
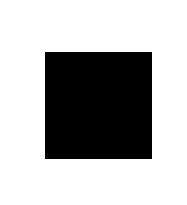
用直接选择工具选择矩形路径,选择添加描点工具添加两个点,选择转换点工具选择顶部右侧节点。
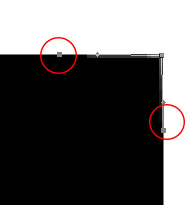
调整节点创建圆角。
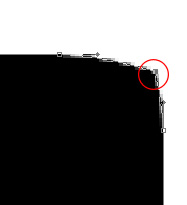
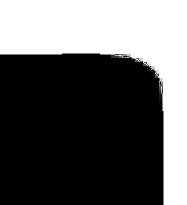
打开图层样式窗口,渐变填充。
混合模式:正常
样式:线性
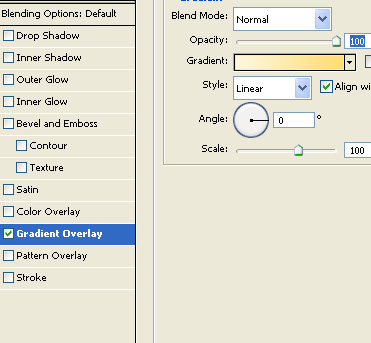
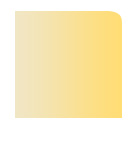
绘制矩形。
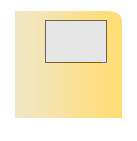
选择顶部状态栏从选区减去按钮。
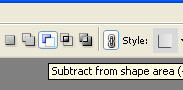
绘制另一个矩形。
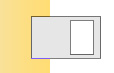
打开图层样式窗口,投影。
混合模式:正片叠底
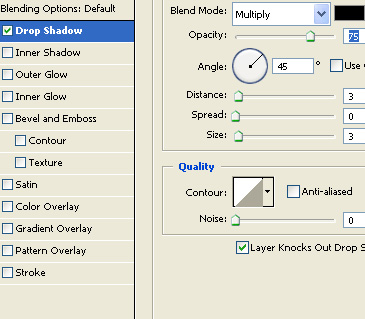
渐变填充。
混合模式:正常
样式:线性
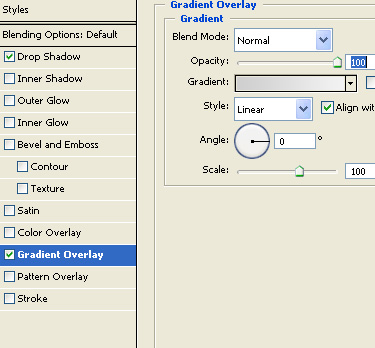
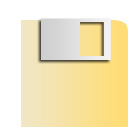
绘制一圆角矩形。
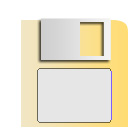
打开图层样式窗口,投影。
混合模式:正片叠底
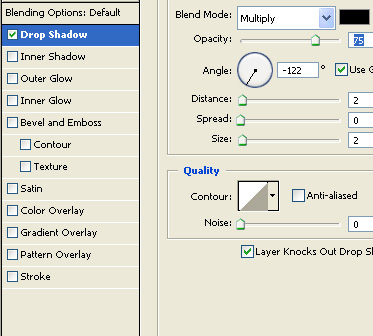
斜面和浮雕。
样式:内斜面
方法:平滑
高光模式:滤色
投影模式:正片叠底
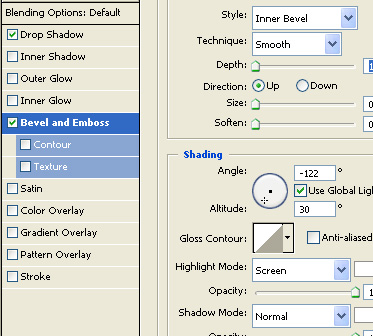
渐变填充。
混合模式:正常
样式:线性
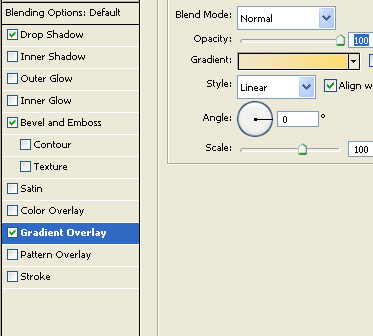
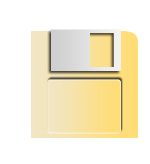
绘制正方形。
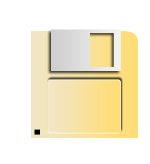
打开图层样式窗口,投影。
混合模式:正常
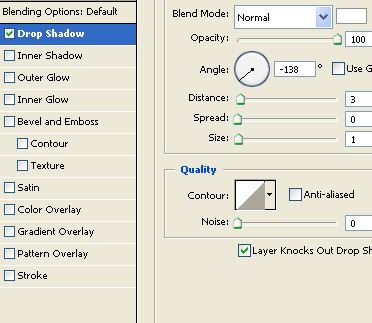
同上完成另一矩形。
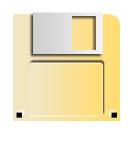
合并所有图层,按下Ctrl T,按下图调整节点。

复制层,选择底层,利用向下箭头移动该层几个像素的距离,并用黑色填充边缘。

重复上面的步骤,制作出立体效果。

合并所有图层,按下Ctrl T,缩小图像,打开图层样式窗口,投影。
混合模式:正片叠底
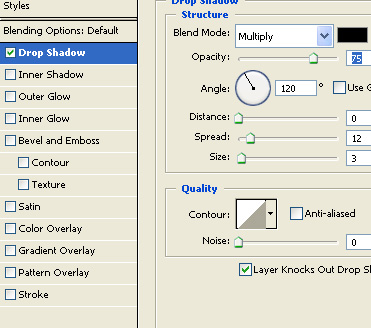

PhotoShop CS2制作XP风格图标软盘相关文章:
无相关信息扫一扫手机观看!

最新更新的教程榜单
- photoshop做立体铁铬字03-08
- ps制作字体雪花效果03-08
- ps需要win10或者更高版本得以运行03-08
- adobe03-08
- ps怎么撤销的三种方法和ps撤销快捷键以及连03-08
- ps神经滤镜放哪里03-08
- Photoshopcs6和cc有什么差别,哪个好用,新手03-08
- ps怎么给文字加纹理03-08
- ps怎么修图基本步骤03-08
- adobephotoshop是什么意思03-08











