教程网首页 > 百科教程 > ps教程 》 用PhotoShop制作复活节彩蛋
用PhotoShop制作复活节彩蛋
创建新的图层,椭圆选框工具绘制椭圆选区,填充颜色。
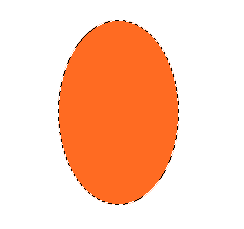
使用矩形选框工具选择椭圆底部。
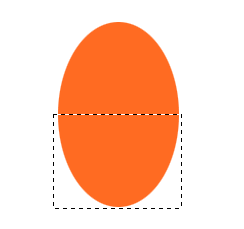
编辑,进行自由变换。
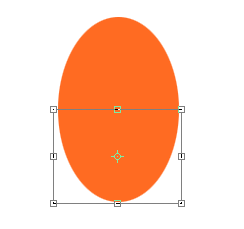
压缩变换区域。
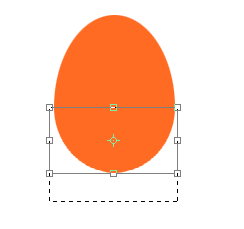
创建新的图层,并在该图层绘制一黄色椭圆。
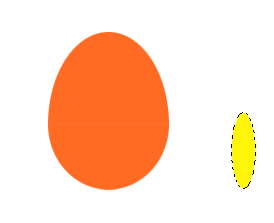
创建新的图层并用矩形选框工具创建矩形。
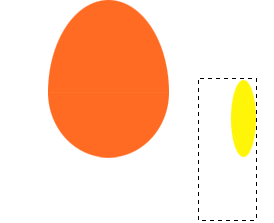
在矩形选区内填充黄色。
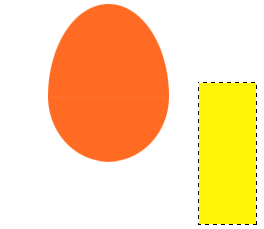
移动黄色椭圆层,使得两个黄色图形均可见。
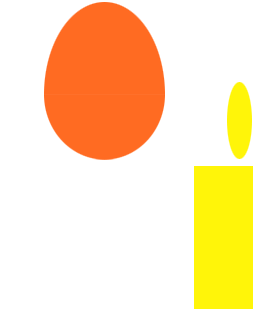
移动椭圆层位置,按下Ctrl并点击椭圆层获得选区,将矩形层设为当前层删除。
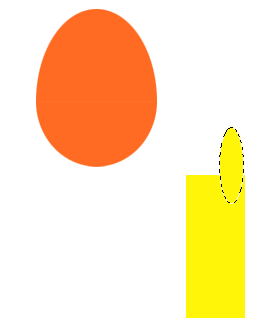
移开椭圆层获得图形。
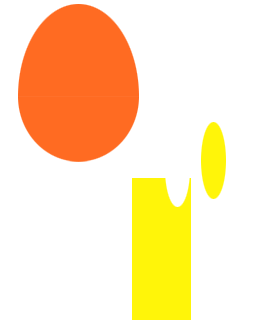
移动椭圆位置并合并椭圆和矩形层。
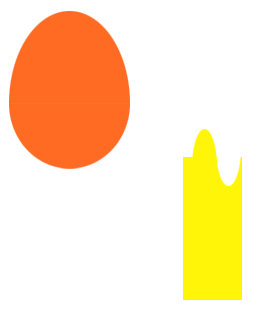
用矩形选框工具选择多余区域。
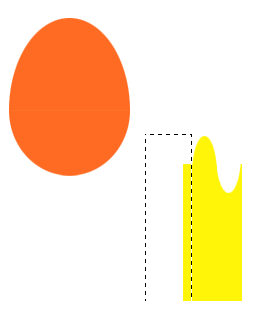
delete键删除。
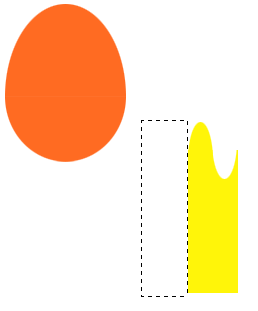
复制图层。
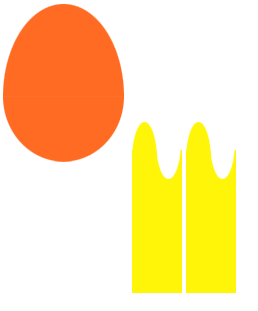
移动其中一个图层位置,使两个图层之间没有间隙,合并图层。
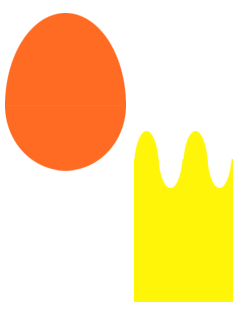
重复以上两步得到图形。
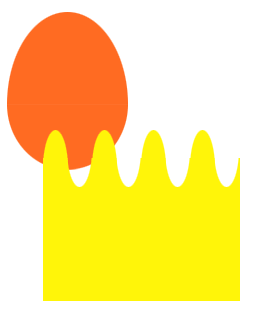
编辑,自由变换,调节节点。
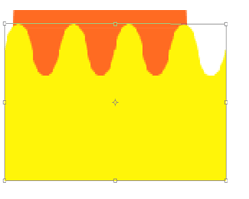
按下Ctrl并点击椭圆层获得选区,将黄色图形层设为当前层,反选Ctrl+Shift+I。

删除选区。
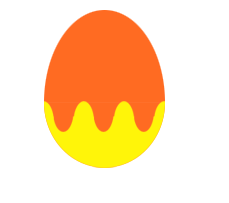
创建新的图层,用椭圆选框工具创建一个圆形选区。
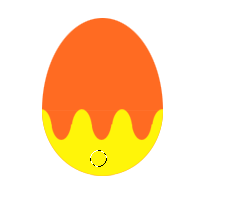
用红色填充。
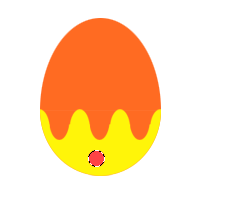
复制多个红色圆形层,调整大小和位置,并合并所有红色圆形层。按住Ctrl并点击黄色图层获得选区,选择红色圆形层,反选,删除彩蛋外的部分。
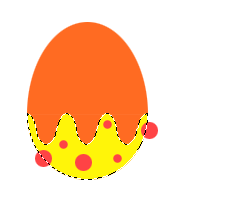
选择五角星笔刷。
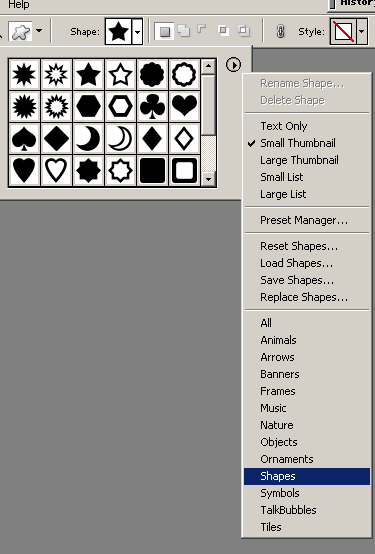
创建红色五角星,并获得五角星选区。
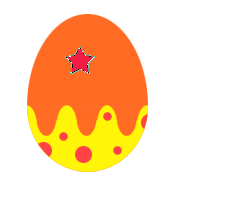
选择,修改,扩张,扩张2-3个像素,新建图层并置于五角星下方,填充白色,合并这两个五角星层。
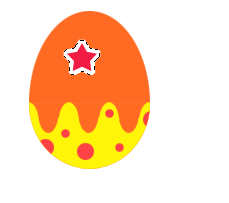
复制多个五角星,并调整大小和位置。
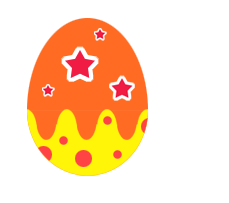
合并所有图层,获得选区,选择,修改 ,扩张,创建新的图层,置于彩蛋层下方, 填充浅桃红色。
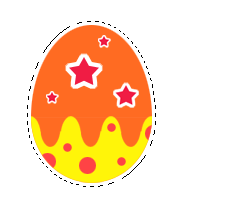
用PhotoShop制作复活节彩蛋相关文章:
无相关信息扫一扫手机观看!

最新更新的教程榜单
- photoshop做立体铁铬字03-08
- ps制作字体雪花效果03-08
- ps需要win10或者更高版本得以运行03-08
- adobe03-08
- ps怎么撤销的三种方法和ps撤销快捷键以及连03-08
- ps神经滤镜放哪里03-08
- Photoshopcs6和cc有什么差别,哪个好用,新手03-08
- ps怎么给文字加纹理03-08
- ps怎么修图基本步骤03-08
- adobephotoshop是什么意思03-08











