教程网首页 > 百科教程 > ps教程 》 Photoshop快速打造光芒四射的艺术壁纸
Photoshop快速打造光芒四射的艺术壁纸
新建一文件。
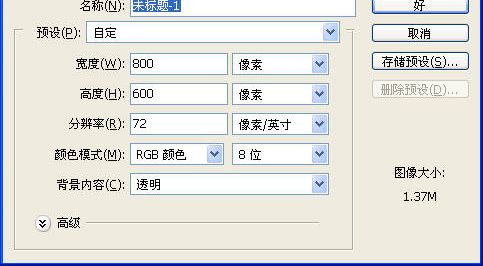
然后设置渐变工具模式为“差值”,前景色为黑色,背景色为白色,然后在进行多次渐变填充。

执行“滤镜”→“风格化”→“浮雕效果”。
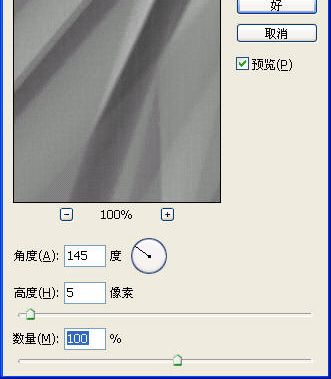
然后按Ctrl J复制一个图层,执行“滤镜”→“渲染”→“镜头光晕”。
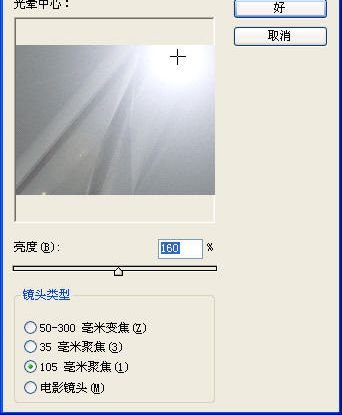
然后设置图层模式为强光。

继续给该效果图添加一些污点效果,使用涂抹工具。
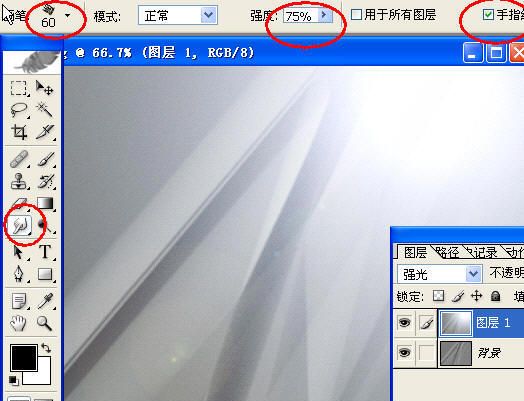
然后设置前景色为#abafb9,按Ctrl J复制背景层,并且把复制得到的图层移到最上面,然后可以进行涂抹了。
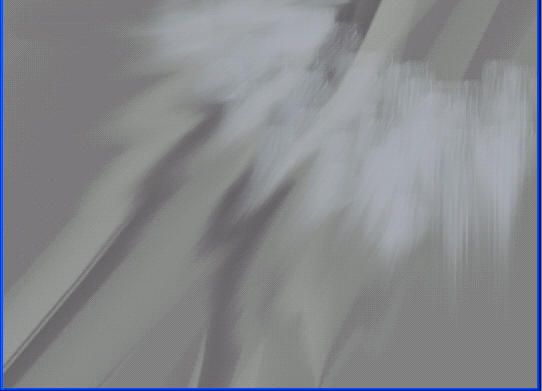
然后接着做一次浮雕效果,设置图层模式为“变暗”。

然后新建一个色彩平衡调整层。
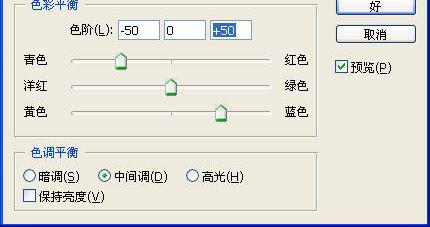
在色彩平衡层的下面新建立一个图层,然后打开画笔窗口。
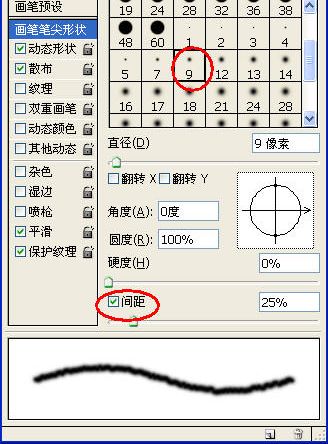
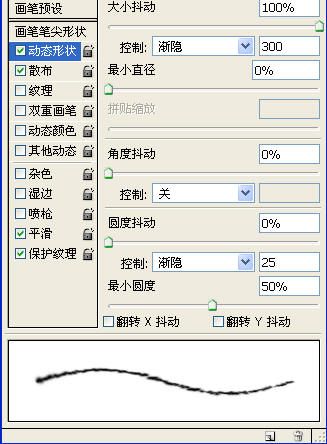
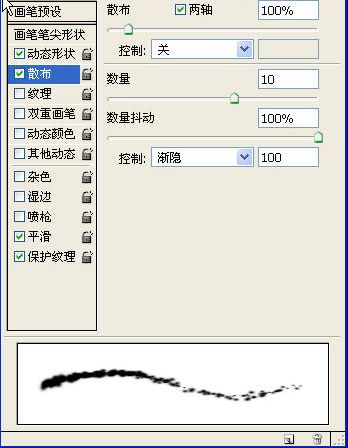
然后使用画笔开始涂抹,后把该图层模式设置为“颜色减淡”。

继续涂抹。


Photoshop快速打造光芒四射的艺术壁纸相关文章:
无相关信息扫一扫手机观看!

最新更新的教程榜单
- photoshop做立体铁铬字03-08
- ps制作字体雪花效果03-08
- ps需要win10或者更高版本得以运行03-08
- adobe03-08
- ps怎么撤销的三种方法和ps撤销快捷键以及连03-08
- ps神经滤镜放哪里03-08
- Photoshopcs6和cc有什么差别,哪个好用,新手03-08
- ps怎么给文字加纹理03-08
- ps怎么修图基本步骤03-08
- adobephotoshop是什么意思03-08











