教程网首页 > 百科教程 > ps教程 》 Photoshop绘制漂亮蝴蝶
Photoshop绘制漂亮蝴蝶
1. 新建一个800*600的透明文件,用钢笔工具画出蝴蝶翅膀的路径。
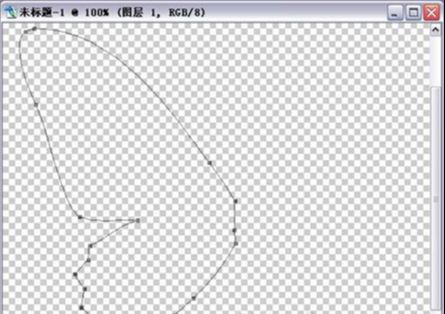
2. 单击路径面板上的路径转为选区按钮,将路径转换为选区,填充上比纯黑浅些的颜色。
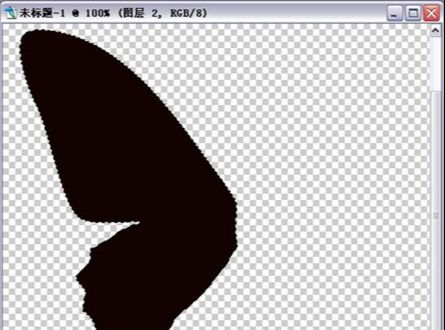
3. 按CTRL J复制一个翅膀,按编辑—变换—水平翻转,移动到合适的位置。

4. 新建一个图层,在翅膀下方用钢笔工具,画出路径。

5. 转为选区,填充深蓝色。

6. 新建图层,用钢笔工具画出路径。转为选区,填充颜色。
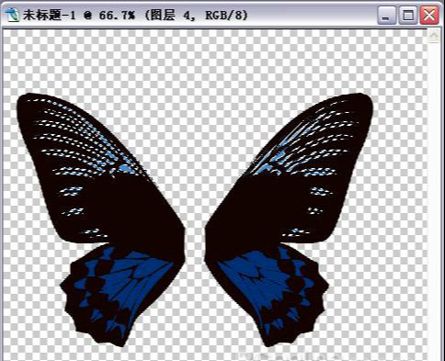
7. 新建一个图层,用钢笔工具画出蝴蝶的身体,转为选区,填充黑色。

8. 用自由钢笔工具,画出蝴蝶的两根胡须的路径,双击路径面板上的工作路径,保存路径。
9. 设置前景色为黑色,画笔工具的大小为1个象素,后单击描边路径,删除路径。
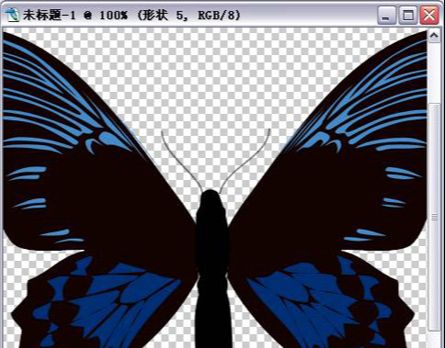
10. 用画笔工具,点上蝴蝶的眼睛。
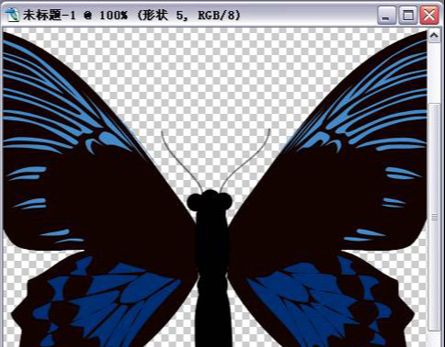
11. 激活翅膀的图层,把翅膀载入选区,新建一个图层,前景色设为淡兰色,点渐变器里的前景到透明。用线形渐变在翅膀上拉一下。

12.把深兰色的图层载入选区,用加深工具,在选区的局部进行加深。
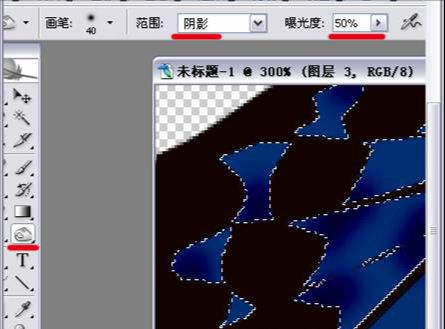

13. 激活浅兰色的花纹的图层,载入选区,点滤镜—杂色—添加杂色。
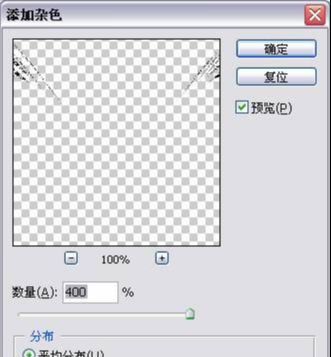

14. 把两个翅膀的图层合并,载入选区,点滤镜—杂色—添加杂色。
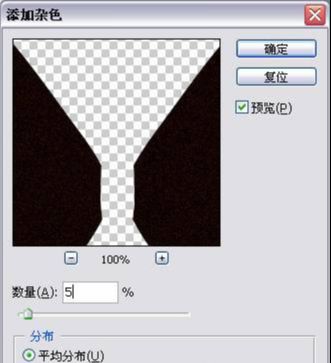
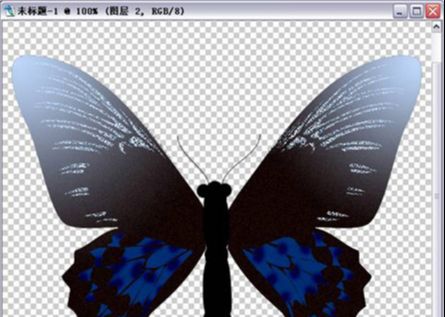
15. 用加深工具,属性栏设中间调、暴光度为50%。在身体上画出纹理。
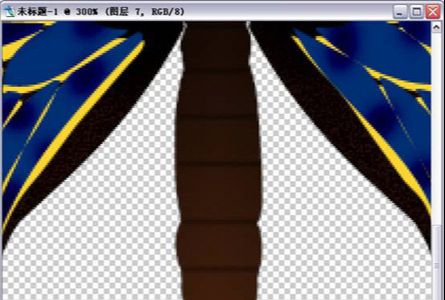
16 .用减淡工具,设置为高光、暴光度为100%,把眼睛提亮。
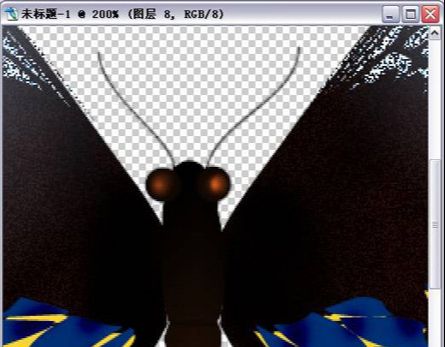
17. 激活深蓝色花纹图层,点滤镜—杂色—添加杂色。

18. 新建一个图层,用钢笔工具画出翅膀纹理的路径.

19. 前景色为黑色,画笔象素1个。保存路径,给路径描边。
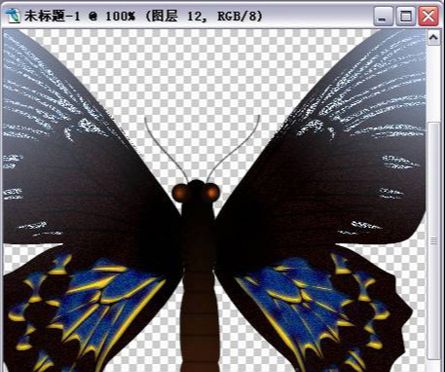
20.合并可见图层。把图象—调整里的各种变换色彩用上,就会出现色彩缤纷的漂亮蝴蝶了。
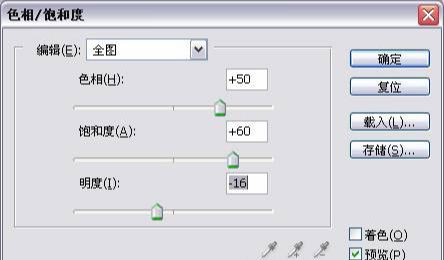
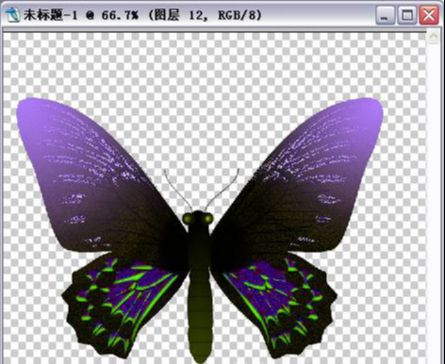
Photoshop绘制漂亮蝴蝶相关文章:
无相关信息扫一扫手机观看!

最新更新的教程榜单
- photoshop做立体铁铬字03-08
- ps制作字体雪花效果03-08
- ps需要win10或者更高版本得以运行03-08
- adobe03-08
- ps怎么撤销的三种方法和ps撤销快捷键以及连03-08
- ps神经滤镜放哪里03-08
- Photoshopcs6和cc有什么差别,哪个好用,新手03-08
- ps怎么给文字加纹理03-08
- ps怎么修图基本步骤03-08
- adobephotoshop是什么意思03-08











