教程网首页 > 百科教程 > ps教程 》 Photoshop巧绘制牛仔布底纹
Photoshop巧绘制牛仔布底纹
效果
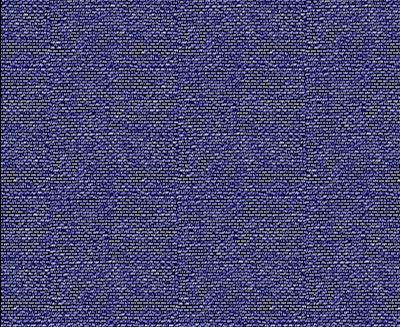
1、 新建一个图层,填充一种蓝色。
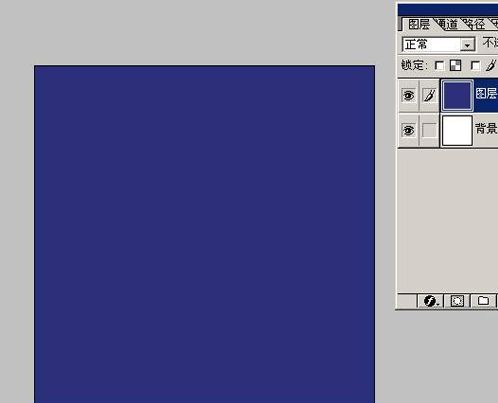
2、 选择滤镜——纹理——纹理化。
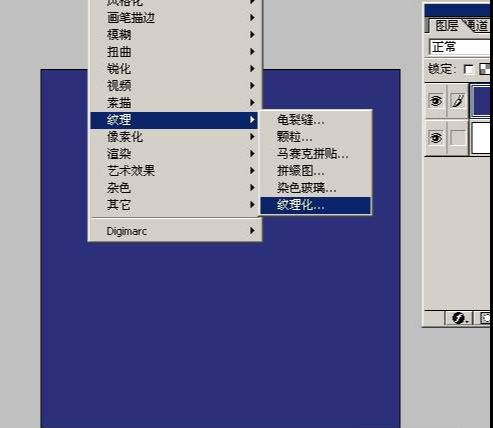
3、 设置参数。
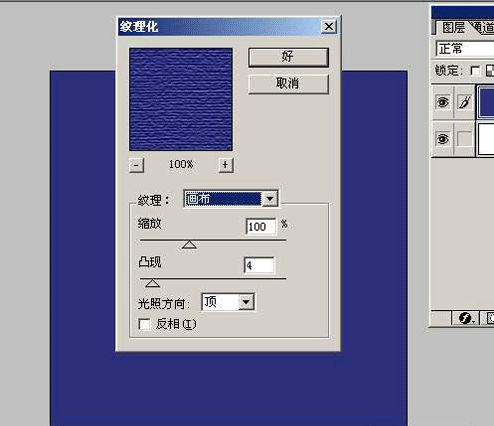
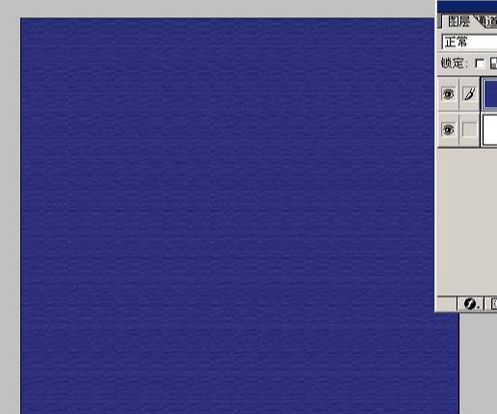
4、 选择滤镜——锐化——USM锐化。
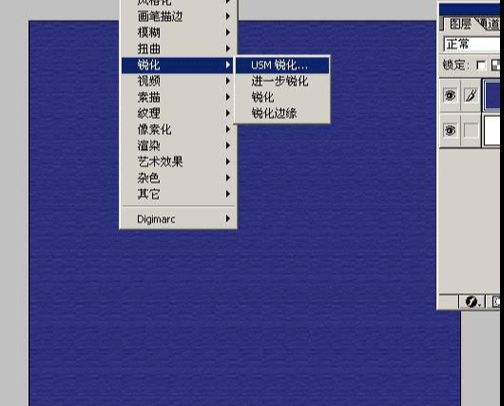
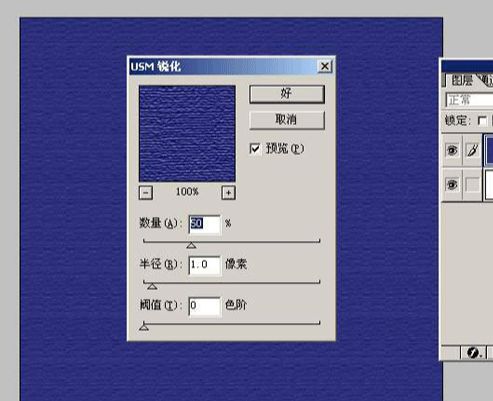
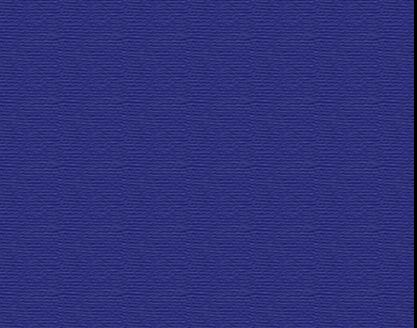
5、 按Ctrl F多次执行上次滤镜。
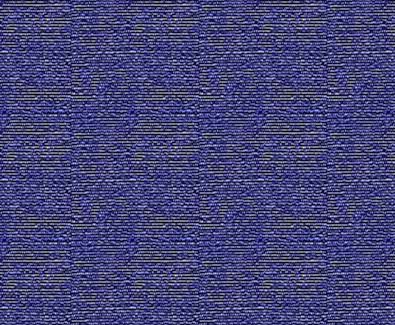
6、调节曲线(Ctrl M)。
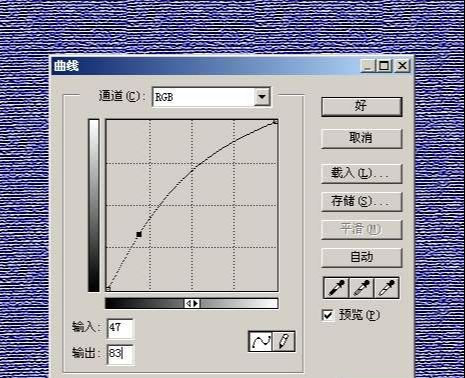
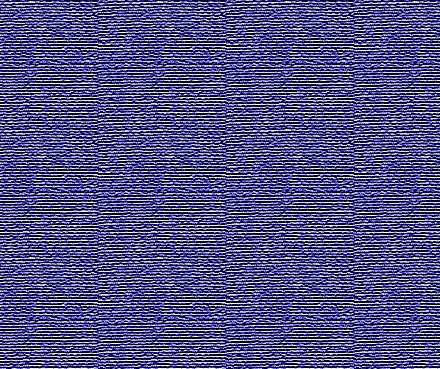
7、 制作一个自定义图案。
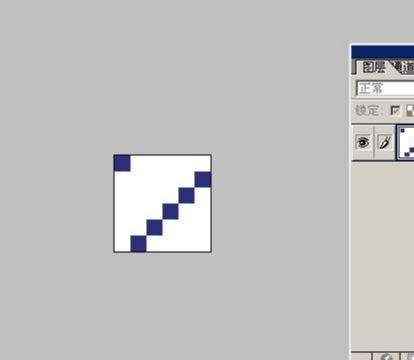
8、 用刚才做的自定义图案填充。
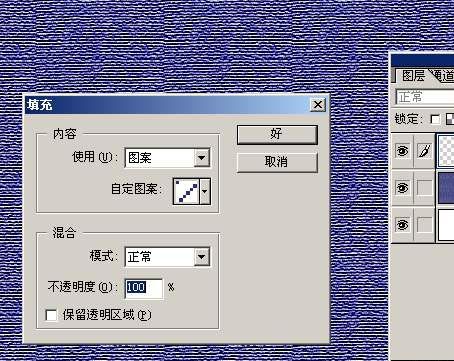
9、图层模式使用正片叠底。
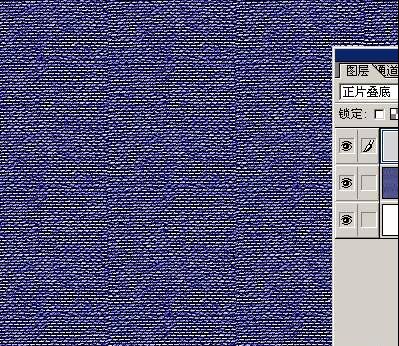
10、 这样就产生了斜纹,使用USM锐化,这次参数是刚才的两倍。
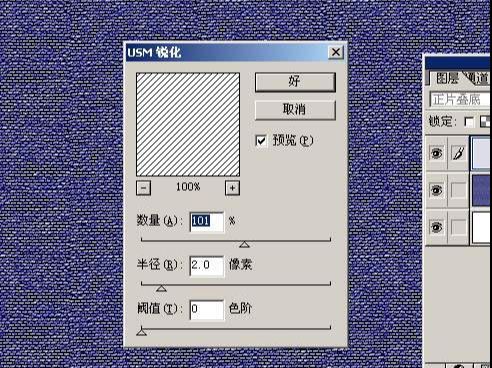
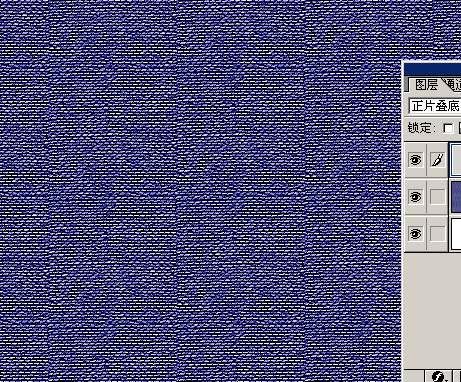

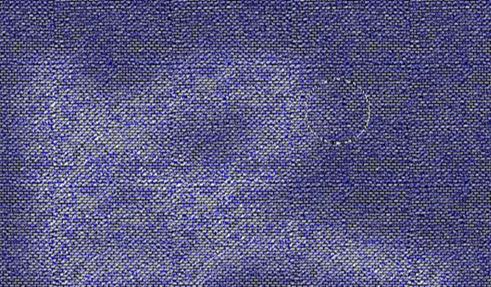
Photoshop巧绘制牛仔布底纹相关文章:
无相关信息扫一扫手机观看!

最新更新的教程榜单
- photoshop做立体铁铬字03-08
- ps制作字体雪花效果03-08
- ps需要win10或者更高版本得以运行03-08
- adobe03-08
- ps怎么撤销的三种方法和ps撤销快捷键以及连03-08
- ps神经滤镜放哪里03-08
- Photoshopcs6和cc有什么差别,哪个好用,新手03-08
- ps怎么给文字加纹理03-08
- ps怎么修图基本步骤03-08
- adobephotoshop是什么意思03-08











